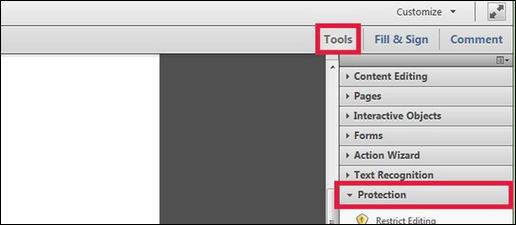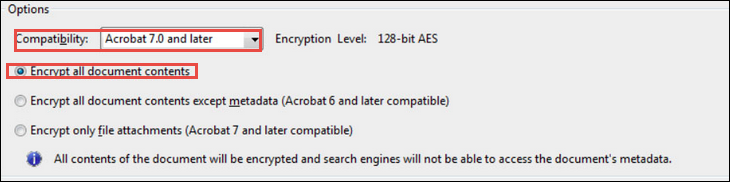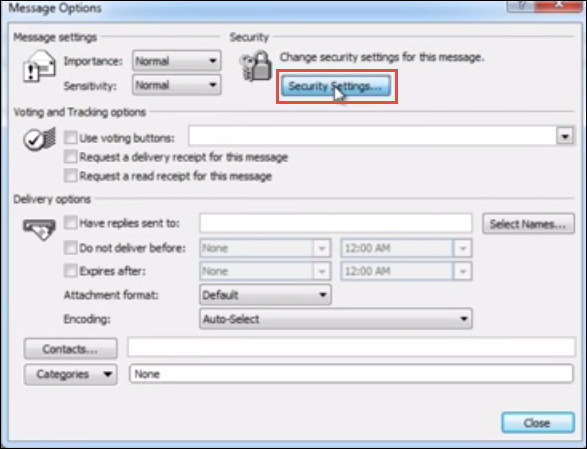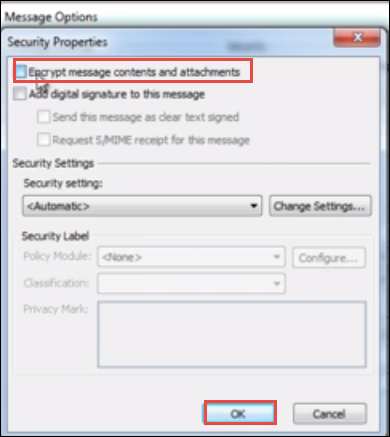How To Encrypt PDF File In Outlook? A Complete Guide
PDF files or Portable Document Files are the widely used file format for documents. It is compatible with almost all platforms and independent of all hardware, software and any application. Therefore, it is the popular file format that is used to share any information across multiple platforms. However, when a user sends any PDF file through MS Outlook as an attachment containing confidential information, then he does not want the data to reproduce or tempered by anyone. Therefore, there is a requirement to encrypt a PDF file for an email in Outlook. As it is the commonly used file format for sending information over any email application such as Outlook, it becomes necessary for a user to either password protect email in Outlook or secure PDF file with a password to restrict the access to a PDF file. Hence, in this, different manual techniques of How to encrypt PDF file in Outlook are discussed.
Different Methods to Encrypt PDF File for Email
One can limit the access to a PDF file document by encrypting it with a password or if a user wants to restrict only limited features such as copying, editing then it is also allowed. However, there are two types of password protections that a user can apply to protect PDF document. One is Document open password in which a user needs to enter a password to open PDF and another is Permission password that a user can use to restrict some access to PDF file like editing, printing. Here, how to password protect PDF file in Outlook are discussed.
Method to Secure PDF File with Password
If a user only wants to encrypt PDF file for email in Outlook and do not want to encrypt complete email, then he first needs to password protect PDF file and after that use it as attachment in Outlook. Now, to do the same, follow the steps mentioned below:
1. A user must have Adobe Acrobat DC to encrypt PDF, not Adobe Reader, as it only views PDFs
2. First of all, a user has to open PDF file that he wants to protect
3. Now, navigate to Tool and select Protection option
4. After that, from the Protection options, select Encrypt and choose Encrypt with password option
5. Click Yes, if they ask for Applying New Security Settings
6. Now, select Acrobat 7.0 and later option for better compatibility
7. After that, check the Encrypt all document contents option
8. Make sure the Require password to open the document option is checked
9. Now, in the Document Open Password field, type the password of your choice and Click OK
10. Now, enter the password again to you have typed before and click OK
11. If it asks you to save the document, click OK and save PDF file by selecting File >> Save option
12. If the SECURED is displayed in the title bar that means encryption is applied successfully. Now, a user can use this protected PDF file as an email attachment in Outlook.
Suggestion: It can also be possible that after some time, a user may forget the password of protected PDF, therefore, it will be beneficial if a user take backup of secured PDF document. Otherwise, a user can use one easy-to-use method also i.e. PDF Unlocker. It removes all type restriction and password protection from PDF file in an efficient way.
Method to Password Protect Email in Outlook
Another way to password protect PDF file in Outlook is that one can encrypt email in Outlook along with attachments. After encrypting an email in MS Outlook, the recipient who has a private key to decrypt the email will only be able to read the message. While encrypting email in Outlook, along with emails, all type of attachments also gets encrypted. Therefore, to encrypt email in Outlook follow the steps mentioned below:
Encrypt Single Message in Outlook
To encrypt email in Outlook, a sender and receiver must share digital ID or public key certificate between them to access the email.
1. When you compose the message, go to Option tab and click on More Options
2. After that, a user need to select Message options and dialog box will appear on the screen
3. Now, select Security Settings option
4. Check the Encrypt message contents and attachments option
5. After that, compose your message and press Send button.
With this method, a user can send encrypt PDF file in Outlook application without any issue.
Encrypt All Outgoing Messages
1. In Outlook, go to File tab and click on Option
2. Select the Trust Center >> Trust Center Settings
3. Now, under Encrypted email, check the Encrypt contents and attachments for outgoing messages option
4. Now, every message you send will be in encrypted form along with attachments.
Note: If a user forgets the public or private key that he use to decrypt the email, he can go for one trusted third party solution i.e. PST Password Remover. It will remove restriction from all PST file in Outlook along with attachments.
Conclusion
After understanding the necessity of users to secure the PDF file with a password, we have discussed different manual methods that help users in understanding how to encrypt PDF file Outlook. One can choose any of the manuals to password protect PDF file according to their preference. In case, a user forgets the password or encryption can go for trusted third party solution i.e. PST Password Remover and PDF Unlocker.