How to Backup Outlook Contacts to External Hard Drive? Securely
Summary: In this present digital world, our contacts and particular information are more valuable than ever. One of the most essential pieces of data we rely on daily is our Outlook contacts. Whether for work, personal or enterprise communication, losing access to these contacts can cause major disruptions. Thankfully, backing up your Outlook contacts to an external hard drive is a fast and easy process that ensures you won’t lose valuable information if something goes wrong with your computer.
In this blog post, we explain to you how to backup your Outlook contacts stepwise, saving them securely to an external hard drive for safe-keeping. By following this easy-to-understand approach, you can protect your contacts from unexpected data loss.
Table of Content
Why Need to Copy Outlook Contacts to an External Hard Drive?
- Deletion of Mistakenly: Whether it’s mistakenly or accidentally deleting syncing Outlook with a faulty server, there’s a chance you could lose your contacts. A backup ensures you don’t lose your information.
- Hard Disk Failure: PC and laptops can experience technical issues. If your computer system crashes or your hard disk fails, all your contacts could be delete or lost. By backing them up externally, you add an extra layer of protection.
- Data Corruption: Outlook data files can become corrupted and make it inaccessible to users. Back-up your data gives you peace of mind knowing you can restore your contacts.
Now that we understand the importance of backing up your contacts, let’s walk through the process.
Manually Backup Outlook Contacts to External Hard Drive
1: Outlook provides option to export contacts by default on desktop. Follow these steps to achieve this:
- Firstly, run your Outlook application and click on File menu.
- Select Open & Export and then choose Import/Export option.
- Now, just select the Export to a File and Click Next.
- In this case, choose Common Separated Value file format and hit the Next button.
- Then, select the Contacts Folder which you want to export.
- Thereafter, choose location to save contacts and map the custom fields.
- Finally, hit the Finish button to complete the backup process using manual method.
As a result, the CSV file is created successfully that you can easily move to your external hard drive.
2. Copy the Exported File to an External Hard Drive
- Connect the external hard drive to your computer via USB or a supported interface.
- Find the exported contacts file on your computer (e.g., Desktop).
- Drag or copy and paste the file to the external hard drive.
- Open the external hard drive and verify that the exported contacts file was copied successfully.
Your Outlook contacts are now safely stored on your external hard drive. If you need to restore them, you can use the Import option under Open and export to import the file back into Outlook.
What to Do When Microsoft Outlook is Not Installed?
As PST file is only accessible with Outlook application and If you do not have Outlook on the system. Then the only solution to import outlook contacts from external hard drive in bulk is FreeViewer Outlook to vCard Export Tool. This software supports to save Outlook contacts to external hard drive without Outlook installation.
with this utility, you can also export Outlook contacts to MSG file with all attributes. It is powerful enough to export Outlook contacts to external hard drive in a single attempt. Moreover, the tool supports all Outlook versions including Outlook 2021, 2019, 2016, 2013, 2010 and others.
Using this tool, it become easy for you to backup contacts from both ANSI and UNICODE type PST. In addition, the software, supports all editions of all Windows OS versions such as Windows 11, 10, 8.1, 8, 7, etc. Hence, you can simply use the tool to transferring contacts from large sized files without data loss and corruption issues.
Now, you can follow the below listed steps to copy Outlook contacts to an external hard drive with all attributes.
Steps to Backup Outlook Contacts to External Hard Drive
Step 1. Download the tool and launch it on your system.
Step 2. Now, add PST files or folder in the software panel to backup contacts. If required, you can select the Auto scan the file from the default location.
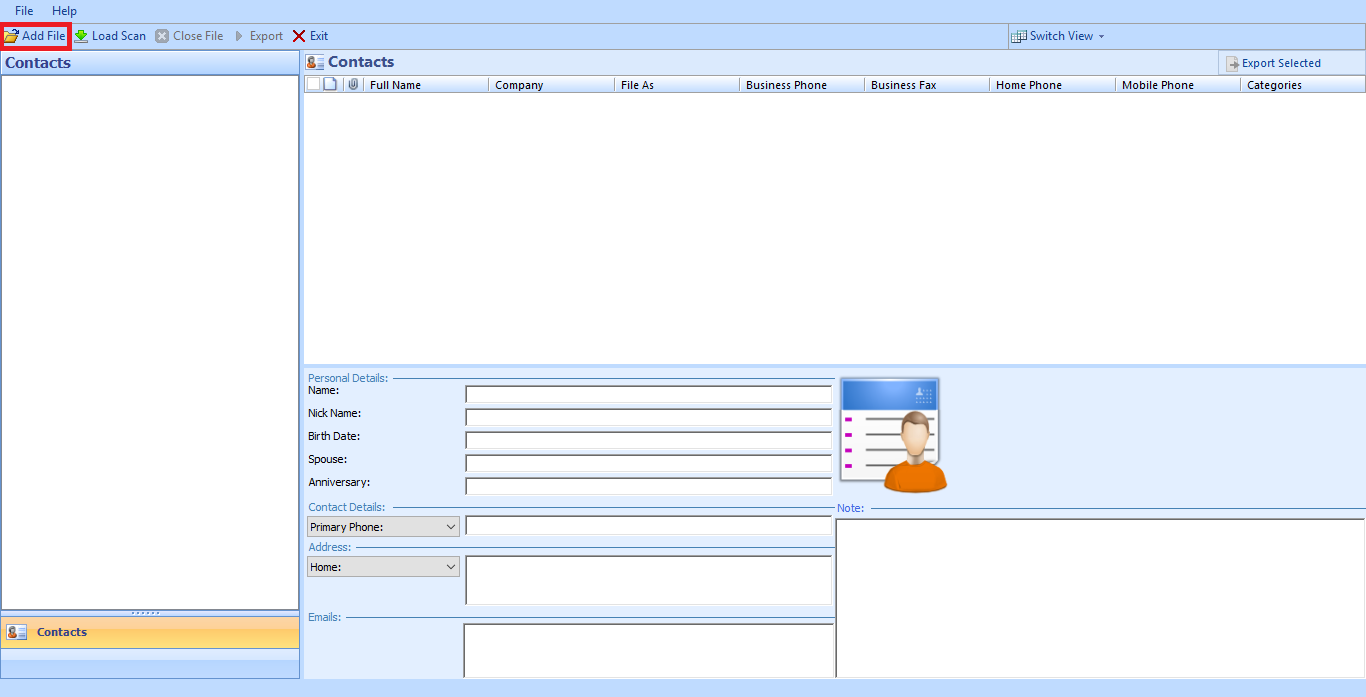
Step 3. Here, you can preview contacts list and click on Export option from top.
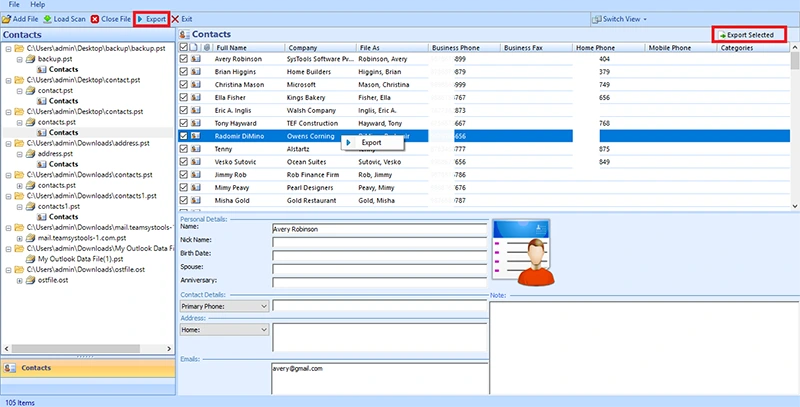
Step 4. Afterwards, select vCard or any file format as file saving format from the list.
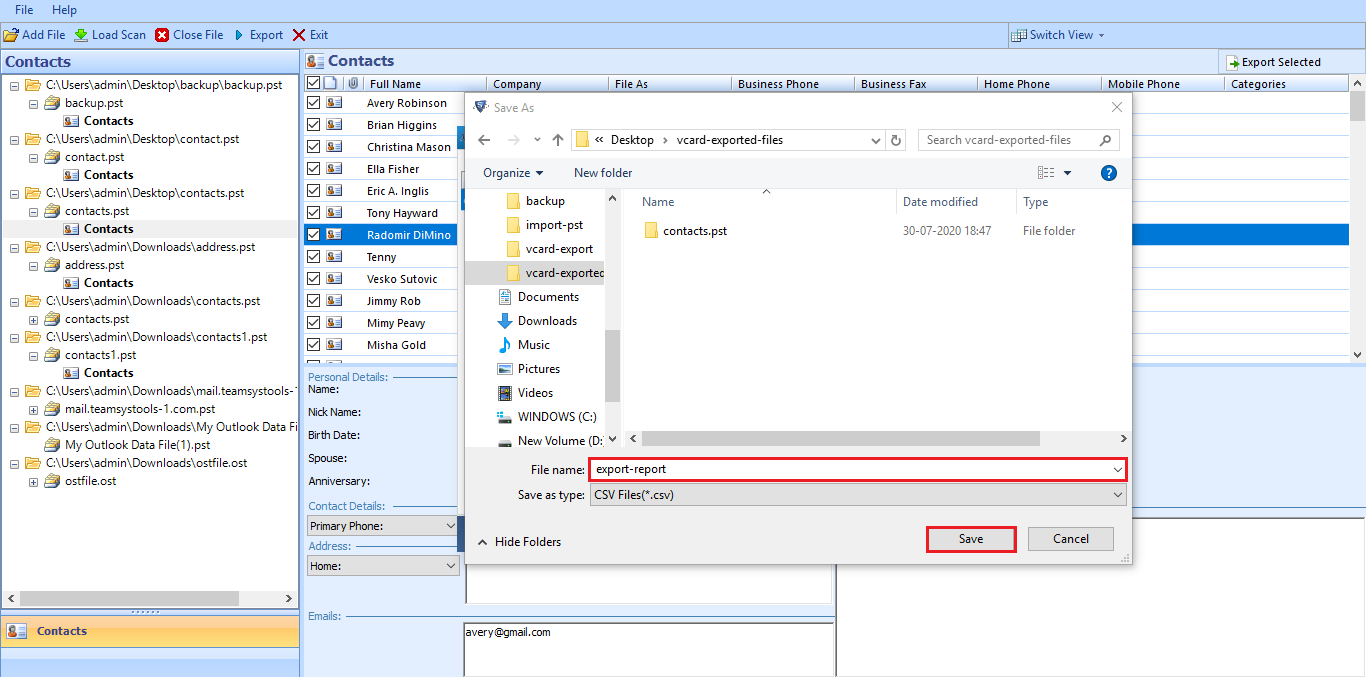
Step 5. In this step, choose desired path for saving resultant file.
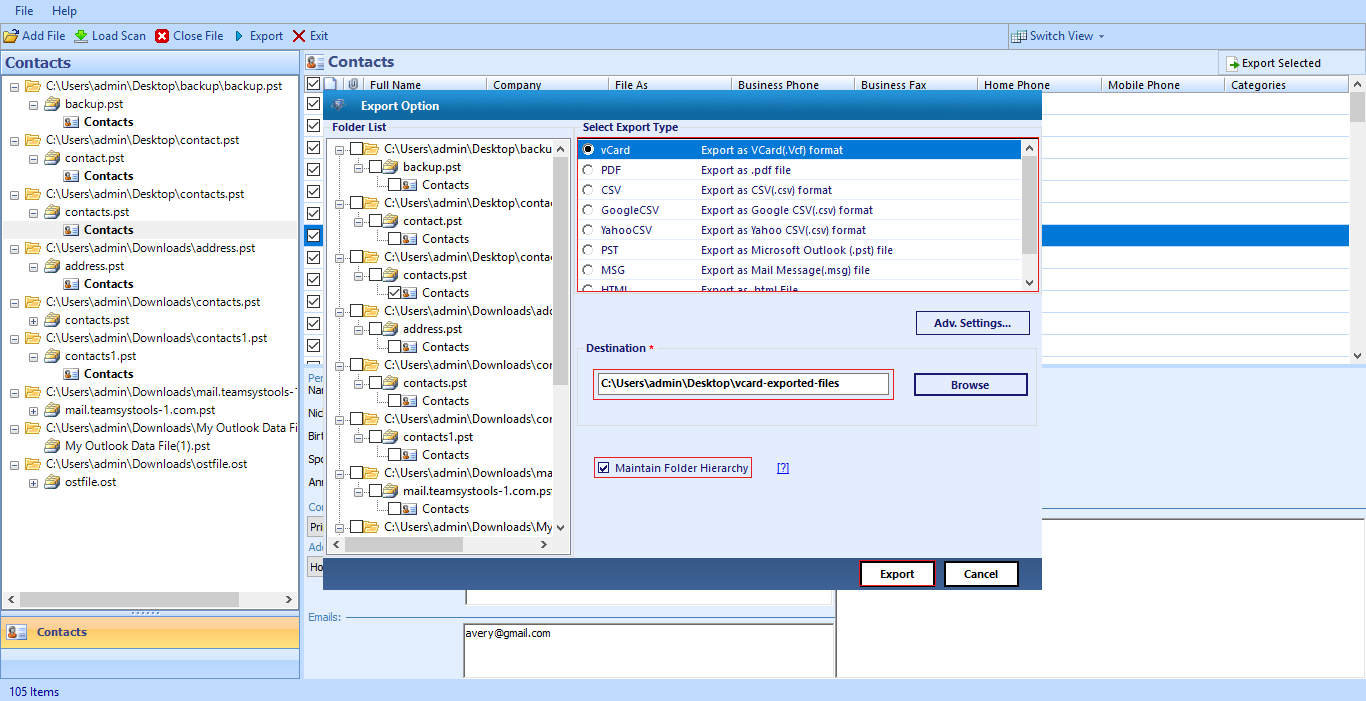
Step 6. Finally, mouse-click on Export button and the process will start immediately.
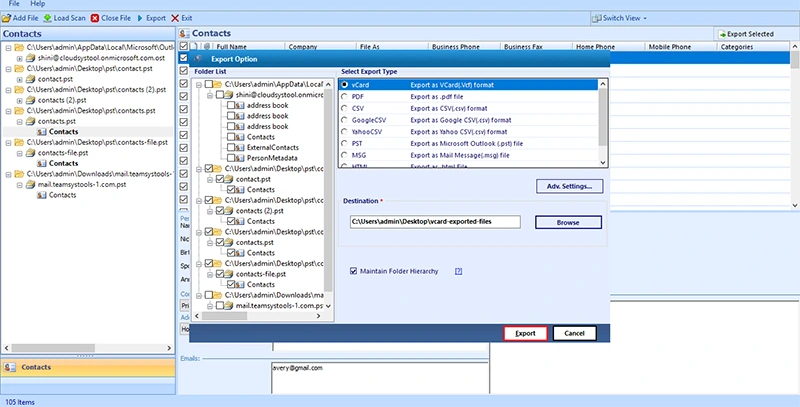
Done! Once the conversion process is complete, you can review your resultant file containing all the contacts from the selected location.
Why Choose This Professional Tool for Backup?
- Batch Conversion: The tool supports to backup all the contacts from multiple PST files in a single attempt with accuracy. Then, later on you can import Outlook contacts to Android phone as well to connect with people.
- No Outlook Required: Moreover, this tool is a standalone utility and does not require installation of Outlook application to perform backup.
- Scan Option: Likewise, this software offers the ability to scan and check corruption issues from added Outlook data contacts file.
- Windows Supportive: Furthermore, you can quickly download it on all versions of Windows operating system including Windows 11, 10, etc.
- Choose Destination: With the tool, you can freely choose the target storage location for saving the resulting files. If you do not choose the destination location, the output file will be automatically saved on the desktop.
- Supports all Outlook Versions: The software supports loading the PST files exported from MS Outlook 2021, 2019, 2016, 2013, 2010, 2007 and other editions file without any compatibility issues.
Final Words
This blog discussed the top ways to save Outlook contacts to external hard drive without data modification. Here, using the manual method, you can backup Outlook contacts to external hard drive individually. To overcome this limitation, we also discussed about professional tools. This allows you to remove a copy of the all contacts file from the Outlook account or keep it on a hard drive.
FAQs
Q: How do I export outlook contacts to external hard drive?
Yes, you can use both manual and alternative solutions that allow you to import Outlook contacts to an external hard drive.
Q: Is it necessary to connect an external hard drive?
It needs a requirement on you; you can save your Outlook contacts to both internal and external hard drives.
Q: Can I selectively backup Outlook contacts to an external hard drive?
A: Yes, with this software, you can download all or some contacts in your Outlook account at once. Then save the files to your local computer.

