How to Solve Unable to Open Excel File Issue?
Summary: If you get a error message: “The workbook is corrupted and unable to open Excel file“ – you are in the right place!
Under some circumstances, the Microsoft Excel application settings will be turned on and Excel will not be able to receive commands from other applications. This also affects opening files with a double click.
Reasons to Cannot Open Excel File
While working in Excel, you may see the following message: Excel cannot open the file because the file format or file extension is invalid. This can happen for the following reasons:
- The document is corrupted or incompatible with the current version of Excel.
- The document has been edited several times in different versions of Excel.
- If received an Excel file by email.
If Excel still displays an error message that the file cannot be opened because the file format or file extension is invalid, there are good ways to fix it.
Methods to to Fix Unable to Open Excel File Issue
Get the various methods to solve not able to open MS Excel file error:
Solution 1: Change Excel File Extension
Documents in XLS format were stored in all versions of Excel until 2007. Since 2007, Excel has saved the file in XLSX format.
Due to a mismatch between the file extension and the Excel version, you may get the error “can not to Open Excel file because the file format or file extension is invalid.” Therefore, all you have to do is change the file format and it will be available.
Open Excel and select File from the taskbar. Then select Export >> Change File Type.
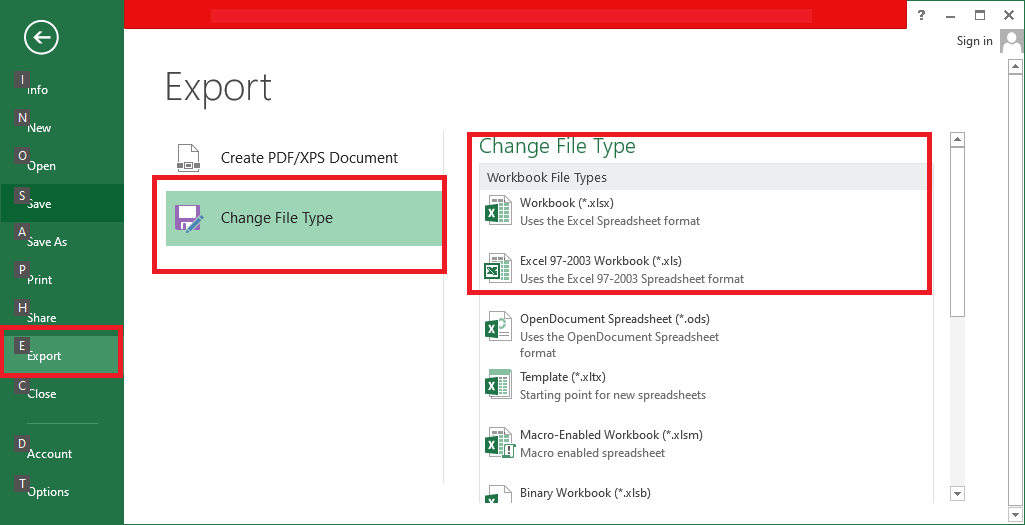
You need to change the file extension directly depending on which version of Excel you have installed.
Solution 2: Restore to Previous Excel Version
Try to restore Microsoft Excel from the previous version. Select the corrupted Excel file with the right mouse button and click Properties >> Previous Version. A list of previous versions is displayed. You must select the required option and click Restore >> OK.
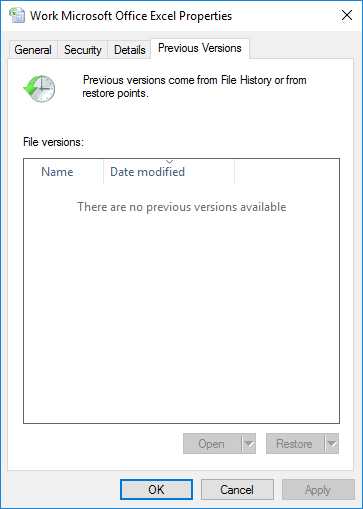
Solution 3: Advanced Excel File Repair Feature
This is an easy-to-use Microsoft Excel built-in utility that can fix errors that unable to open Excel files due to invalid file format or file extension.
Follow the steps: Open Excel and go to File from taskbar, click on Open option and select inaccessible Excel file then click on Open and Repair option.
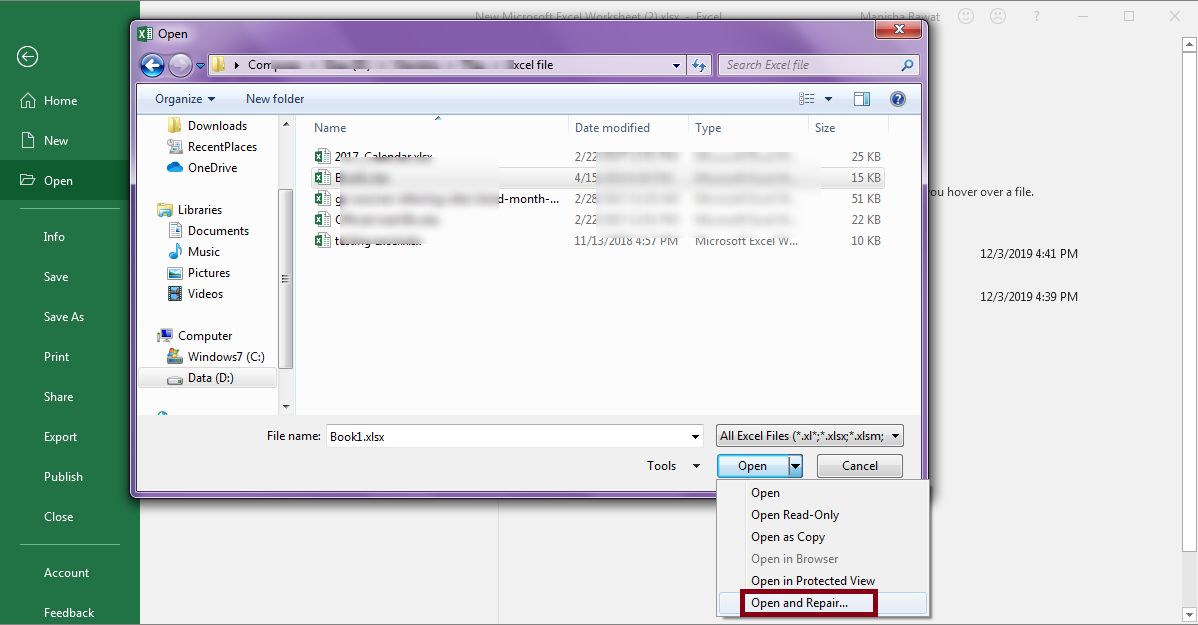
As a result, you cannot open or repair the workbook in Microsoft Excel. The message is no longer displayed because the problem is solved and you can use the file again.
Solution 4: Automatic Solution to Fix Unable to Open Excel File Issue
FreeViewer is a great solution for you as this software is specially designed to recover Excel files. can not to open your Excel file because the extension is invalid error will be resolved by the tool. Also, this application Fix Excel Runtime Error 13 Type Mismatch.
The software is using to recover Microsoft XLS, XLSX file formats. This tool works on all versions of Windows OS such as Windows 11, 10, 8.1, 8, 7, etc. and can restore Excel files from all versions of Microsoft Excel like Excel 2021, 2019, 2016, 2013, etc.
- Download and Run the Software.

- Choose the radio option: Add File, Add Folder, Find in Drive to upload the corrupted Excel file.

- Pick the Repair Option to recover the Excel document.

- Preview for Excel with multiple sheets.

- Select to save the repaired Excel spreadsheet to your local system.

Final Lines
This blog has described the best solutions for unable to Open Excel file error. Also get the automated solution to solve inaccessible or corrupted Excel file issue. Open damaged Excel XLS and XLSX files from any versions of Excel application.

