Troubleshoot BSOD Error in Windows – Top Reasons and Solutions
BSOD, which is the short form of Blue Screen of Death is an unwelcome guest, which usually appears when Microsoft Windows encounters a critical phase. Unfortunately, the sad part is, it somehow fails to recover from this disaster. Now, there could be various reasons behind to prompts this error. Are you in facing such similar cumbersome time? Then, just sit back and relax as this blog will help you know the various causes with an accurate reliable solution to troubleshoot BSOD error.
Know More About BSOD Error
Blue Screen of Death, also known as stop error generally occurs when a problem causes the system to go under shut down state or sometimes restarts unexpectedly. Perhaps, you may see a blue screen with a message stating that your system is undergoing with some issues and needs to restart.
At times, when you restart your system. If the process fails, the PC gets stuck and thereby the screen gets freezes. In such circumstance, the only option is to disconnect or switch off the device.
This BSOD error serves as an alert to prevent further catastrophe and system damage. The error freezes Windows and requests users to reboot the system in order to continue the operation. The BSOD error defines issues with system hardware, temperature, corrupt registries, viruses and so on.
Foremost Reasons Behind BSOD Error
It is always a good practice to keep a track of the symptoms so that the stop or BSOD error can be resolved seamlessly. So, let’s check out some common causes of BSOD error that is listed below,
- Corrupted Hard Disk
- Damaged System Files
- Intrusion of Virus or Malware
- Corruption in Windows registry
- Outdated or improperly configured device drivers
- Faulty BIOS settings, files missing in the hard disk, overheated devices, etc
In order to troubleshoot any kind of corruption in the hard drive, simply make use of Windows Data Recovery Software. This tool is completely safe loaded with numerous impressive features to fix BSOD error. This tool effectively works to overcome all the limitations associated with the native methods. As the manual workarounds do not completely guarantee to resolve BSOD error in Windows operating system.
Different Interfaces of BSOD Error in Windows
With the enhancement of technology, Microsoft has also changed the GUI of stop error with the evolving nature. Some of the BSOD interfaces are displayed below. In addition to Blue Screen of Death, there are some additional errors like Red Screen of Death, which involves bootloader error. Apart from that, the beta version of Windows 8 generates Black Screen of Death, which is then replaced by Blue Screen of Death.
Windows XP, Vista, 7
Now, most of the users fail to realize that their system has encountered some corruption. However, if the error is showed by some error name or with certain numeric digits, it can be helpful to recognize the fault easily.
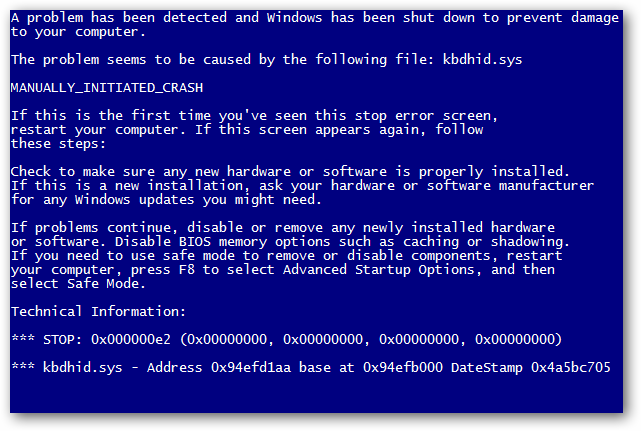
Windows 8, 10
In this versions, a prompt message is displayed with a sad smiley stating, the computer has witnessed some error and demands you to restart the system immediately.
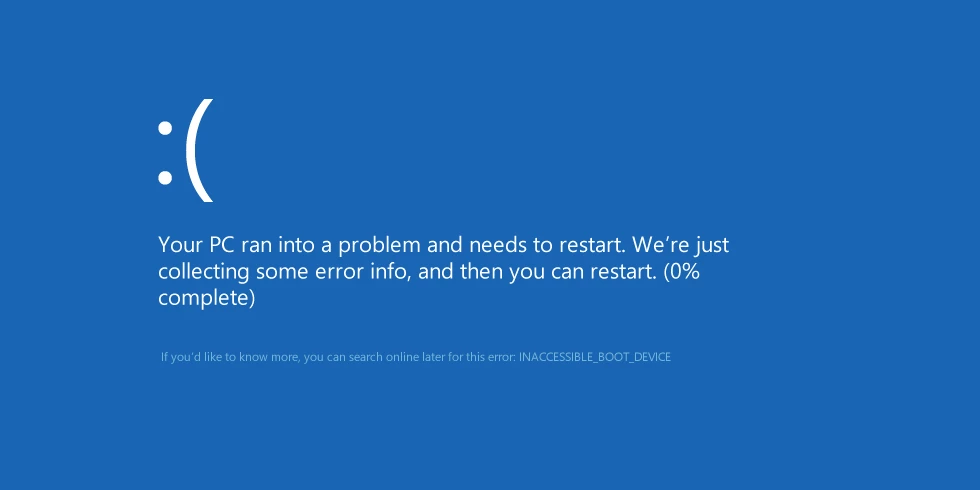
Some Troubleshooting Tips to Fix Blue Screen of Death Error
- Use System Restore: The moment you notice that your system has started blue-screening. Then, immediately try to restore and repair your system, which rolls its systems software back to the previous state.
- Windows fails to start: When the blue screen appears, restart your system. Then go to This PC >> Right-click on it >> Select Properties >> Advanced Tab >> Under Startup & Recovery >> select the Settings button. Ensure that you have disabled the automatic restart option.
- Fix up Driver Issues: Hit Win+R >> type devmgmt.msc >> click OK >> now launches Device Manager. Then navigate the device whose driver was recently modified>> Right-click on it >> click Update driver software and carry out the instructions. You can also uninstall the driver and install the latest driver from the manufacturer’s website.
- Scan for Viruses: At times, virus or malware which digs into the Windows gets hooked in the Windows kernel. This gets into the low level and thereby leads to system instability. Therefore, try to scan your system from malware to find malicious bugs.
- Check for Hardware Issues: BSOD error can be caused by faulty hardware. Thus, try to check your system’s memory for errors, check the temperature to prevent overheating.
Note: The aforesaid tips to fix BSOD error are some of the common tricks. If you fail to resolve BSOD error after trying these workarounds. Try to seek help from Microsoft experts.
Concluding Words
When it comes to troubleshoot BSOD error in Windows, then make use of various workarounds described in this blog. Furthermore, one can also fix any type of Windows issues using Windows Data Recovery Software. As it is the ultimate solution to fix the corruption associated with the hard disk in a simplified way.
So readers, grab the tool right tool and get rid of BSOD error in Windows immediately!


