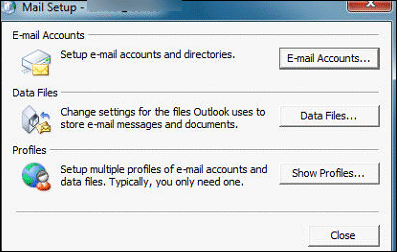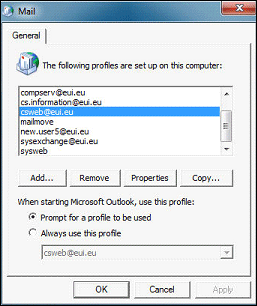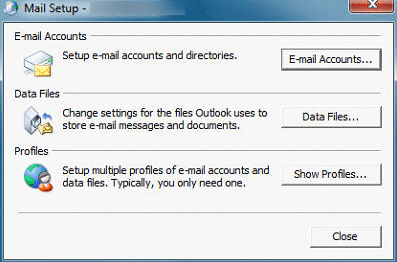How to Use Outlook 2007 with Office 365: Complete Guide
Points to remember- After Outlook 2016 and 2019 came out, Microsoft said they won’t help with Outlook 2007 on Office 365 anymore. They also said it’s not a good idea to use Outlook 2007 with Office 365.
Hey, technology enthusiasts! In this diversified technology realm, users are usually updated. However, there are a lot of users who fit in their comfort zone and use the earlier versions of their respective preferred email clients. Outlook is one of them. Many Outlook 2007 users are asking to configure Outlook for Office 365.
However, as we all know, Microsoft Outlook 2007 is not designed to be compatible with Office 365. The main reason behind the declaration is that the only support for Outlook 2007 is in the ‘extended phase’. This means that Microsoft will provide support just for security but will not include some bug fixes.
However, to connect Outlook to Office 365, make sure to use the Autodiscover service to execute the settings automatically in Exchange Server. However, if, in any situation, Autodiscover is not working properly, then go through the manual process to configure Outlook 2007 with Office 365.
In the following segment, we will discuss the systematic way to use Outlook 2007 with an MS Office 365 account through the best automated Exchange Online Backup & Restore software.
How to Configure Outlook for Office 365 Manually
Following are the instructions mentioned below can help users configure Outlook 2007 with Office 365 suite. Before beginning the process, it is necessary to set up Outlook 2007 mail program and then, go through these steps as mentioned below:
Step 1: Determine the Email Server Name and proxy servers by following these steps:
- First, you must sign in with Office 365 account
- Now, to open the Outlook Web App by choosing Outlook
- Then, Click Help followed by the About icon
- After this, locate and mark the mailbox server name & hostname on the About page.
Step 2: Determine the Mailbox Server and Host Name for Outlook 2007 with Office 365
- Click on the Start icon, select the Control Panel, and go to the Mail option
- Now, select the Show Profile and type the desired name for the profile then, click the Add
- Declaring the profile name and then, clicking the OK button
- Now select the Manually configure server settings or additional server check box and then, choose the Next option
- Choose Microsoft Exchange followed by the Next
- In the server box, enter the mailbox server name
- Make sure that you choose the Use Cached Exchange Mode option
- Type the email address in the field of User Name and click the More Settings
- Choose the Connection tab
- Keep in mind that the Connect to MS Exchange using HTTP requests check box is chosen and then, press the Exchange Proxy Settings
- Under the Use, this URL to connect, enter the proxy server URL, which has already been obtained in the previous steps
- Make sure you can select only connect to the proxy servers and after that, enter the URL msstd: outlook.com.
- After that, now choose the check box On fast networks and then, select the On slow networks checkbox
- Now, select the Basic Authentication from the Proxy authentication settings
- Click the OK button twice
- Click the Check Names icon after the server name & user name appear with an underline, Press on the Next button
- Click the Finish button
How to Set up Microsoft Office Outlook 2007 in Office 365 Through Expert’s Solution
The easiest way to use Outlook 2007 with Office 365 is to first take the backup of your Outlook data files (.PST) and then easily configure it into Microsft Office 365. To perform the backup first download and install the software and follow the steps which are mentioned below:
- Step 1. Select Source as Office 365 and Destination as Outlook

- Step 2. Select category from the workload selection and apply the date range filter as per your requirement.

- Step 3. Now provide the admin ID and application ID to the software and validate the necessary permissions.

- Step 4. Look in the backup folder to choose where you want to save the PST file and make sure the folder path is within 20 character

- Step 5. lastly, after performing these steps, just tap on Start Backup to use configure Outlook for Office 365.

With such above-mentioned steps, users can easily configure Outlook 2007 with Office 365 without taking any help from an alternate solution. Hence, according to this, users can use the email client, Outlook 2007 to make the configuration successful with the minimum system requirements.
Additional Information: This software just functions to take backup and restore. But if you want a reliable solution to export data from various cloud platforms to multiple file formats, then you can opt for the Office 365 Export tool. It supports cloud platforms like Google Workspace, Microsoft Office 365, Microsoft Exchange, and Office 365 Archive.
Conclusion
If users are planning to use a Microsoft Exchange Online account within Outlook 2007, then, make sure that MS Outlook 2007 has been updated. Additionally, keep in mind that the Autodiscovery service has been executed in Exchange. Apart from that, we have already discussed a stepwise manual procedure to configure Outlook 2007 data files with Office 365 account.