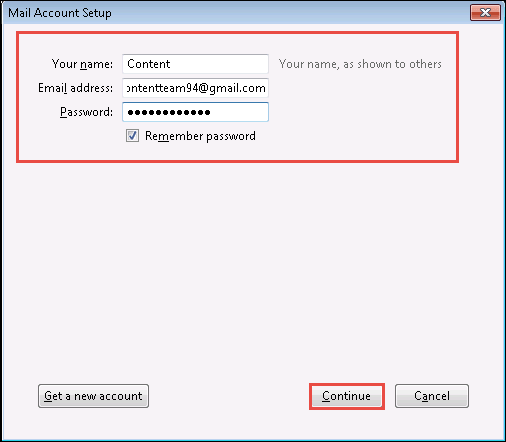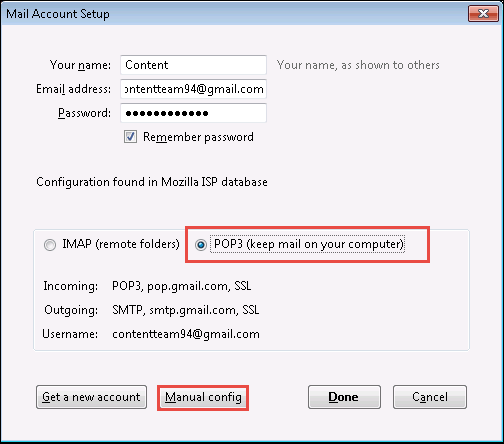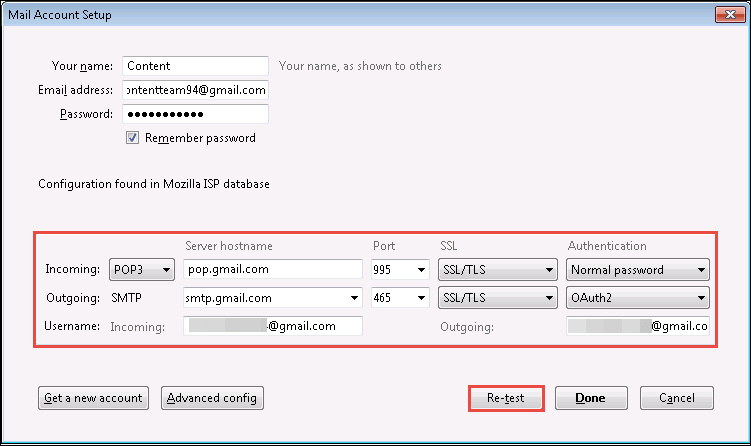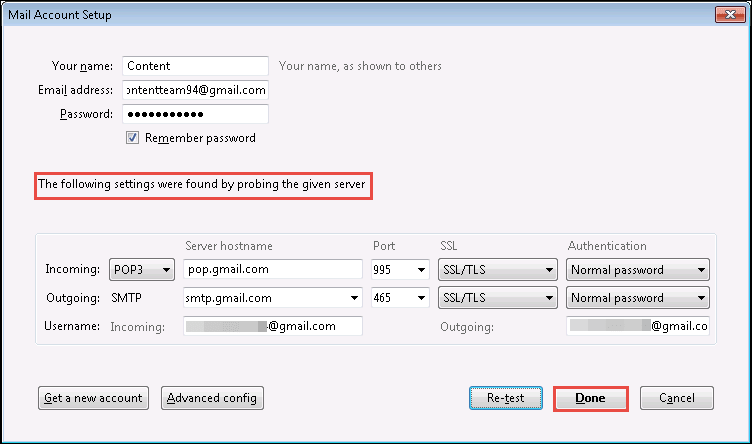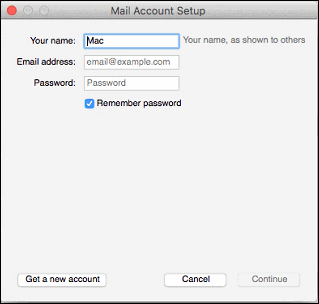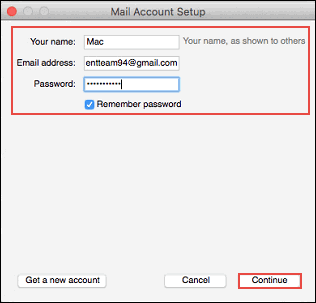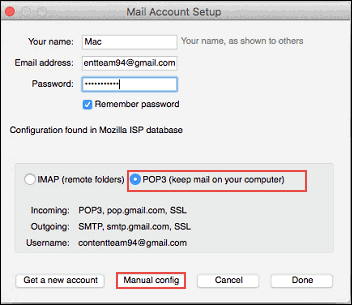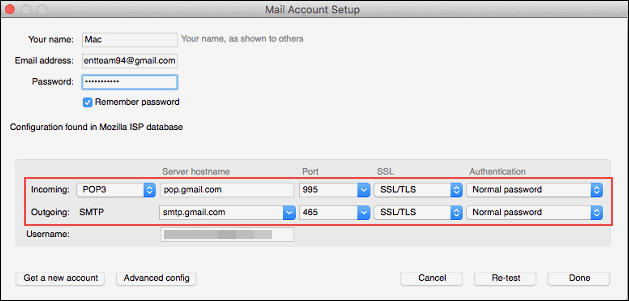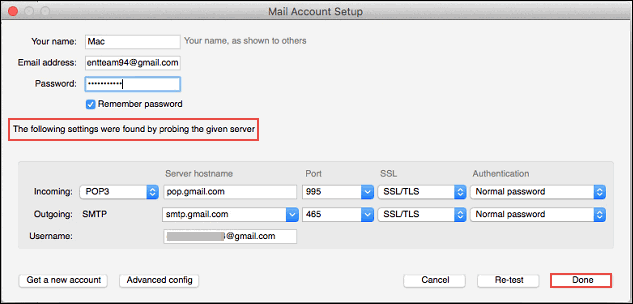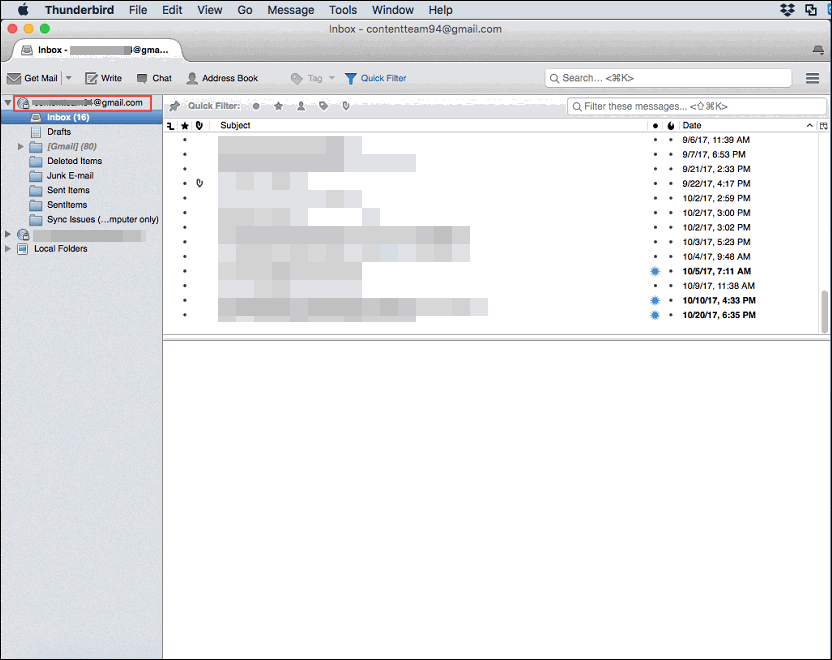How to Properly Configure POP Account in Thunderbird on Mac and Windows
Thunderbird provides automatic configuration feature for users who want to add an email account to it. But, if the email provider is not defined in database of Thunderbird automatic configuration then, one needs to opt for manually configure technique. Generally, an individual faces problem when he/she needs to configure POP account in Thunderbird. This is so because automatic account configuration through IMAP protocol is easy to carry out in Mozilla email client.
Well, IMAP and POP both these protocols are used for receiving messages from the server, which offers mailing services. They are giving access to emails from all the featured desktop-based email clients like Outlook, Thunderbird, Apple Mail, etc. Although, there are web-based email services available with everyday enhancement in their existing feature. But, desktop-based programs are still better than that of web one. Large business scale users, developers, etc., highly prefers desktop-based email clients for their working. Talking back about the protocols then, both of them are totally different from each other and developed for different purposes.
In today’s date, there are lots of end users who want to add their POP account in Thunderbird for one or the other purpose. Hence, here we came with step-by-step approach for the same on Windows as well as Mac platform.
Have a Look at User’s Queries
Before jumping upon the solution to solution, let us have a look at queries that were put forward by Thunderbird users:
“I am using Mac OS X 10.11.3 version on my laptop. In this, I use Thunderbird for my official work and recently I had got a query from a customer that ‘how to configure POP account in Thunderbird’. From my end, I tried all the best possible shots but, none of them were worth for me. I am here with lots of hope that I will definitely get solution from you guys. Thanks in advance!”
“I’ve been a Thunderbird user from around 3-4 years and I use this email client with multiple IMAP email account. Recently, my father gave me some work for which I have to configure his POP email id on my Thunderbird. I tried to automatically configure this email account in Thunderbird but, unfortunately, failed. Can anyone help me out with this?”
Configure POP Account In Thunderbird
Since Thunderbird is a Windows as well as Mac based email client, therefore, we are describing solution for both the platforms.
Configure POP Account in Thunderbird on Windows OS
1. Open the Mail Account Setup wizard in Mozilla Thunderbird and enter all the required credentials. Click on Continue button to proceed further.
2. There will be two protocols appearing in the current wizard. Choose POP3 from the provided two options and then, click on Manual config
3. Make the email server settings same as shown in the following screenshot (or suggested by the ISP) and then, click on Re-test button
4. When ‘The following settings were found by probing the given server’ message appears, hit on Done. This will finally configure POP account in Thunderbird on Windows.
Note: If the message does not appear then, it means something is entered wrong. Therefore, check the email id and password that you have recently filled.
Configure POP Account in Thunderbird on Mac OS
a) Open Mozilla Thunderbird for Mac on your laptop and launch Mail Account setup wizard within it.
b) Mention email address and password in their respective field. Click on Continue to proceed with procedure of configuring POP account in Thunderbird Mac
c) Enable the radio button of POP3 and then, click on Manual config button
d) Compare that the email server settings are same as per provided by your service provider. If they are same then, make the changes accordingly and click Re-test Setting; else directly click on Re-test button.
e) Wait a minute and if ‘The following settings were found by probing the given server’ statement occurs then, click Done. If something else appears then, check all the filled details
f) Finally, the desired POP account is configured in Mozilla Thunderbird. Your messages will automatically get downloaded and this will consume time according to the amount of data to be downloaded.
Time to Wrap Up
We tried our best to solve your problem to configure POP account in Thunderbird. Each and every step is explained in deeper manner so that one does not face any problem while implementation. The approach will definitely work if all things are taken in an exact and correct way.