Convert or Upgrade Distribution List to Office 365 Group Using PowerShell
With time, Microsoft comes up with new features and updates the same for the convenience of its users. So, nowadays, most users prefer to convert distribution groups to Office 365 groups.
There are various functional and important features available in Office 365 groups that compel users to upgrade distribution groups(lists). Such as;
- Office 365 group integrates with Sharepoint, Team, OneNote, etc.
- It involves access type defining feature
- Guest access to email conversions, contacts, files, etc. is easily available.
- It’s easy to discover content in Office 365 groups.
However, most users are not aware of a proper method to convert their distribution lists to Office 365 group.
So, How Can You Upgrade Distribution List to Office 365 Group Manually?
Sometimes users get confused between the names distribution list and distribution groups. In reality, both are the same, it’s just a matter of saying.
Anyway, to talk about the methods to upgrade distribution groups then Microsoft provides 2 native methods using EAC(Exchange Admin Center) and PowerShell cmdlets.
You can upgrade one DL at a time or several at a time using the methods.
Let’s get started with the methods to covert the distribution group(list) to Office 365.
#1 Convert Distribution List to Office 365 Group Using EAC
Following are the steps of using the Exchange Admin Center:
- Go to EAC>>Recipients>>Groups
- Then from the Groups page, select the distribution group(s) that you want to upgrade.
- Now, select the Upgrade Distribution Group from the toolbar.
- After that, in the dialog box ‘Ready to Upgrade?’ click on the Upgrade button.
The moment you click on the upgrade button, the process will begin immediately.
#2 Use The PowerShell cmdlets To Upgrade Distribution Lists
If you are experienced in performing PowerShell scripts then you can use this method to convert the distribution list to Office 365 group.
There are multiple ways to upgrade distribution list(s) using PowerShell.
- Upgrade a Single DL
Run the following command for upgrading only one distribution group.
Upgrade-DistributionGroup -DlIdentities <Dl SMTP address>
For instance, if you want to upgrade a DL with SMTP address, [email protected] then run the below command.
Upgrade-DistributionGroup -DlIdentities [email protected]
- Upgrade Multiple DLs
You can convert multiple distribution lists to Office 365 in batches by executing the following command.
<DL SMTP address3>, <DL SMTP address4>
For example, if you want to convert five distribution lists with SMTP addresses, [email protected], [email protected], [email protected], [email protected], [email protected] then run the below command.
Upgrade-DistributionGroup -DlIdentities [email protected], [email protected], [email protected], [email protected], [email protected]
- Upgrade All Eligible DLs
Further, there are 2 ways you can use to upgrade all the eligible DLs.
1. First, get all the eligible DLs in the tenant and upgrade them using the command:
Upgrade-DistributionGroup -DlIdentities $_.PrimarySMTPAddress
}
2. Get all the distribution lists and upgrade only the eligible DLs using the following command:
Upgrade-DistributionGroup -DlIdentities $_.PrimarySMTPAddress
}
However, there are some downsides to the above native approaches that make them unreliable in the first place.
Limitations of Native Methods in Converting Distribution Group to Microsoft Office 365 Group
- You must have global admin or Exchange admin rights to upgrade distribution lists.
- When using the EAC method for upgrading DLs, the time taken to complete the process solely depends on the size & number of DLs you are upgrading. So, if you have a large number of DLs to upgrade then it could take days.
- While using the PowerShell method, you have to be extremely careful & must ensure you have the expertise in executing the commands. Otherwise, your crucial data could get corrupted.
On the other hand, sometimes distribution lists failed to upgrade. Let’s have a look at certain benchmarks while upgrading DLs.
Which Distribution Lists Can’t be Upgraded to Office 365?
Only cloud-managed, simple, non-nested distribution lists can be migrated. However, you can’t convert the below distribution lists to Office 365.
- On-premise managed distribution lists can’t be migrated
- A distribution list either has a child group or is a member of another group.
- Distribution lists that have more than 100 owners and have only members & no owners.
- If the distribution group is part of Sender Restriction in another DL.
- The distribution list that has an alias containing special characters can’t be converted.
- Distribution lists with member RecipientTypeDetails other than User Mailbox, Shared Mailbox, Team Mailbox, MailUser.
As you can see there are a lot of restrictions on upgrading distribution lists. So, to give your organization’s distribution lists all the features & functionality of the Office 365 group, you can migrate the content of the distribution list to the Office 365 group using the Most Secured Office 365 Migration Tool.
Let’s get familiar with the working steps of the tool.
Detailed Software Procedure For Converting Distribution List to Office 365 Group
Here are the simple steps.
Step 1. Install the migration tool and launch it on your system.
Step 2. Go to the ‘Set Up’ section, and choose ‘Office 365’ as both the source and destination.
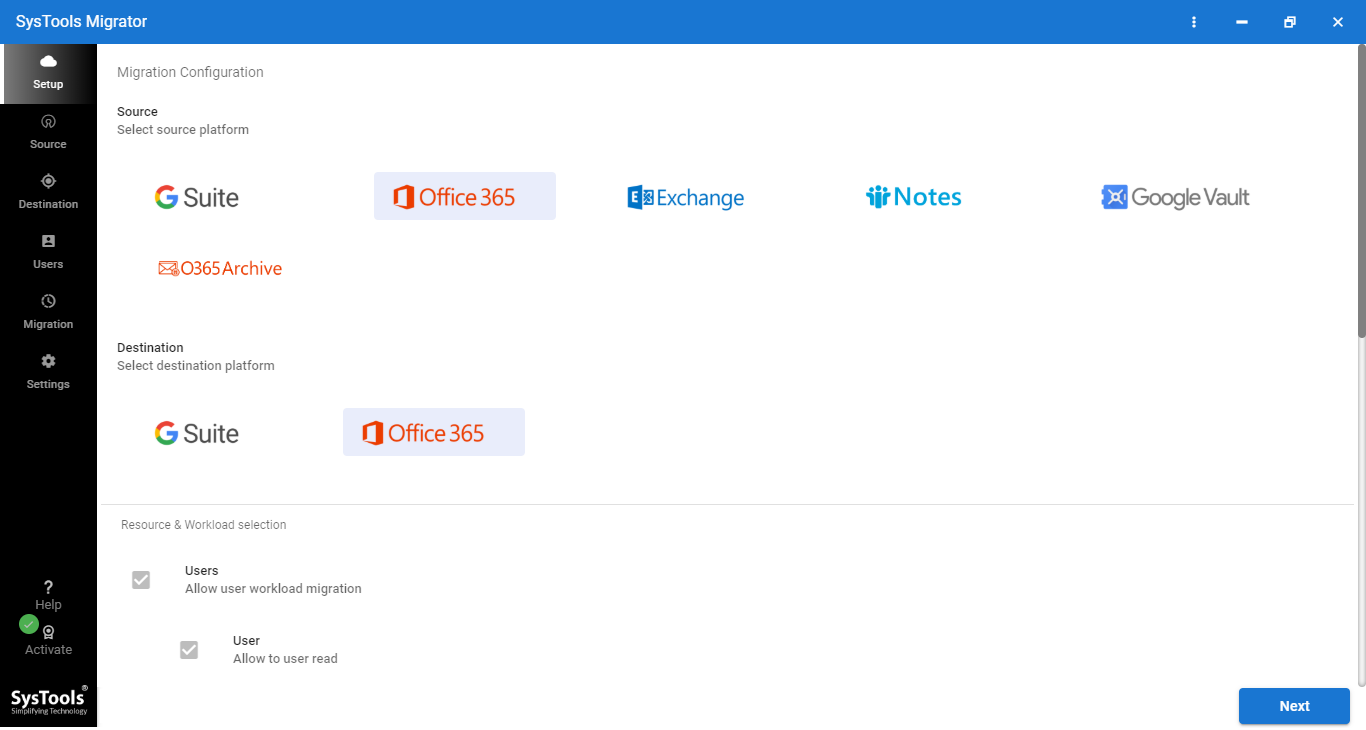
Step 3. Next, scroll down, and mark the ‘Groups’ including other necessary fields to convert distribution group to Office 365 group.

[Note: Also, mark the ‘Use Group Mapping’ sliders to allow resolution of the source to destination groups using a CSV file]
Step 4. Navigate to the ‘Source’ tab, and provide the ‘Admin Email’ & ‘Application ID’. Then, validate the source permissions & press ‘Next’.
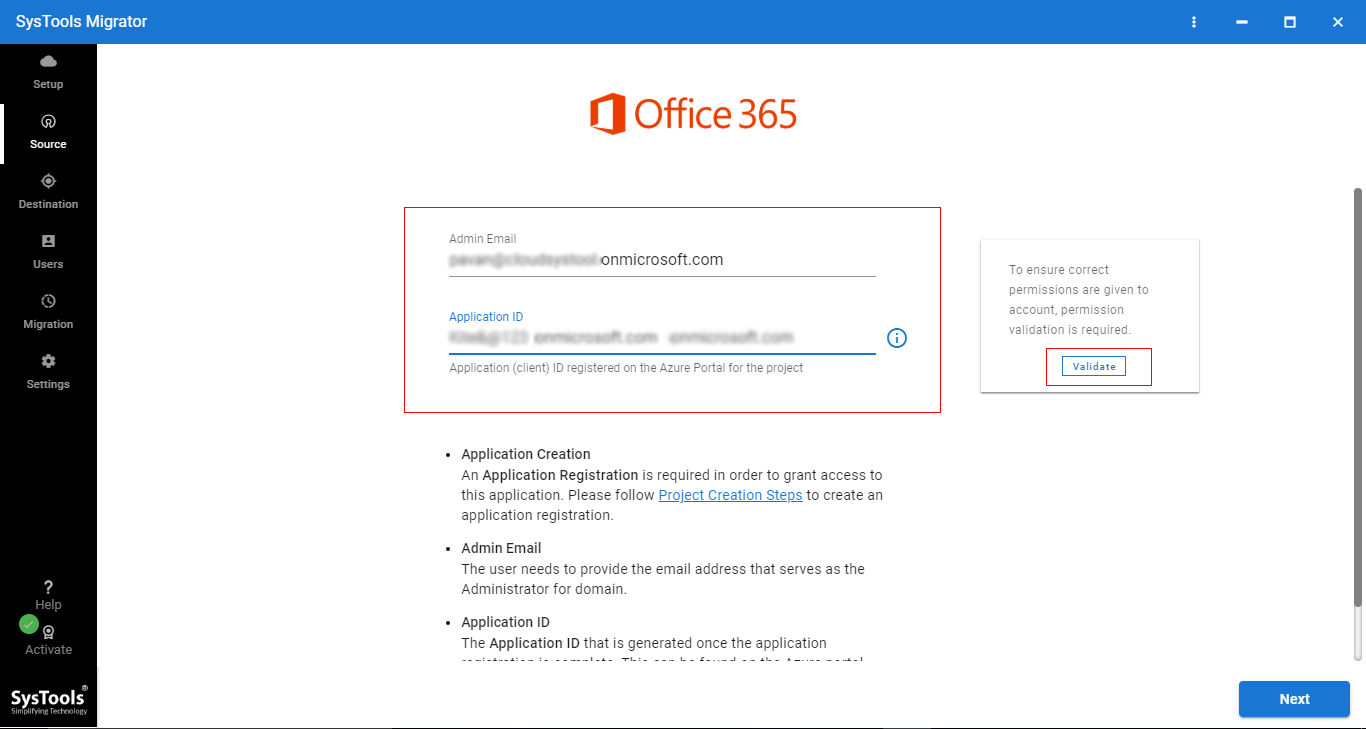
Step 5. Now, go to the ‘Destination’ tab, and enter the ‘Admin Email’ & ‘Application ID’. After that, verify the destination permissions & click ‘Next’.
Step 6. Next, in the ‘Resources’ tab, define the distribution group(s) from the source account by utilizing any 1 of the three options. Just one option from ‘Fetch Group’, ‘Import Groups’, and ‘Download Template’.

Step 7. After that, again validate the source and destination permission and make sure you see all greens as shown below.
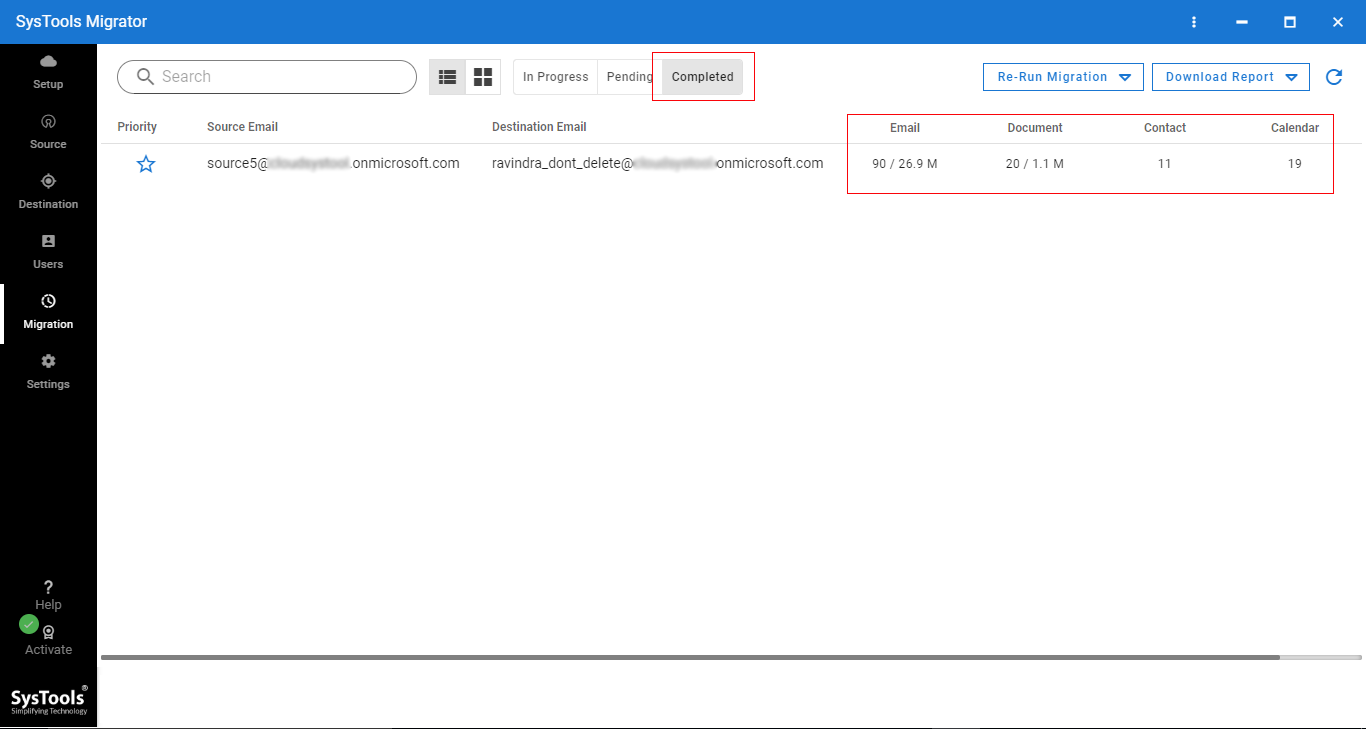
Step 8. Finally, click the ‘Start Migration’ to convert distribution group to Office 365 group.
Must Read: How to Migrate Shared Mailbox to Office 365 User Mailbox? It’s Resolved
Final Words
Who doesn’t want to efficiently manage emails and collaborate with other team members? For that, Office 365 group is the best option over the distribution group. And, as discussed, upgrading or converting the distribution group(list) to Office 365 group has a certain number of restrictions. Hence, instead of upgrading, it’s better to try the software and migrate the distribution group content to Office 365 group.

