How to Convert Outlook Contacts to PDF File? A Quick and Easy Method
Want to convert Outlook contacts to PDF files? If your reply is yes, then this blog post is for you. Here, we will discuss the manual method to export contacts from Outlook to PDF and explore professional tools to perform the conversion procedure in less time and smoothly. By the end of this article, you will know how to convert Outlook contact files to PDF format using either the manual or professional vCard Export tool, whichever works best for your requirements.
Before you learn these tips, learn the basics of Outlook contacts files and PDF.
Table of Contents – Easy to Search
Reasons to Export Outlook Contacts to PDF File
Here are the most common reasons that can prevent or complicate exporting your Outlook contacts to PDF:
- Incorrect Contact Information: Some contact files may have incomplete or missing data. For example, if a mobile number, email address, or address is missing, this can cause formatting issues or data inconsistencies when you try to create a PDF file. You may need to clean or organize the data first to ensure that all relevant data is included.
- File Size Limits of PDF: If you are saving a large number of contacts, the resulting PDF file may be very large. This can cause issues with file sharing, printing, or saving. Additionally, some email providers or cloud services may have file size limitations that prevent you from uploading or sending PDF files.
- Lack of Approval: If you are using a work or shared Outlook account, there may be restrictions that prevent you from exporting contacts. These restrictions may be due to organizational policies or administrative controls and require you to contact your IT department for assistance.
Read More: Export Outlook Contacts to Gmail
Manually to Convert Outlook Contacts to PDF File
This solution explains how to export contacts from Outlook to PDF, then convert them to an Excel file and then move the Excel file to PDF. Now follow each step for free and safely.
Step 1: Export Outlook Contacts to Excel CSV
- Open Microsoft Outlook.
- Press the File option in the top corner.
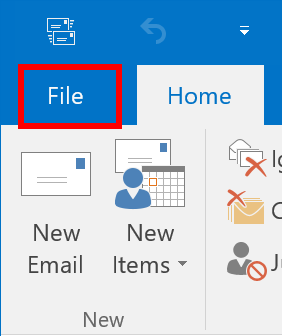
- In the left menu, click Options.
- In the Outlook Options window, click Advanced.
- Select the Export segment and pick Import and Export.
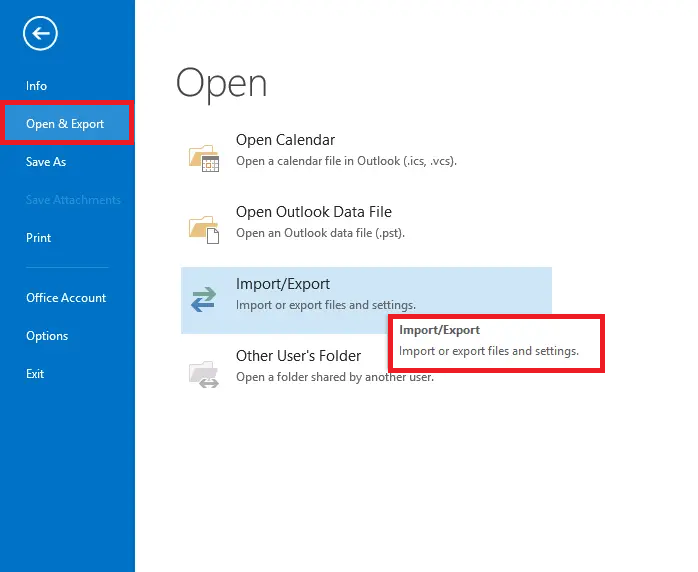
- The Import and Export Wizard will open. Hit on the Export to a file and choose the Next option.
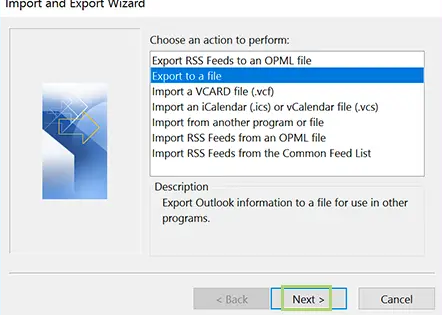
- Select Microsoft Excel (or CSV if you want a more flexible format) and click Next.
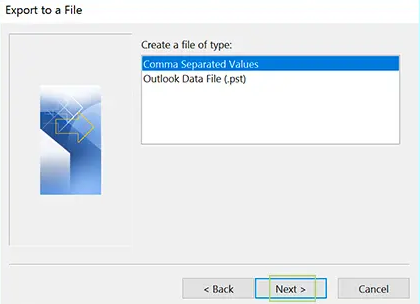
- Press the Contacts folder (usually listed as Contacts or Contact Groups).
- Select the path to save the file to give it a name (e.g., Contacts.xlsx).
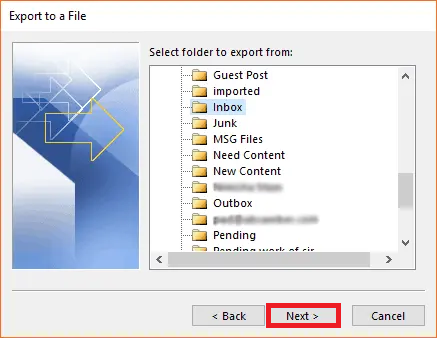
- Hit the Finish tab and wait for the export process to be done.
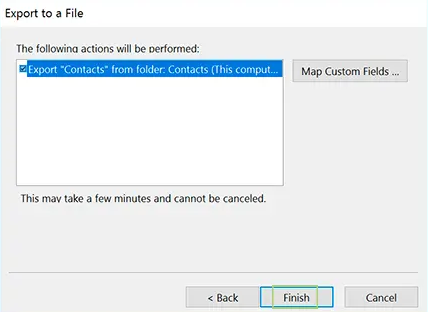
Step 2: Convert Excel CSV Contacts to PDF
After converting your contacts to Excel, you can export a CSV file to PDF. Here’s how:
- Open the Excel file that contains your Outlook contacts.
- Click File > Save As.
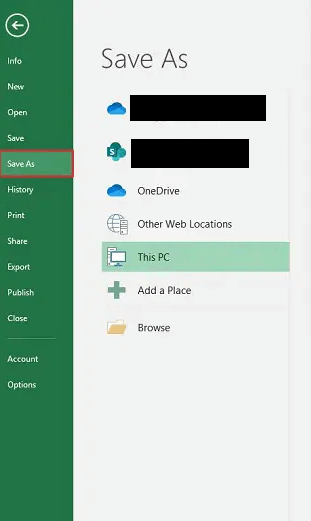
- Choose the PDF from the File type drop-down menu.
- Find the path to save the PDF file and then click Save.
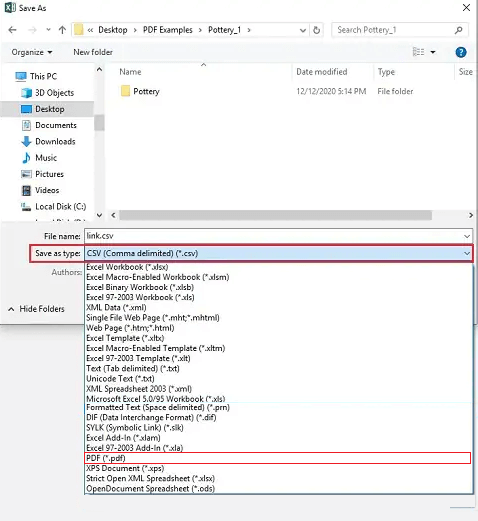
This method gives you a PDF version of your Outlook contacts, with the option to adjust the formatting in Excel if necessary before exporting to PDF.
Method 2: Print Contacts to PDF from Outlook
Another method to export Outlook contacts to PDF files is to use the Print option and print your contacts to PDF.
Step 1: Open Contacts in Outlook
- Open Microsoft Outlook.
- Pick the Contacts option at the lower of the screen.
- Choose the contacts folder you need to print.
Step 2: Print Contacts to PDF
- In the Contact view, choose the contacts you need to print (press Ctrl and click to select multiple contacts). Pick the File option, and then select the Print option.
- Select your printer. Select Microsoft Print to PDF if available, or select a third-party PDF printer if installed.
- Click Print.
- In the Save Print as dialog box, select a destination folder, specify a file name, and press Save.
This method creates a PDF file directly from Outlook’s print options, bypassing Excel.
Due to the limitations of this method, it is not possible to safely export a contact group from Outlook to Excel, so in this case, you should use the automated method to simplify and speed up the process. Continue reading below for more information on the direct method.
Automatic Solution to Convert Outlook Contacts to PDF File
FreeViewer Outlook Contacts Export Tool can convert Outlook contact files to PDF with all details without any restrictions. The application also preserves the original folder structure. The best section is that this application has a free trial version.
Additionally, it has no restrictions, so you can effortlessly export contacts from Outlook to MSG, WAB, vCard, and other formats at once. You can also choose to convert specific data from Outlook to PDF based on dates. Therefore, you can download it and follow the easy instructions to save Outlook contacts to a PDF format in just a few steps.
Quick Steps to Export Outlook Contact Files to PDF in Bulk
- Download the VCF Exporter Tool on your system.
- Select the Add File or Folder Options.
- Choose the PDF option.
- Select the location.
- Start the Outlook contact file to vCard conversion.
Conclusion
While Outlook does not natively support exporting contacts to PDF directly, using the ways described above (such as exporting to Excel or printing to PDF), you can easily convert Outlook contacts to PDF files. For advanced users, the expertly recommended tool can easily export Outlook contacts to PDF files without missing any information. This method is suitable for organizing, backing up, or sharing your Outlook contacts in a professional format.
Common FAQs
Q: How to convert Outlook contact files to PDF on Mac?
The task of converting an Outlook contact file on Mac is similar to the Windows version. You can convert contacts to Excel or CSV and then export them to PDF format using Excel or a third-party tool. Automatically, you can use the print solution in Outlook to save contacts as PDF.
Q: How to export only specific Outlook contacts to PDF?
You can choose an independent contact file by holding the Ctrl key and clicking on the contacts you want to export. Additionally, if you export via Excel, you can filter contacts by category or other criteria before exporting them.
Q: How do I save Outlook contacts to a PDF automatically?
Yes, you can convert Outlook contact file to PDF automatically using third-party software such as Outlook Export Wizard or Outlook Contact Exporter. These tools usually allow batch processing and custom exports.

