How to Copy Outlook Folder Structure to New PST File Format?
To manage Outlook emails, Microsoft users create additional folders and subfolders in their mailbox. However, these folders grow over time and users may feel the need to create a new PST to add new emails. However, as the data structure and folder hierarchy are important in Outlook mailboxes, users need the same folder structure in a new PST file to avoid confusion. In that case, the user must copy Outlook folder structure to new PST file.
In this blog, we will cover the whole procedure for copying the folder structure to a new PST. There is a manual way to accomplish the task. Let’s discuss what they are and how to make them.
Manual Way to Copy Outlook Folder Structure to New PST File
There is no direct manual way to do this, but users can copy Microsoft Outlook folder structure using the archive feature. Let’s see how:
1. Open “Microsoft Outlook” and click on “File” from the “Menu” bar
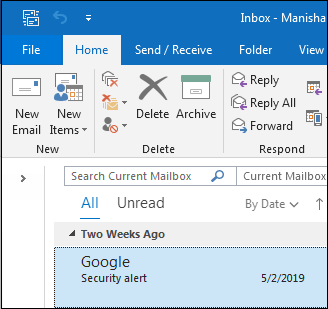
2. In the “Account Information” section, click on “Tools” option then select “Clean Up Old Items” from drop-down
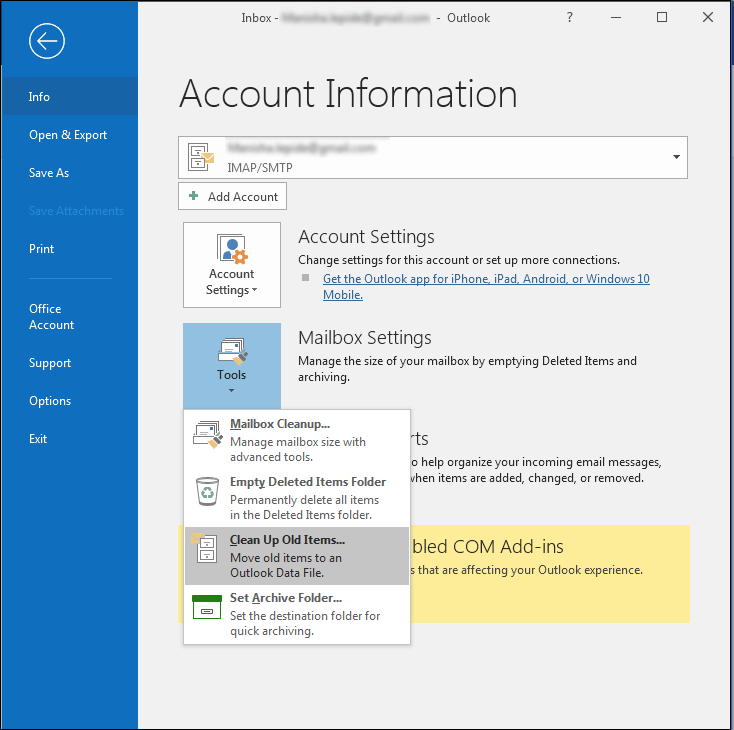
3. In the “Archive” dialog box, select “Archive this folder and all subfolders” then select the root folder. In the “Archive old items” option, select a date. To specify a folder destination, click the “Browse” button and click “OK”
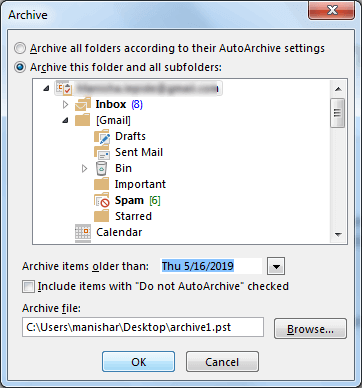
4. Next, click “File”, click the “Account Settings” drop-down button in the “Information” category, and select “Account Settings”. Additionally, in the “Account Settings” dialog box, select the “Archive” folder and click “Set Default” to restart Outlook
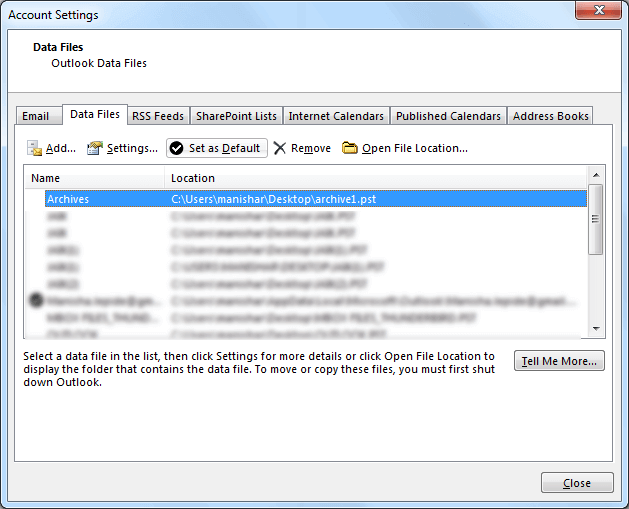
5. When everything is “Synchronized” properly, you can see a “New Archive Folder” with the same structure in your Outlook account.
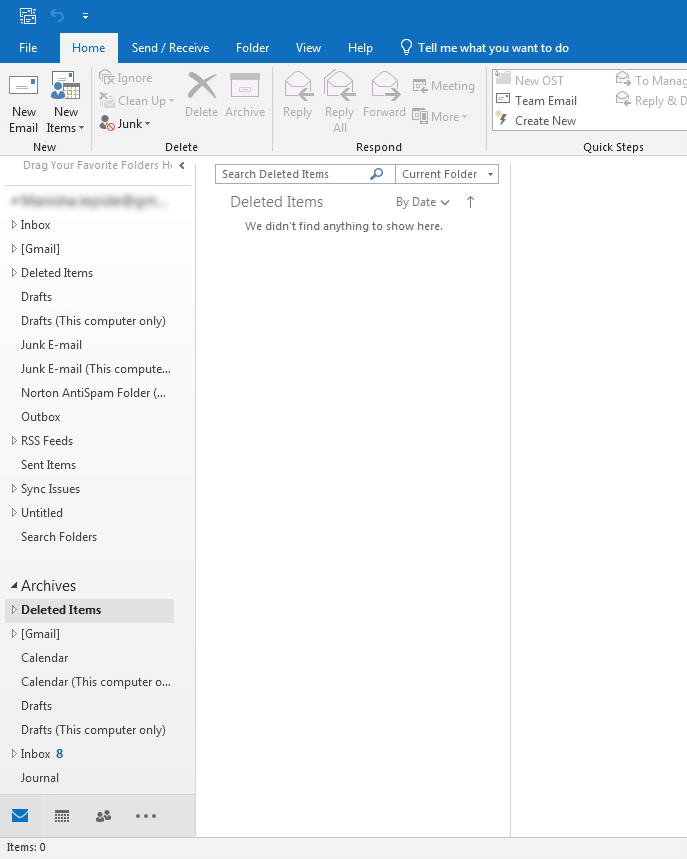
Note: It suggested users take a backup before doing any process with Outlook.pst file such as copy, move, export, repair, etc.
Automated Solution to Backup Outlook.pst into Multiple Formats
As per suggested by CNET free download Outlook PST Recovery Software to backup Microsoft Outlook.pst file. It converts PST files to PST, MSG, EML, HTML or migrate to Office 365 mailbox. It also helps to repair damaged PST files and recover emails, contacts, calendars, tasks, notes, journals from Microsoft Outlook PST file.
4 Steps to Backup Outlook.pst File
Follow the below mentioned four-step working to save Outlook data items into multiple formats:
Step 1: Run Software and Add Outlook.pst File
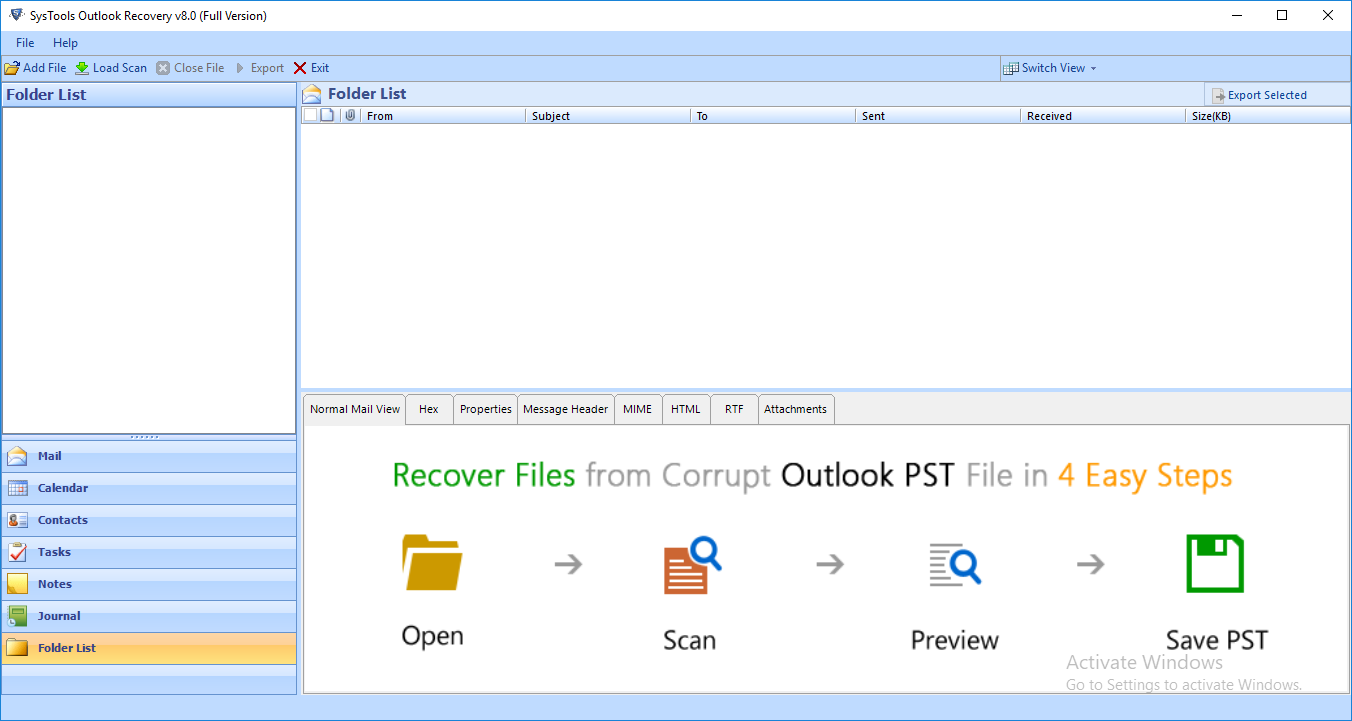
Step 2: View Recovered Microsoft PST File
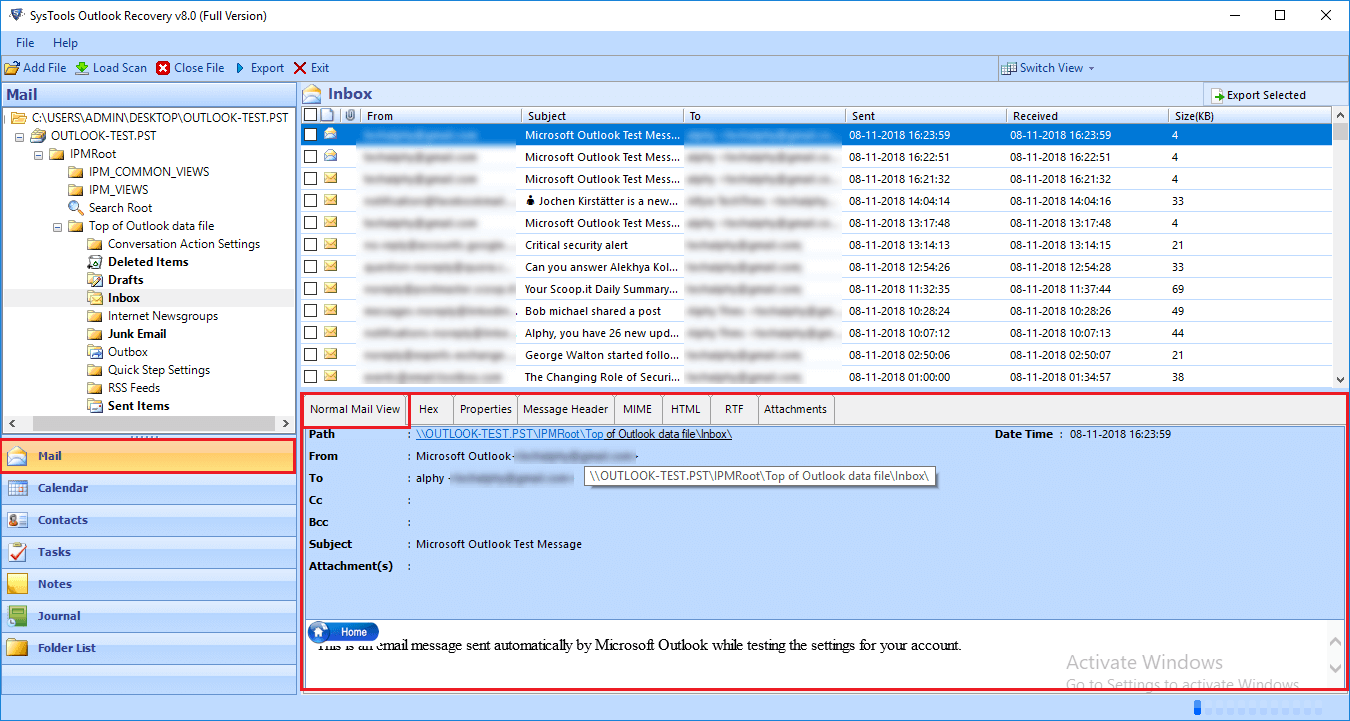
Step 3: Tool Retrieve Deleted Data Items
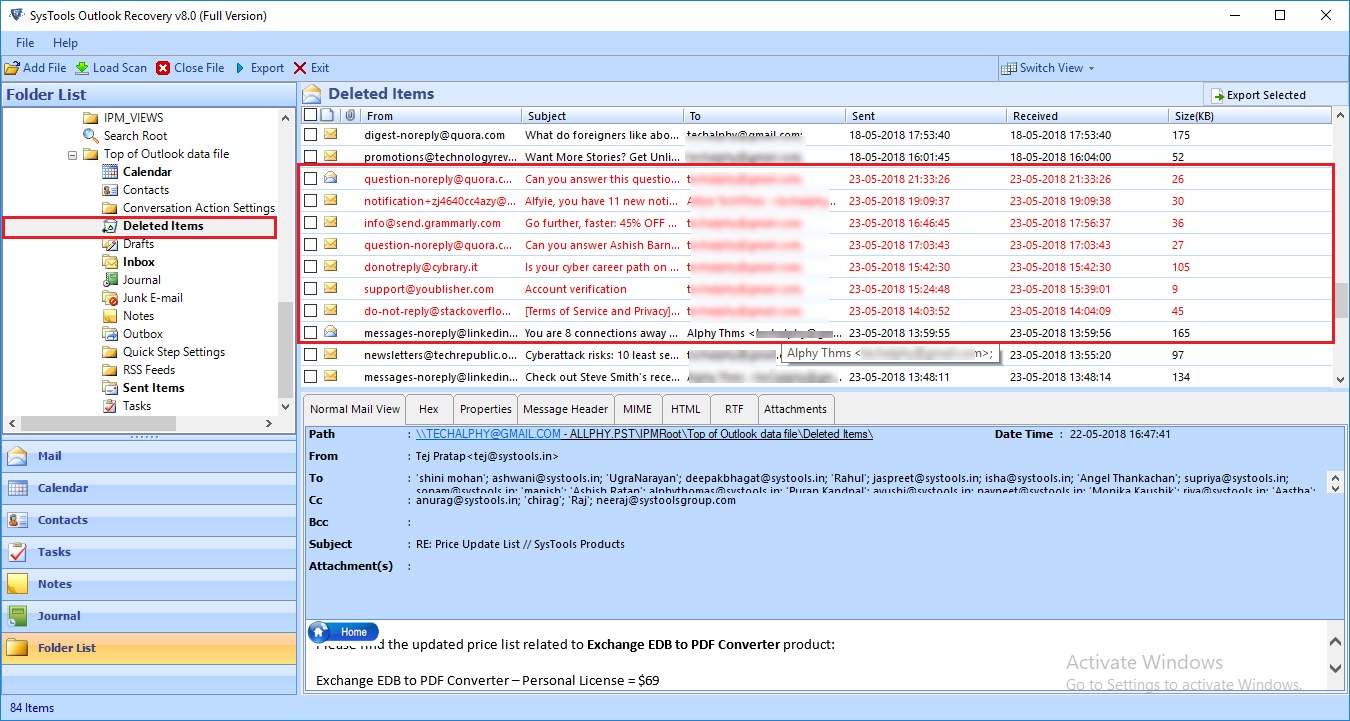
Step 4: Backup PST File into PST, MSG, EML, HTML & Office 365.

Copy Outlook Folder Structure Task – Final Words
Given the importance of Microsoft Outlook, we explained that it may be necessary to copy Outlook folder structure to new PST file. There are multiple solutions available for this, but choosing the right solution is a difficult task. That’s why this blog has described the manual way to copy a Microsoft Outlook folder structure in a new file that users can choose at their discretion.

