Data Disappears in Excel File – How to Recover Back?
Are you the one who is wondering where your Excel spreadsheet data disappeared all of sudden? Looking for some easy solution to how to recover back data disappears in Excel, and then give a full stop to your searching process. As here in this article, you will get to know why your Excel spreadsheet data disappeared and most important of all how to recover lost data in Excel.
Start with the easiest and effortless way to restore lost data in Excel 2021, 2019, 2016, 2013.
Why Does Data Disappear in Excel?
We all know how popular Microsoft Excel is. This is indeed a very useful application for importing data, formatting, designing spreadsheets, forms, documents and many other functions. It’s there, and you even have the freedom to format and change rows and columns. Despite having so many features, sometimes Excel data is lost without consent. Therefore, it is important to know what causes data loss in Excel spreadsheets. Below are some of the possible causes of data loss in Excel spreadsheets.
1. Format Conversion: Microsoft offers several options for saving Excel files in various formats such as text, spreadsheets, and web pages. So if I save my spreadsheet in some other format, can I lose my data in Excel? There is a possibility that it will be Therefore, in this case it is recommended to delete the entire calculation before saving the file. However, if your Excel spreadsheet is shared across multiple systems, try saving the file in compatibility mode.
2. Unsaved Workbook: Common causes of Excel data loss are: Users often forget to save files regularly while working on a spreadsheet. For example: After entering some important information and then closing the Excel workbook and accidentally clicking the “No” button in the popup window that appears, the MS Excel file is saved without the newly added information and the Excel spreadsheet may be created. Data lost.
How to Resolve the Data Disappears in Excel Error?
If you can’t recover lost Excel file data, try the built-in Excel repair tool to repair or extract data from the file. To use this program, follow steps below:
- First, Open or Start your MS Excel File.
- Select File Options > Open > Computer > Browse Option.
- In the Open window, select the file you want to repair and click the Open drop-down menu.
- Select the Open and Repair Option.
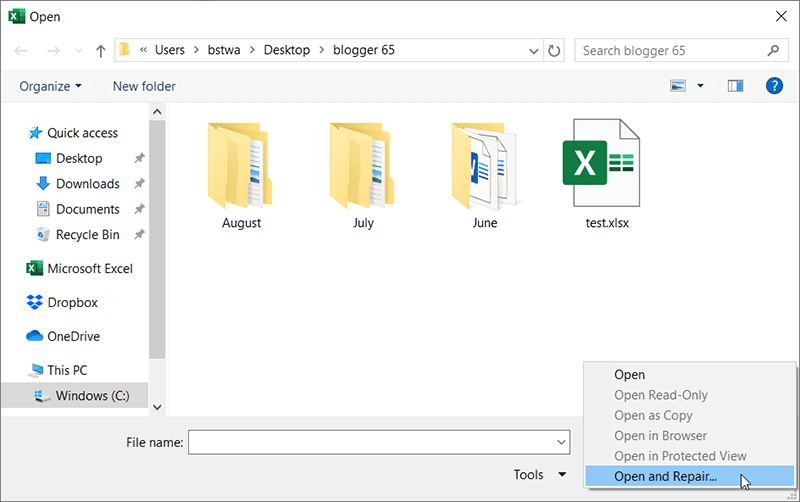
Use the “Repair” option to repair files and recover as much data as possible from the repaired files. If that doesn’t work, use the “Extract” option to recover the data. This option is provided by Microsoft to recover Excel files. So, if your Excel data is lost due to a minor issue, the Excel repair option will fix it.
Best Alternative Solution to Recover Lost Data Disappears in Excel File
To easily recover lost Excel data, use the professionally recommended solution FreeViewer Excel Repair Tool. It is the best tool to fix corrupted, corrupted and also fix many Excel errors.
This tool can easily recover all data elements from corrupted Excel files including charts, sheet property cell comments and other important data. With this software, you can rebuild damaged or to unable to open Excel file and every visual representation and data set to their original complete state in 4 easy steps:
Few Easy Steps to Fix the Error
- Download and Run the Tool on Windows platform.

- Select the radio option: Add File / Add Folder / Search Files in Drive to upload the corrupted Excel file.

- Choose the desired XLSX files from your system location that you need to repair, click on the Open tab.

- To restore an Excel document, press the Repair button.

- Preview all repaired Excel Workbook with multiple Worksheets.

- Click the Save button the corrected Excel spreadsheet to your local system.

Conclusion
Now you must have enough knowledge about how data disappears in Excel. Well, this is a very common issue and anyone can fall victim to this Excel data file loss situation. But after reading this article, you don’t have to worry about Excel data disappearing anymore. Now we know how to bring them back. Feel free to use the automated solution to recover lost Excel data with ease.
Also, Excel is an essential application in daily life, so it is recommended to handle Excel files properly and follow the best precautions to protect your Excel files from corruption.

