Error When Trying to Import CSV into Outlook Contacts [FIXED]
Do you want to import CSV into Outlook contacts but are unable to transfer the CSV files to Outlook 2021, 2019, or 2013? In this blog, we will discuss how to fix this problem.
Even in the era of instant messaging apps, emails still play a crucial role. Especially in the business world, emails are the only indispensable means of communication used to transfer crucial information over the Internet. Microsoft Outlook is one of the most used emailing services and the best personal information manager. This is an eminent email client that allows you to manage a large number of emails and contacts from one place.
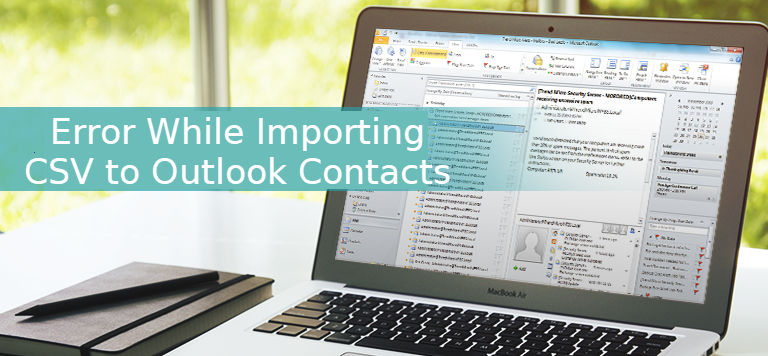
The best thing about Outlook is its great flexibility in managing contacts, and one can simply import or export contacts into Outlook. However, there are times when users get error messages when trying to transfer CSV contact files into Outlook 2021, 2019, and 2013, and this is a very common issue. In this guide, we will discuss a simple solution to fix errors in importing contacts into Outlook. Which will also allow you to populate and import contacts from Excel to Outlook contact groups too.
Table of Contents
Why Am I Getting an Error When Trying to Import CSV into Outlook Contacts?
There might be several possible reasons why users are having problems importing contacts into Outlook. Trying to import a CSV with incompatible custom header details. This is one of the most common reasons why an error importing contacts into Outlook occurs. Moreover, importing an unformatted or corrupted CSV, or if the CSV is not Outlook compatible, can also lead to such errors.
If by error you mean that the contacts are missing or matched with the wrong person, then you are missing a header row on your CSV. Keep in mind that Outlook or any other external program can only make sense of your data if you have a clearly defined header row. By not having it, you will be able to go forward with the import. However, there is a catch, Outlook automatically selects the top row as the header by default.
Got “Translation Error when Importing Contacts to Outlook” Learn Why
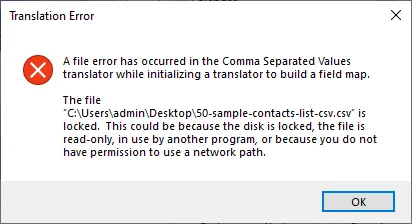
Translator is the utility that Outlook uses to fetch data from an external file like CSV. So if you are hit by a translation error when importing contacts to Outlook, it means the translator was not able to complete its task. Moreover, there is not one reason why an import failure alert occurs. So check out the list below and try out the workaround that is given.
- The CSV file is in use somewhere else > Close the CSV and try again.
- The file is password-protected or locked > Remove the password temporarily.
- The user lacks the permission required to access the file > Ask for permissions.
- The file is available as a read-only option > Copy contents and make a new CSV.
Other reasons include a different delimiter (not a comma), corrupt CSV, or the wrong file extension. In all these cases, we suggest that you rebuild the CSV and try again.
You may think that since this is a Microsoft product, you might get assistance However, if you try to approach the Microsoft Support Staff, you get an unsatisfactory reply like the one below.

Source: Microsoft Forum
Therefore, instead of wasting any more time, it’s better to move ahead with a reliable utility. The solution we are about to present is not going to repair your corrupt CSV and requires that you have a header row in the source file.
It works by avoiding the problems posed by the CSV format altogether. It takes CSV data and transforms it into a universally acceptable vCard file. So let’s take a look at why vCard is the superior choice, especially for contact data.
Unable to Import CSV file into Outlook? Try VCF Instead
Use the tabular comparison below and make your call.
| Feature | CSV |
vCard |
| Formatting | Relies on specific order and commas, prone to errors | Standardized format with designated fields |
| Data Integrity | Plain text, limited error checking | Improved error checking with character encoding |
| Rich Information | Limited to basic details (name, email, phone) | Supports URLs, formatted notes, and various additional data |
| Version Interoperability | Limited compatibility | Mostly compatible with older versions 2.1, 3.0 |
| Duplicates | No inherent handling of duplicates | Can handle duplicate entries via UID |
| Scalability | Limited to storing basic contact information | Can store a wider range of data types and handle larger datasets more efficiently |
| Security | No built-in security features | Can support encryption for secure transmission of contact data |
As we have now seen, vCard is better in every acceptable metric. So now it is time to see how a professional utility can help you create your own alternative to CSV.
Solution to Solve the Transfer CSV Contacts File into Outlook Error
If you want to import CSV to Outlook contacts then, you have to make CSV Outlook compatible and this can be done via converting CSV to Outlook supported vCard file format. To perform this task, you can use an Expert Suggested Solution to convert Excel to vCard or VCF format.
It is that same software which assisted those users who wanted to add contacts from Excel to Thunderbird Address Book. So, follow the steps below to convert CSV to vCard (VCF) file format:
- Download and Run it in your System.
- Click on the Browse button and add the CSV files.

- Preview the CSV file contacts and if the CSV structure looks fine, hit the Next button.

- Pick a CSV contact field & add it with corresponding vCard field and map all the CSV fields.

- Once all the contact fields are mapped successfully, the software will preview the mapped contact fields. Click Next.

- Select the vCard version 2.1/ 3.0/ 4.0 and check Create single vCard option.

- Browse a destination location and click Convert button.

- Once the process gets done, navigate to the location and check the exported vCard files.

Transfer CSV into Outlook Contacts
- Now, you have to import the converted vCard to your Outlook Contacts and for this open Outlook application.
- Click on File >> Import and Export.
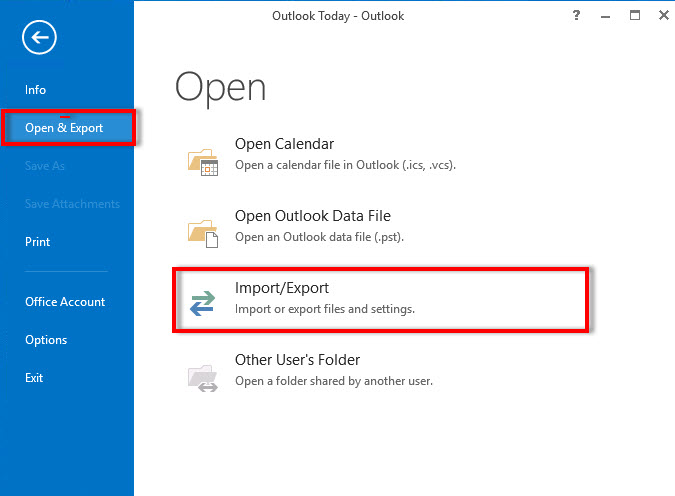
- Select Import a vCard File(.vcf) option from Import and Export wizard. Select the Next.
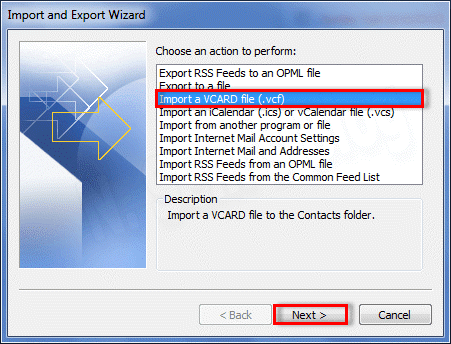
- Navigate and select the converted vCard file and hit Next.
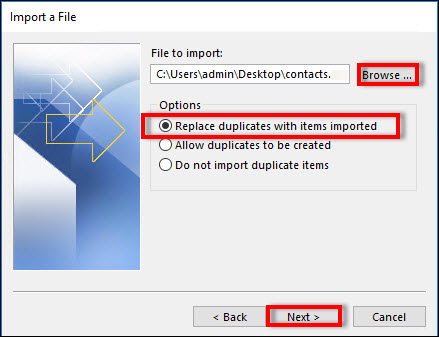
- Once the vCard import process gets done, the imported contacts will sync automatically with Outlook Contact list. So this is how you can get rid of error messages when trying to transfer CSV files into Outlook Contacts.
Conclusion
As we all know, Outlook itself provides a direct option to import CSV into Outlook contacts. But, the major problem users face is the issue of mapping CSV file columns to Outlook Contact fields. To easily accomplish this task without facing this problem, it is possible to convert CSV to vCard files with the help of an automated solution. Which can also help if you want to bring Office 365 contacts to your Android phone.
You can download a trial version of this program on your Windows PC. If you have any further questions, then contact us through our live support chat.

