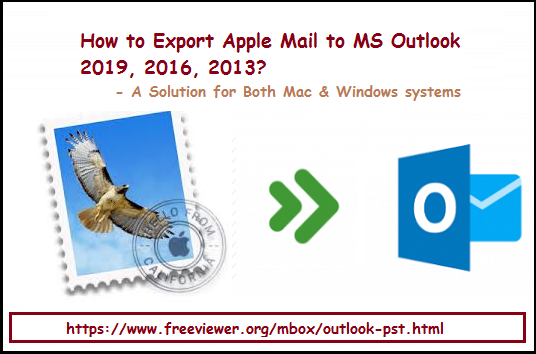Export Apple Mail to Outlook on Mac & Windows
In this article, we have simplified the complete process of importing Apple Mail to Outlook. Users can choose from the different approaches to export Mac Mail to Outlook PST 2021, 2019, and 2016 below versions for both Windows and Mac.
Table of Contents:
Apple Mail is an email client included with every Mac OS X 10.0 and above. It provides multiple features to not only manage emails but also handle contacts, tasks, calendars, etc. It has become one of the most preferred email clients for Mac users. On the other hand, the Microsoft Outlook email application is available for both Windows and Mac. With advanced features and better security protocols, it is often preferred over the other email clients. Sometimes Apple Mail users want to switch to Outlook and look for ways to do so. And that is exactly what this article helps users to achieve.
Reasons to Transfer Mac Mail to Outlook
There are several causes why users export their Apple Mail to Outlook, and we have discussed a few of them below.
- Converting Apple Mail to MS Outlook supports users to have seamless collaboration and communication across different platforms, ensuring compatibility with Windows-based PCs and other email applications.
- Outlook is used in several businesses and other professional settings, making it important to convert Apple Mail to ensure smooth email exchange and collaboration with colleagues, customers and partners.
- Outlook provides advanced features like calendar management, task tracking, and integration with MS Office Suite, offering enhanced productivity and organization capabilities. Therefore, users shift from Apple Mail to MS Outlook.
Now let’s move ahead to learn the solutions to transfer emails from Mac Mail to Outlook.
How to Import Apple Mail to Outlook – 3 Approaches
Apple Mail makes use of the MBOX file format to save all its emails and attachments. At the same time, MS Outlook stores its mailbox items in PST files. And unavailability of any native means in Outlook to import this MBOX file makes this format incompatible with Outlook.
However, there still are workarounds as well as specialized software solutions to make this conversion possible. Users can go through both the defined methods and choose the approach best suited to their needs.
- Manual Method to Export Apple Mail to Outlook
- Manual Method Using Free Gmail Account
- Smart Approach for Automated Mac Conversion
Since neither MS Outlook nor Apple Mail provides any direct transfer method, these techniques are currently the best means to obtain the desired results. The first technique will make use of an alternative application to act as an intermediate in this process. The second method will focus on powerful conversion with professional solutions. Choose as per your requirements and feasibility.
#1 Manual Method to Transfer Apple Mail Mailbox to MS Outlook
This workaround requires users to have four different email clients on the same Mac system. The required email applications are Apple Mail, Eudora, Outlook Express and Microsoft Outlook. After installing these mail clients, follow the given steps carefully as a single mistake can lead to data loss.
- Step 1: Firstly, the user needs to locate the Apple Mail MBOX files. In case the user has orphan MBOX files, directly jump to step 2.
- Step 2: Next, install Eudora and rename the MBOX files with the .mbx extension. Afterwards, copy this file to the Eudora local directory.
- Step 3: In the next step, users need Outlook Express to import the messages from Eudora using its native import option.
- Step 4: And, last, users can transfer the files from Outlook Express to Outlook with an inbuilt feature.
For detailed steps: Visit the complete guide to convert MBOX to PST manually
#2 Mac Mail to Outlook Transfer with Gmail
The free solution of transferring MBOX files into MS Outlook is not available directly. However, a workaround involves configuring an IMAP account in Apple Mail and copying the data to this account. Then, the same Gmail account can be configured in Outlook to access the copied data. These steps are as follows:-
- Generate a new Gmail account and enable the IMAP option in its settings.
- Configure the Gmail account in Apple Mail.
- Copy all mailbox data from Apple Mail to the Gmail account.
- Configure the same Gmail account in Outlook.
- Finally, all Apple mail emails are displayed in Outlook.
However, the above process is sophisticated and needs technical expertise to operate successfully. Therefore, we are going to include an automated solution for a hassle-free migration of Mac Mail emails to Outlook PST.
Limitations of Manual Solution
- Lengthy Process: The overall procedure is lengthy and time-consuming.
- Difficult to Execute: Any error or mistake on the user’s end can result in severe data loss.
- Requires Technical Expertise: To perform the task seamlessly, a user should have good technical knowledge of all associated email clients.
- Successful results not assured: It is not preferred for bulk file conversion since the results are not guaranteed.
#3 Import Apple Mail to Outlook – The Smart Way
In just three simple steps a user can access all the Mac emails in the Outlook interface. First, we need to export the mailbox of Apple Mail, then convert Apple Mail mailbox to PST and lastly import the mailbox to Outlook.
Step 1: Export Mailbox of Apple Mail
The first approach to exporting emails from Mac Mail to Outlook is by some manual steps. Here are the steps to convert mac mail to outlook:
- Log in to your Apple Mail user account
- Select the Mailbox which needs to be exported
- Right-click on the selected Mailbox then choose Export Mailbox
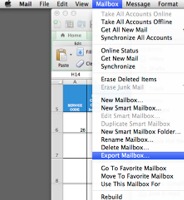
- Browse the location where the exported mailbox will save
- Select Desktop and click on the Choose button to finalize the process
This completes the process of exporting the mailbox from Apple Mail, you need to export Apple Mail to Outlook format.
Step 2. Transfer Mac Mail to Outlook 2021, 2019, 2016 – The Smart Way
Apple Mail exports the mailbox file in MBOX format, so to access them in Outlook, there is a requirement for MBOX Converter. It allows a quick and secure conversion to Outlook PST file format. And since MS Outlook(Windows/Mac) supports PST format, it can easily import the exported Mac mail to Outlook afterwards.
For Windows
For Mac
This software wizard provides a safe conversion by preventing the loss of attributes during the entire process. It does not matter if you want to transfer emails from Mac to Windows and then perform the conversion. Or simply go for it on the Mac platform itself. We have a solution for everything. A free trial version is also available for users to import Apple Mail to Outlook 2021, 2019, 2016, or any earlier version.
Merits of using Professional utility
In order to overcome the obvious limitations of the manual approach, there is a requirement for a specialized MBOX to Outlook converter tool. The software mentioned in this article has various merits over other solutions, some of which are described below:
- Migrate multiple MBOX files from export emails from Apple Mail.
- Provides filter emails option according to the specified date range
- Create single or separate PST as per user requirement
- Split Outlook PST file into smaller Parts of the same size
- Compatible with MS Outlook 2019, 2016, 2013, 2010 & Mac Outlook 2019, 2016, 2011.
Step-by-Step Working for Mac & Windows Utility Respectively
Since the software is available for both Mac and Windows, we have separated them in two sections accordingly.
Mac:
Export Emails from Apple Mail to Outlook on Mac
- Run Mac MBOX Converter and click “Add File“.
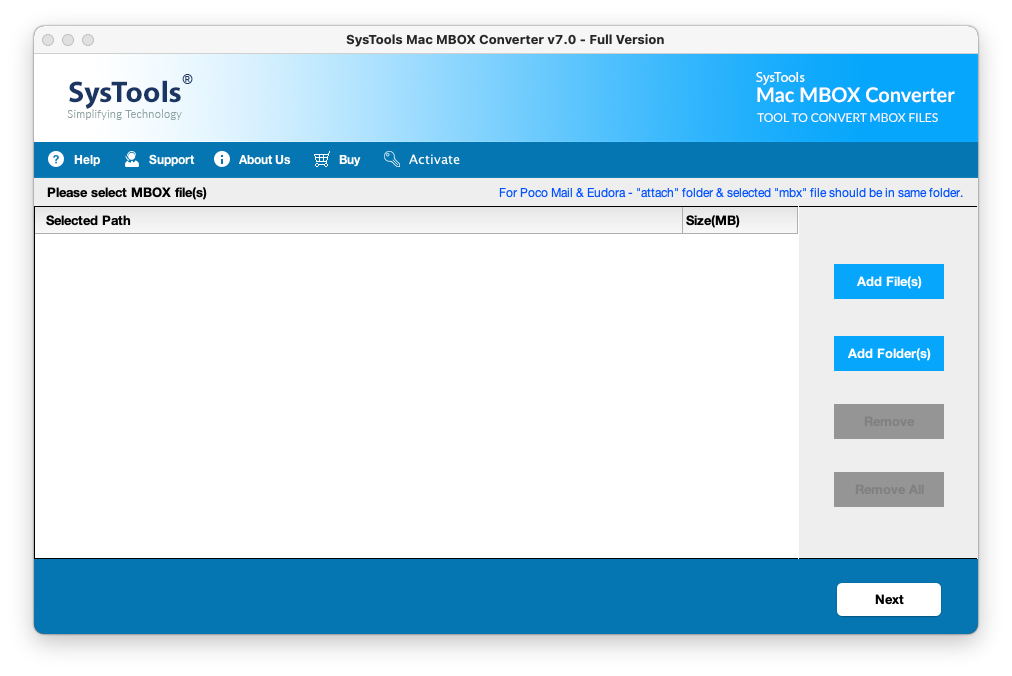
- Select desired files from Mac system to export to Outlook.
- Click on “Advance Settings” to set preferred email filters.
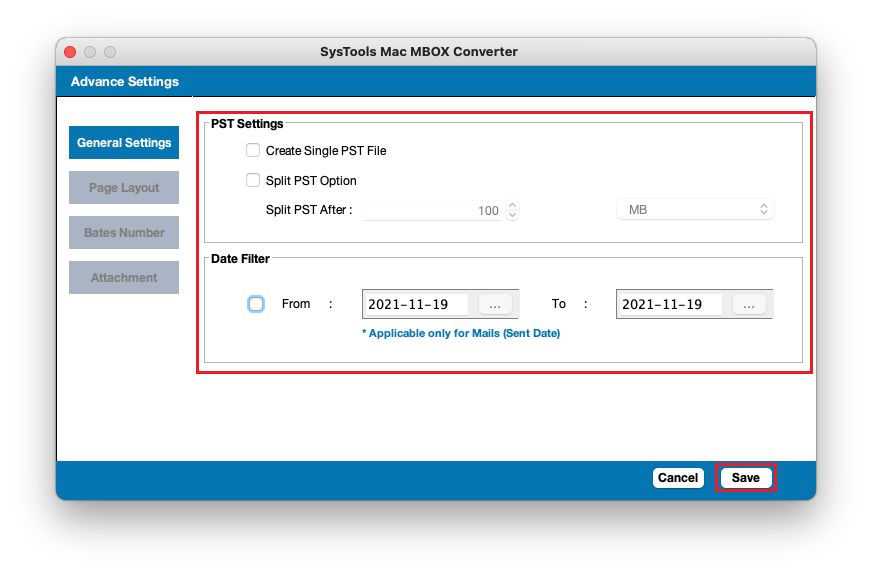
- Select “Export” to initiate Apple Mail migration to Outlook.
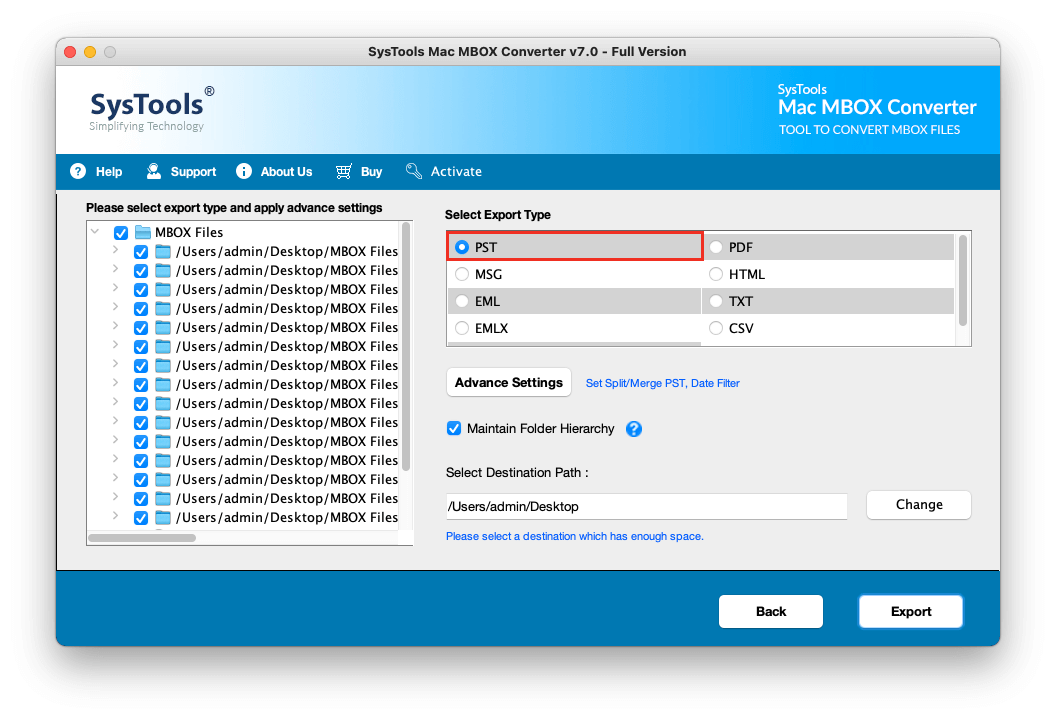
Windows:
Steps to Export Mac Mail to Outlook on Windows
- Start the software on your Mac machine.
- Click ‘Add File’ to select desired mailbox files.
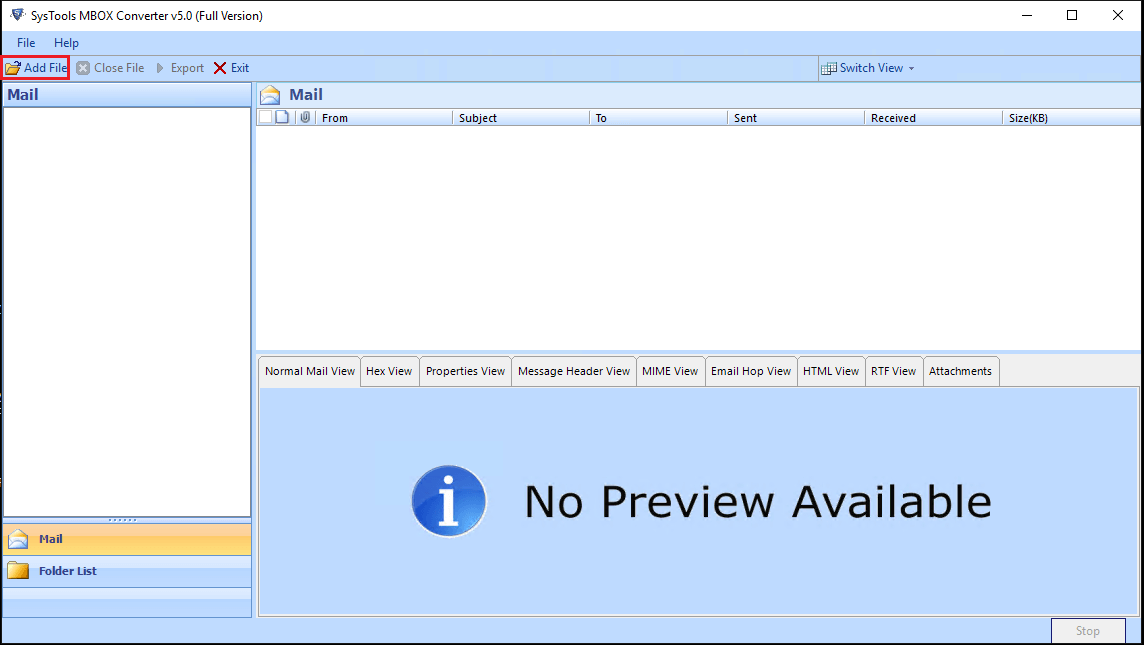
- The software will preview all Apple Mail emails.
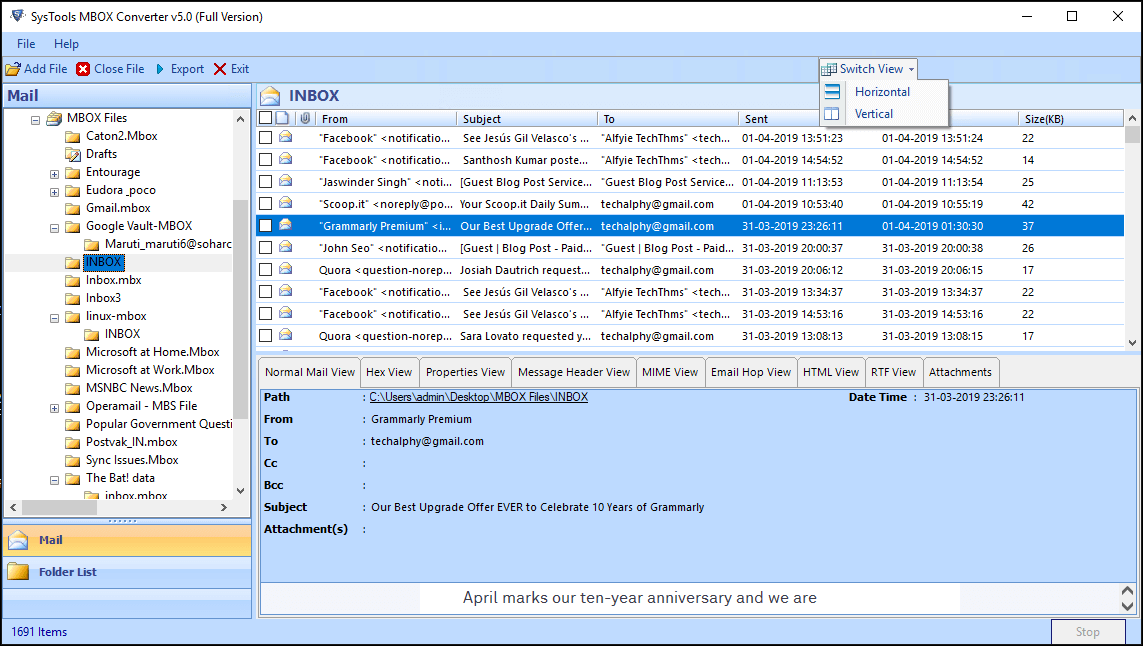
- Select ‘PST’ format from list of given options.
- Click ‘Export’ button to convert Apple Mail emails.
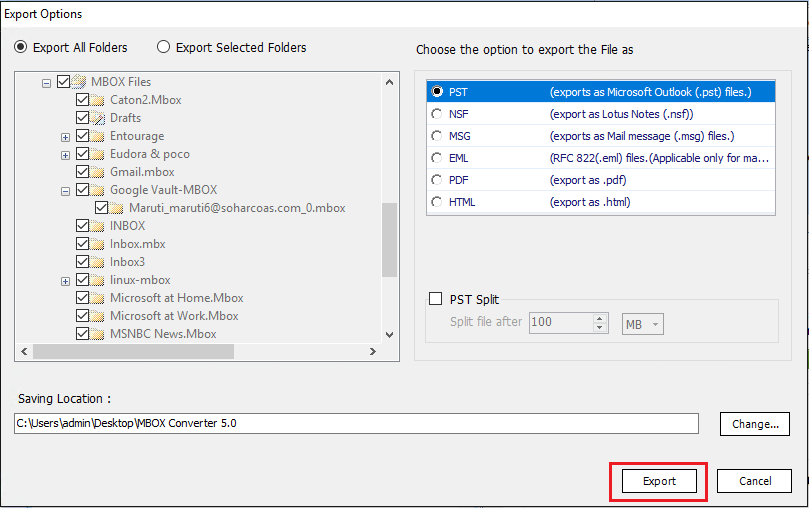
Step 3. Import Mailbox to MS Outlook for Mac & Windows
The last step is to import the exported data into Outlook.
Mac:
Here are the steps to import mailboxes to Microsoft Outlook on Mac OS.
- Open Outlook for Mac, head for the File menu and hit the Import option
- Select the Outlook for Windows archive file(.pst)
- Browse the earlier exported PST file and hit Import
- Click on Finish when the import process is complete.
Windows:
Users can also import this file into the Windows Outlook platform. For such a process, follow the instructions given below:
- Transfer the converted files to Windows OS
- In MS Outlook, select File → Open & Export → Import/Export
- Click on Import from another program or file. Click on the Next button
- Click on the Browse button to open the converted PST file from the local drive
- In the next pop-up window, click on the Finish button to finalize the process
Now use the Apple Mail mailbox in Microsoft Outlook with all the attachments. Follow the above-mentioned stepwise approaches with any version of Apple Mail and MS Outlook.
Conclusion
The article encloses the complete guide on how to export Apple Mail to Outlook on Mac & Win OS. Both the manual approach as well as the specialized tools are mentioned to fulfil the requirements of Mac users. However, it is recommended to go for the automated approach since there are some limitations associated with the manual solution. But ultimately, it is up to the users to decide which method to opt for.
Take a Look at Some Queries:
Q. Can I use the given methods for conversion to Outlook 2016, 2013?
A. Yes, the given method application to all MS Outlook versions including Outlook 2019, 2016, 2013, 2011, 2010, etc.
Q. Is there a solution available for Mac Users?
A. Yes, the illustrated methods applies to the Mac system.
Q. Can I transfer and convert my Mac emails to Windows?
A. Yes, irrespective of the Outlook version and the Operating system, you can convert your Mac email messages to Outlook on both Windows & Mac.