How to Export Gmail Contacts to Outlook? Complete Guide
If someone changed their email account due to any reason, the first thing that comes to mind the user is how to shift all the data from the old email account to the new one. Most of the users who don’t have technical knowledge, always get stuck in the transferring process. So, what’s the proper way to do it? In today’s post, you will know about the solution to the most searched problem “export Gmail contacts to Outlook 2021, 209, 2016, 2013” that you can always rely on it. This can be done easily by exporting contacts using the Import/Export facility. So keep reading the blog to get the step-by-step process to copy contacts from Gmail to Outlook.
Google Gmail is well known popular email client which is used worldwide, and many small and medium-sized businesses prefer it. But many organizations also use Outlook to manage their email accounts, there are times when we access Gmail accounts into other email services.
Tool Tip: There is an option to direct transfer Gmail contacts to Outlook data file Gmail Backup Tool. Download this tool on Mac & Windows OS to export all your Gmail contacts into Outlook 2021, 2019, 2016, and the below versions.
Reasons to Export Contacts from Gmail to Outlook
There are many reasons why you should copy contacts from Gmail to Outlook. It is best if you consider some of the reasons why you may need to import Gmail to Outlook including contacts.
- If you are looking for an easier way to manage your Gmail contacts, you can export them to the PST file format. Since Microsoft Outlook offers contact management features, you can easily manage your contacts through Outlook using PST files.
- If you want to have a backup of your contacts, exporting them to PST file format can be a very convenient solution. The first reason to migrate contacts from Gmail to Outlook is to save and keep your data safe. If you lose all your contacts, you will have to go through a long process to get them back.
- If you’re switching to a new email address, you can export your contacts from one account to another using a PST file. Since PST files are supported by the great Microsoft platform, you can easily import this file to any Microsoft platform without any hassle.
As our email usage increases, we require more storage space. exporting Gmail contacts to the PST file helps us solve this problem.
How to Export Gmail Contacts to Outlook? 3 Steps
This section we describe the complete procedure step by step to export contacts from Gmail to Outlook 2021. 2019, 2016, 2013. This solution is divided into 3 parts which users have to attempt one by one.
- Export Gmail Contacts in vCard Format
- Convert Selected vCard Files into Outlook Format
- Import Resultant Files into Outlook
Part#1: Import Gmail Contacts in vCard Format
- First thing first, open the Gmail account and go to the Contacts section.
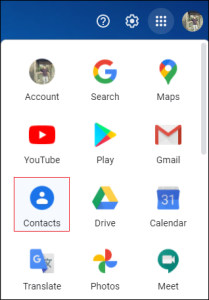
- Next, you have to click the Export option.
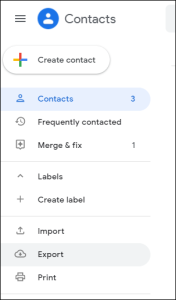
- After this, a pop-up window will appear, and select the export type (vCard) option.
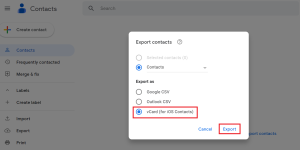
- Now, your selected contacts will be exported into your selected file format.
Now all the VCF files will be saved in the Downloads folder. Then follow the step 2 below.
Part#2: Convert Exported VCF into Outlook PST Format
After getting Gmail contacts into vCard format, now you have to convert selected files into Outlook data file. There is no direct solution available to complete this conversion process. But we have an alternative solution for the VCF to PST Conversion Tool.
One of the finest utility for the conversion of the vCard file, also contains some great features, like there is no contacts limit, provides a demo version of the software to understand it better, etc. It is capable of working with all the vCard versions 2.1, 3.0, and 4.0. Follow the mentioned below steps one by one to transfer contacts into Outlook-compatible data files.
Working Steps of the Tool
- First, Install the tool.
- Select files by hitting Add File / Add Folder option.
- Next, click the Export Type (PST) and move to the next step.
- Hit the Export button at the end of this process.
Part#3: Import Converted Files into Outlook
- Select the File option on the top ribbon bar.
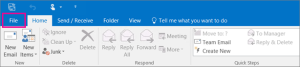
- Go to Open & Export option >> Import & Export option Outlook inbuilt wizard.
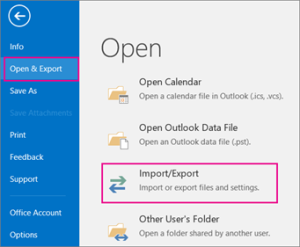
- Now select Import from another program or file option and process to the next step.
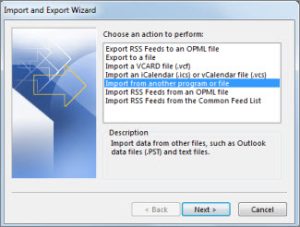
- After this, select Outlook Data File (pst).
- Browse the selected data file and select the option as per the need.
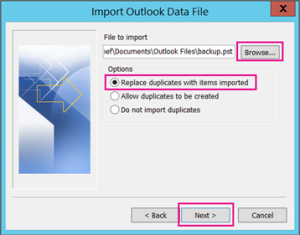
- After selecting the files click the Finish button and your process will be complete.
Conclusion
Well, that’s it, in the end of the blog, we suggest you go through the whole write-up if you are looking to export Gmail contacts to Outlook 2021, 2019, 2016, 2013. And choose the best solution as per your requirement.
Frequentlty Asked Questions
Q: What if I want to sync my Gmail contacts with Outlook?
To sync your Gmail contacts with Outlook, consider using a third-party tool or service that specializes in syncing contacts across platforms. Another option is to use a software application such as Freeviewer vCard to PST Converter. These tools often allow for customization.
Q: Can I copy contacts from Gmail to Outlook using this utility?
A: Yes, you can easily export contacts from Gmail to Outlook using this above suggested tool. The trial version of the application has limited functionality, but if you purchase a license key, you can transfer multiple contact items from your Outlook address book to Gmail or to the desired file format.

