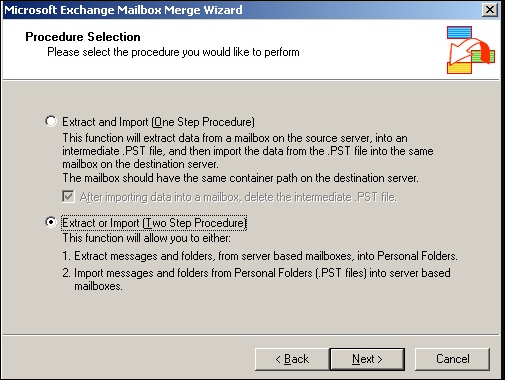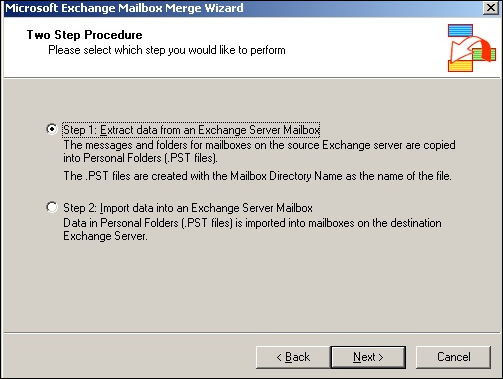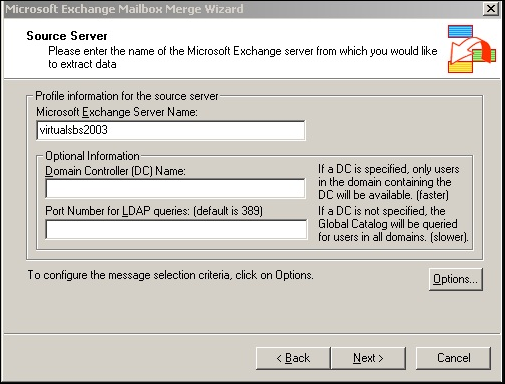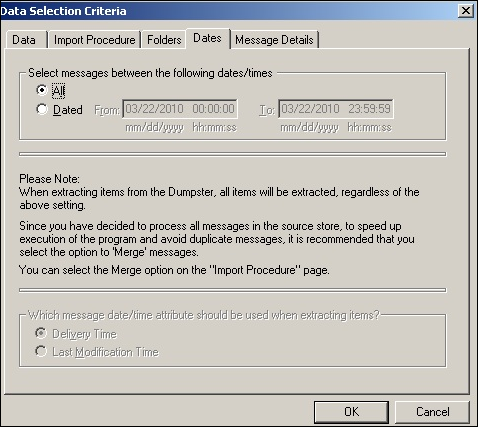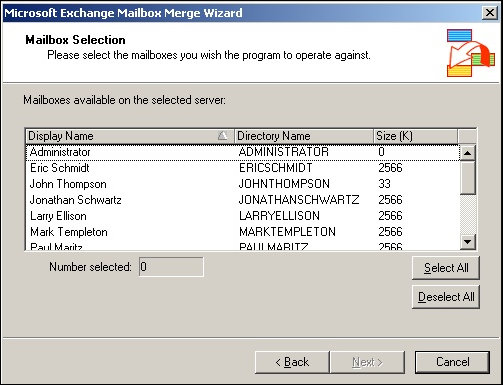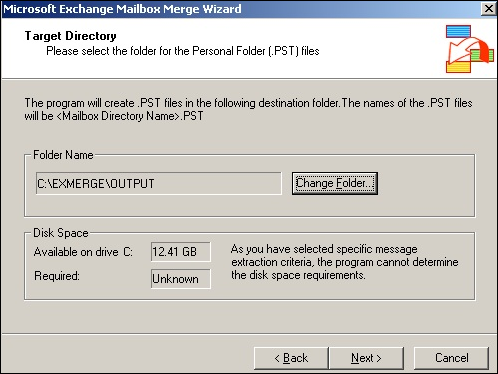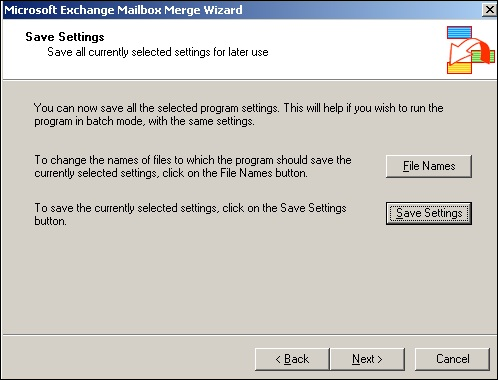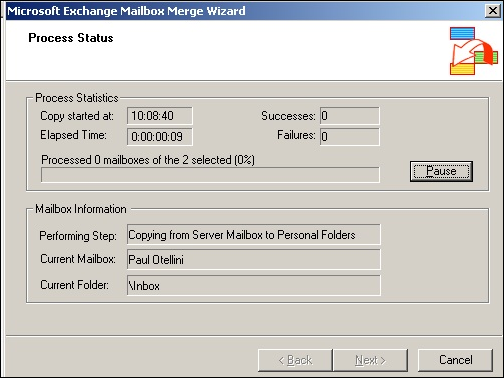How to Export Mailboxes using Exmerge in Exchange 2003?
There are many reasons why users need to export their data from the Exchange mailbox. Even the users can move to the hosted solution, migrate to various Exchange organizations, or use Exmerge to perform Exchange brick-level backups of mailboxes. In the following section, we are going to discuss the manual approach to export mailboxes using Exmerge in Exchange 2003 in a simplified way.
How to Export Exchange 2003 Mailbox to PST Manually?
Microsoft Exmerge is a free utility that can be used in Exchange Server 2003 and all versions below. As long as the users have installed the Exchange Management tool on the desktop where they plan to use Exmerge.
NOTE: MS Outlook is not necessary for this process, and there is no need to install it on Exchange Server 2007 and older versions.
Before running the Exmerge tool, there are a few things that we have to do.
After downloading an Exmerge, the users just need to extract it into the respective (C:\Program Files\ExchSrvr\Bin) folder and run it on the system. This process relies on DLL files within the folder. The next option is to add this storage location to environment variables, but it always it requires a reboot to take effect.
Now, the users want an account that can access all the mailboxes, which they need to export. Such a type of profile is commonly used as a service account. If the users are unable to have a service account, then, they will configure the new user to modify permissions.
Once the permission has been changed on the data store, there must be a delay of 2 hours. This could be a step up by restarting the Exchange Information Service Store.
Remember: The administrator does not have such privileges by default, and under an Exchange Server installation, the user permission will be denied. That’s why, for this purpose surely to configure a new profile.
Step-by-step process to Export Mailboxes using Exmerge in Exchange 2003
For extracting all the mailboxes from MS Exchange, first, the users have to log in with a service account that has already been created and access exmerge.exe from the folder, i.e., c:\program files\exchsrvr\bin.
Then, click on the Next button, and the users will appear on the following screen:
An extraction and import activity will help to extract each mailbox, select PST files, and, after that, import them into the source server within one step. Next, the users choose the Extract or Import (Two Step Procedure) option. It will permit users to extract all mailboxes to a.pst file for later use. Then, click Extract or Import and choose the Next option.
Now, the users have 2 different steps, such as:
- Step 1. Extract the particular data from an Exchange Server
- Step 2. Next, import all files
If the users go with Step 1, that will extract Exchange mailboxes into PST and save them. Click Next.
The source server window is shown above, where all details of an exchange, domain controller, and port number for LDAP are optional. For more queries, the users have to type the exact name of an Exchange server. The domain controller, as well as the port number, are used if the users have different domain configurations and must specify multiple domain controllers.
NOTE: The Exmerge tool will not extract all mailboxes that are around 2GB in file size in a single pass. While using Exmerge there is a file size limit of PST format. To follow this, the users can select the option button from a source server as given below.
Under the options tab, choose the dates, and it will permit you to specify the date range for converting first. This is required only for bulk mailboxes up to 2GB in size. After splitting, the users can export all possible files as per their requirements.
NOTE: While running the Exmerge tool and specifying the date range for exporting, make sure that once the conversion process has been finished, rename a PST file. If the users forget this, then they can access Exmerge to execute the next date, which will overwrite an old PST file.
Once the users have completed this, click the OK button and choose Next on the source server window to display the mailbox store selection screen.
On this window, the users can choose the mailboxes that they need to select either separately, by using the CTRL button to choose mailboxes randomly, or by clicking on the Select All option to select all the mailboxes. Keep in mind that whatever selection the users have made on the options screen will apply to all of the mailboxes for exporting. Choose the next button.
Select the desired location that the Exchange is recently using, by default, the Exmerge will detect this, but it is only worth it after clicking twice. Click the Next option.
From the target directory screen, choose the folder in which the users want to save their PST files. It is just worth it that the users can select the previous folder, so they have to make the folder before selecting the Change Folder button. After selecting this, press next.
The Save Settings window permits users to save all settings that were already mentioned in the wizard. This is helpful if the users want to export mailboxes using Exmerge in Exchange 2003 and then schedule them for the next time, or if they want to run backups regularly using Exmerge for brick-level backup. Once the users have all such settings stored in the exmerge.ini file, they can use the Exmerge tool on the command line without running through this wizard.
Once click on Next, the extraction process will begin to make sure all settings are correct, and then, click Next
Now, the users can display the following screen:
Once an extraction process has been finished, click the Finish option.
If there is an error listed on the screen, then, the users have to review an exmerge.log file within the c:\program files\exchsrvr\bin folder. These are the manual steps to export mailboxes using Exmerge in Exchange 2003. Let’s have a look at the next section on Exmerge program limitations.
Limitations of Exporting Mailboxes using Exmerge in Exchange 2003 to Outlook PST
Some of the following issues should be considered when exporting mailboxes using Exmerge in Exchange 2003. Let us discuss a few of them, given below:
- Due to Incorrect permissions while creating the new service account
- The information store must be dismounted
- Disable the user’s mailbox account
- There is enough free space to save the PST data files
- In Exchange 2003, mailbox limits were over 2GB in size
- Exmerge will not export the corrupted data items in the mailbox
The Exmerge program has been discontinued from Exchange Server 2007, and Microsoft has introduced the Exchange Management Shell cmdlets, Export-Mailbox, and Import-Mailbox programs. So if an admin wants to export Microsoft Exchange Server 2007, 2010, 2013, and 2016 mailboxes, he/she has to opt for a manual program or an automated solution. To avoid Microsoft Exchange Server’s hectic Powershell commands use an automated solution.
Expert Solution to Export Exchange Server 2007, 2010, 2013, and 2016 Mailboxes
If an IT Admin or end-user is currently working with Exchange Server 2003 he/she can opt Exmerge program to export mailboxes. From Exchange 2007 onwards, Microsoft provides Management Shell cmdlets, Export-Mailbox, and Import-Mailbox programs to perform the task.
If an admin or user wants to avoid the hectic Exchange Server Powershell commands, then they must get help from a trusted third-party tool, i.e., the Exchange Export Tool. It is one of the effective backup solutions for the Exchange 2003 database into PST format. It is designed in such a way that it provides satisfactory results as compared to a manual solution. Here are the best features of the tool:
Significant Steps in Exporting Exchange Server EDB files into PST format
Follow the steps mentioned below but before proceeding, first download and install the software on your system.
- Step 1. Provide Source as Exchange and destination platform as Outlook to export mailboxes using exmerge in Exchange 2003

- Step 2. Select a category from the workload selection bar and apply the date range filter as per your selected date.

- Step 2. Provide Exchange Server details to the software and validate the required permissions.

- Step 2. Now browse the backup folder path where the PST file will be saved and validate certain permissions.

- Step 2. You can now see the list of the user on the interface like this.

- Step 2. Lastly, tap on Start Export to export Exchange 2003 Mailbox to PST.

Beneficiary Features of this Professional Solution
- The software allows you to export Exchange database emails, contacts, calendars, Etc., to PST
- In the situation where you want to export Live Exchange Server 2016 mailbox data into Outlook PST, this software provides a report of the entire export in CSV format
- This smart utility allows you to select categories such as email, calendar, contact, etc. as per your requirements.
- This automatically scans and loads the Active Directory configuration.
- You can select PST, EML, MSG, or MBOX as your export choice, and then use the resulting files in the applications that support them.
Wrapping It Up
After considering the various reasons, most users prefer to export mailboxes using Exmerge in Exchange 2003. However, Exmerge for Exchange 2003 is mostly used to perform brick-level backups, and sometimes create the backup and repair all mailboxes individually.
So, we have discussed the manual solution to perform the conversion using Exmerge, but a few problems arise while using the free program. Thus, we have recommended a professional solution that allows migrating all .edb emails to PST format without any data loss. Easily perform migrating tasks in any Exchange Server version, including 2016, 2013, 2010, 2007, and 2003.