How to Export Office 365 Mailboxes to PST using eDiscovery – Free Tutorial
There are several situations where a user may need to export data from cloud platforms like Office 365. However, there are no straightforward methods available that the user can use to accomplish this task with ease. Although a user can export an Office 365 mailbox to PST by using eDiscovery, this requires technical knowledge of Office 365 and the Exchange Admin Center. Therefore, in this article, we will delve into this topic in detail. Let us begin.
Nowadays, there are multiple email clients available, and users have several choices for selecting an email client that suits them. Outlook and Office 365 are the two trending email clients. Both are products of Microsoft, but due to various reasons, users search for a method to export Office 365 mailbox to PST.
Microsoft doesn’t provide any dedicated solution for Exporting Office 365 Online Mailbox for its users. However, there are 2 ways, that we can utilize for this task. In the coming sections, we are going to explain how to export Office 365 mailboxes to PST using the eDiscovery tool, PowerShell, and an alternative method.
But before moving to the solution part. let’s discuss the eDiscovery in detail.
Note: The support of eDiscovery varies based on the subscription one has, it comes with all Exchange Online Plans, whereas only a few selected Office 365 plans offer eDiscovery. For a complete list check this Microsoft article.
Plans Comparison for Content Search, eDiscovery (Standard) eDiscovery (Premium)
| Plan | Content Search | eDiscovery (Standard) | eDiscovery (Premium) |
|---|---|---|---|
| Microsoft 365 Business Basic | Yes | Yes | No |
| Microsoft 365 Business Standard | Yes | Yes | No |
| Microsoft 365 Business Premium | Yes | Yes | No |
| Microsoft 365 E3 | Yes | Yes | Yes |
| Microsoft 365 E5 | Yes | Yes | Yes |
| Office 365 E1 | Yes | Yes | No |
| Office 365 E3 | Yes | Yes | No |
| Office 365 E5 | Yes | Yes | Yes |
| Exchange Online Plan 1 | Yes | Yes | No |
| Exchange Online Plan 2 | Yes | Yes | No |
| Microsoft 365 Apps for Business | No | No | No |
| Microsoft 365 Apps for enterprise | No | No | No |
| Office 365 Business Essentials | No | No | No |
| Office 365 Business Premium | No | No | No |
| Office 365 ProPlus | No | No | No |
| Office 365 Enterprise F3 | No | No | No |
Now, let’s start with the eDiscovery PST Export method first.
Complete Step By Step Guide to Export Office 365 Mailboxes to PST using eDiscovery
Microsoft eDiscovery Export Tool in Exchange Admin Center (EAC) helps to export the In-Place eDiscovery search to the Outlook PST file. Here is the step-by-step guide through an Admin and the user can export Office 365 mailbox to PST format
Step 1. Log in to Microsoft Exchange Admin Center with Office 365 Credentials.
Step 2. Go to Permissions >> Admin Roles >> Discovery Management >> Mailbox Import Export Role.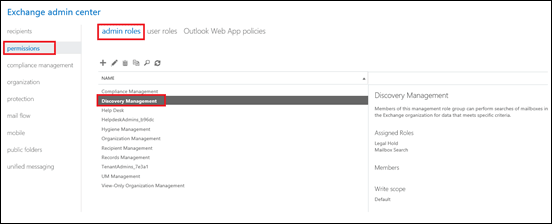
Step 3. Click on the Save button to export Office 365 Online mailbox to PST format.
Step 4. Then, again, go back to the ‘Security and Compliance’ section. Find the More Resources section. Then, on the Microsoft Purview Compliance Portal click on Content Search >> the New Search option.
Note: If you don’t find the ‘Content Search’ option, then check the eDiscovery permissions. You must have the permissions, so, set the required eDiscovery permissions prior to the process. Also, be informed that it usually takes up 24hrs to for the changes made to the eDiscovery permissions to reflect.
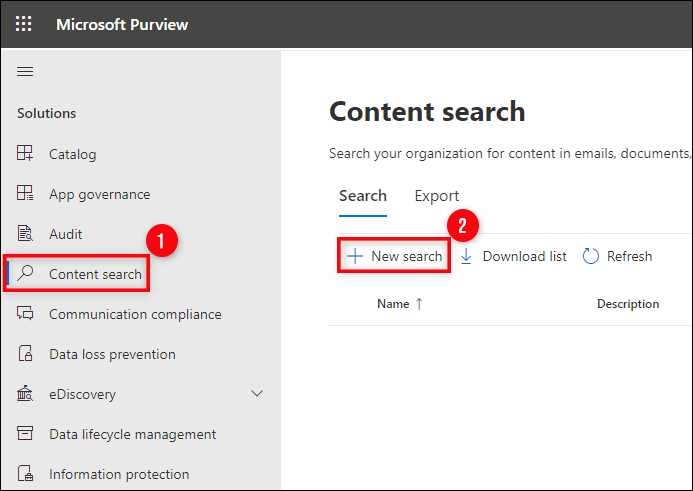
Step 5. The moment you click on New Search, you will see a new window. Here, you can find all the options to customize all elements of content search. For instance, you can specify the Name & description of the search and location of the mailbox that you want to export.
Note: You can enable the SharePoint and Exchange Public options under the Locations section. It’s easy to do so. However, the entire search process is going to take a little longer to complete.
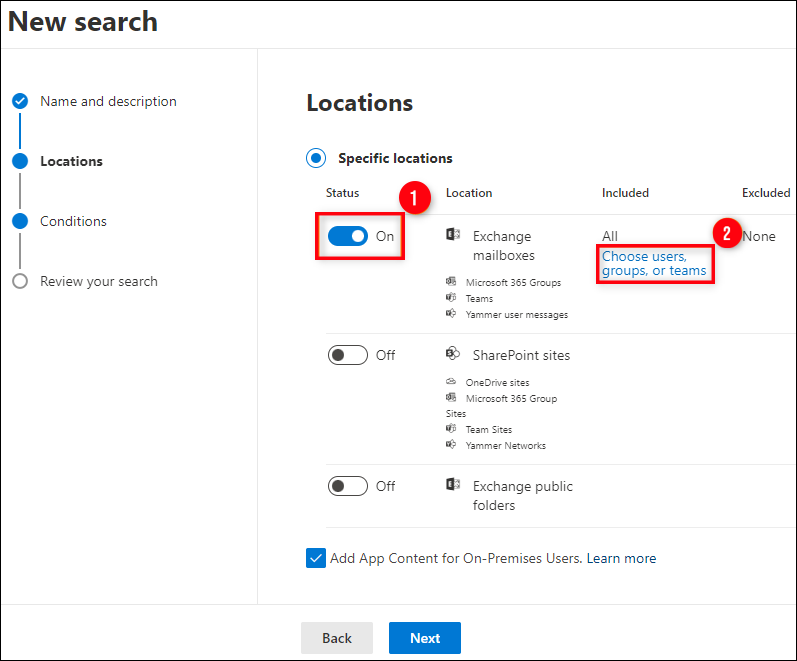
Step 6. Next comes the Conditions section. Here, you can apply different filters such as query language/ region, and keywords/phrases. By doing this, you can make the conditions more specific.
Note: Though the Conditions section is optional, in case you don’t want to skip any data from the mailbox, then avoid applying any filters.
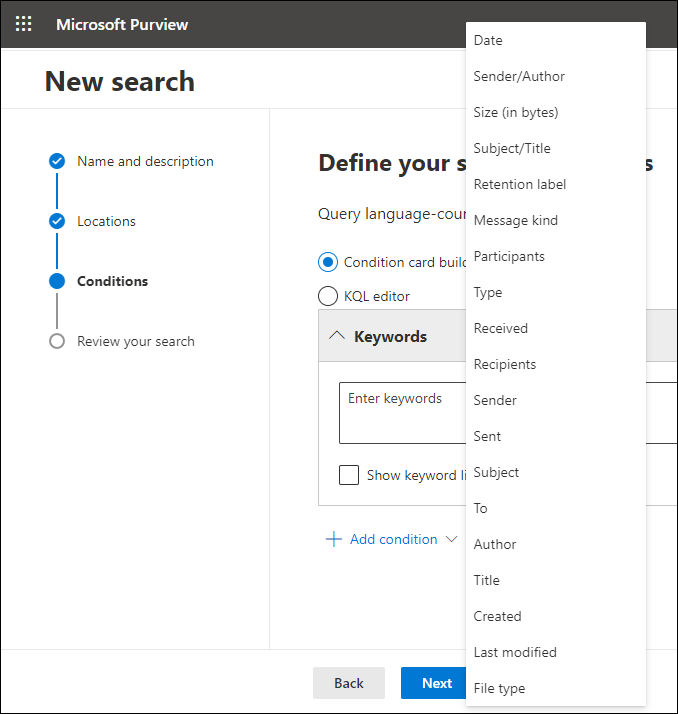
Step 7. Once you are satisfied & applied all the necessary filters in the settings, press the Submit button and then click on Done.
Step 8. After you tap on Done, the search process will start running in the background. And, for checking the status of the search, you can navigate to the Search tab and check the same.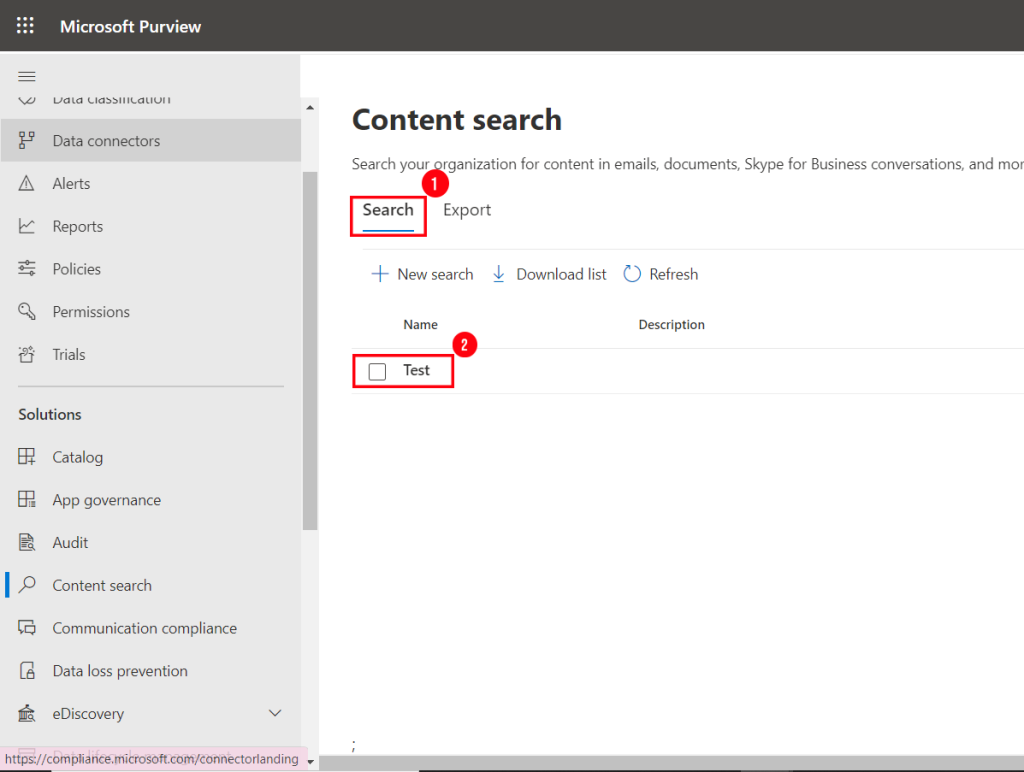
Step 9. After that, check whether the search process is complete or not, and when you see the search result on the Search tab, click ‘Actions’ and then tap on Export Results.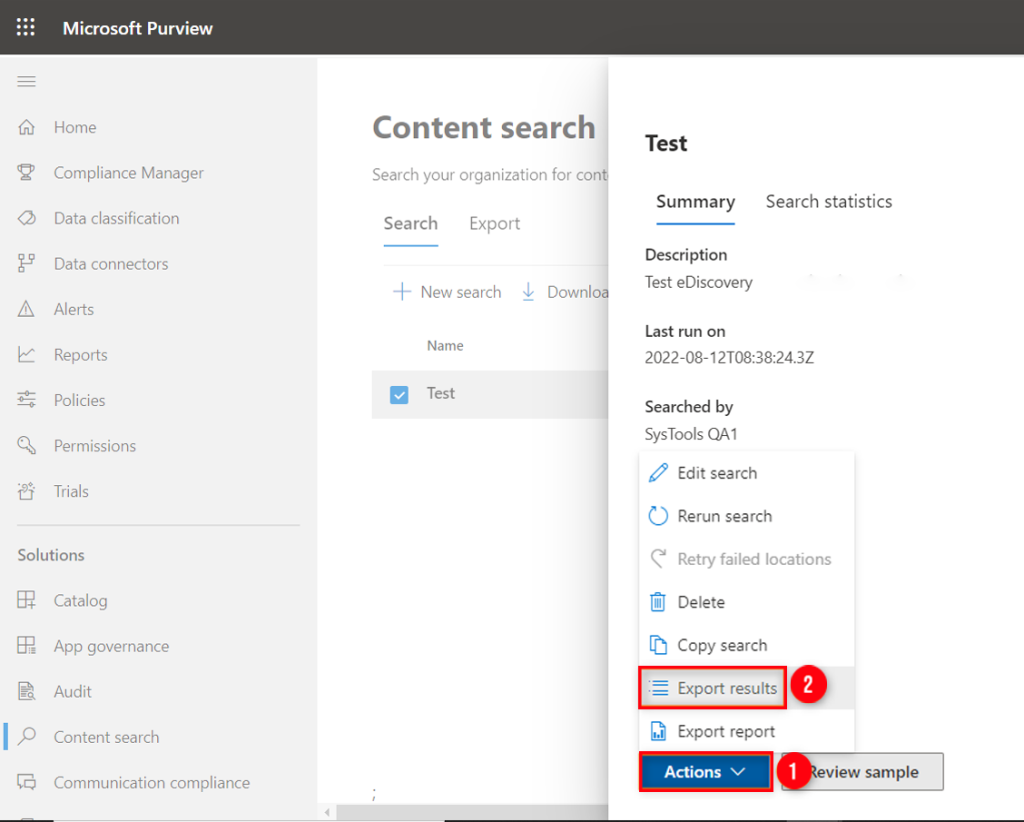
Step 10. You can also export the encrypted files. For that, there are various options available. So, go to the Output Options, click on the radio button according to your need, and then click Export.
Note: If you want to avoid any confusion while carrying out the process, then it’s recommended to don’t to change the default settings. Moreover, if you want to export the search results as a single PST file, then don’t on the Enable Deduplication option.
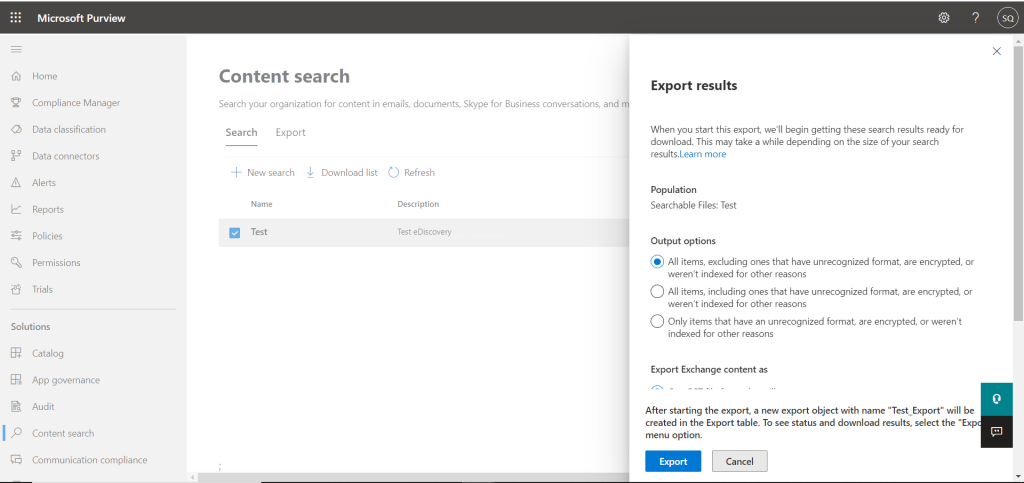
Step 11. The export process will start immediately once you click on the Export button. To check the progress of the ongoing process, navigate to the Export tab and check from there.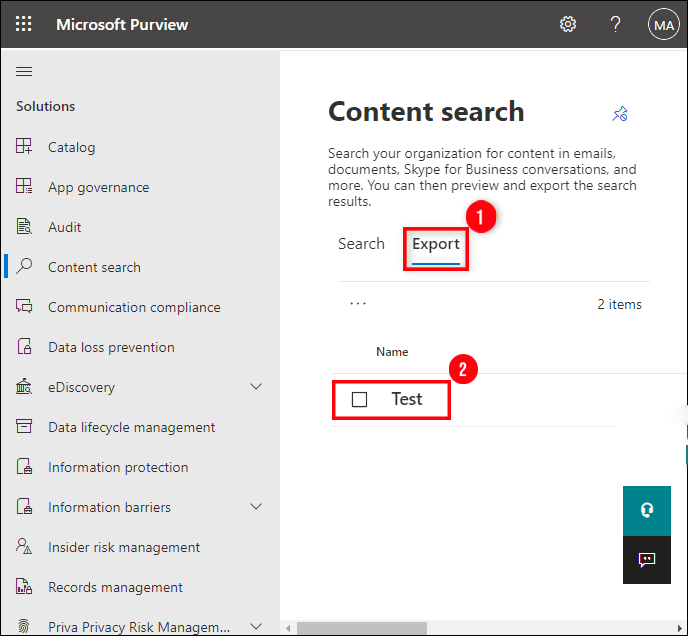
Step 12. Once the Export process finishes, you can save the results by clicking on the Download Results option.
Note: Make sure to click on the Copy to Clipboard button under the Export Key section to save the export key cause because you are going to need the same in the next section.
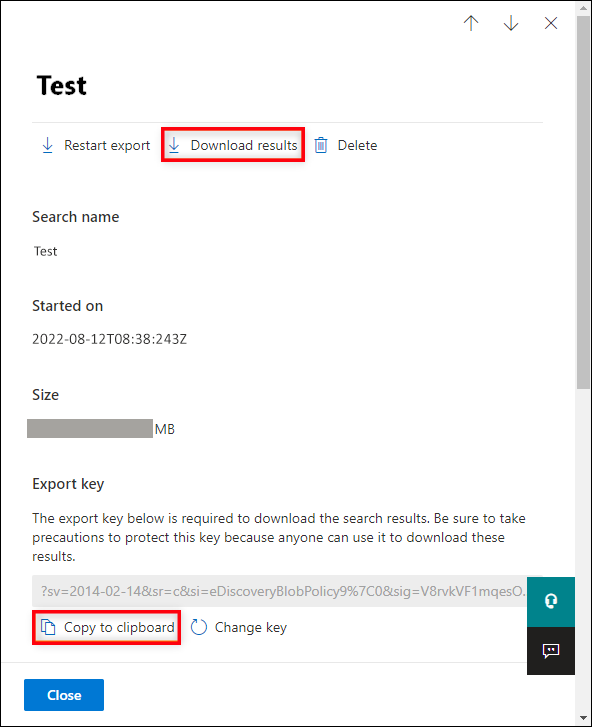
Step 13. After that, once you click on the ‘Download Results’ option, the eDiscovery Export Tool will start automatically. Then, a window will pop up, here, you need to enter the Export key that you copied to the clipboard. After that click on Browse to define the destination path for saving the export result. At last, press the Start button to begin the process of exporting Office 365 mailbox items.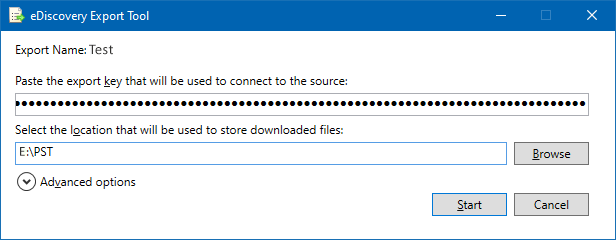
These are the complete step-by-step process to export Office 365 mailboxes to PST using eDiscovery tool. But, it is a time-consuming process as well as a burden for the admin or user to perform all the steps while using the eDiscovery PST Export Tool.
Limitations of Using eDiscovery Tool to Export Office 365 Mailboxes
- A manual solution to export the Office 365 mailbox to PST is a time-consuming and lengthy approach.
- You cannot export all mailbox data like calendar, contacts & emails, simultaneously
- There is no option to apply a filter during the export process.
- Exporting the O365 mailbox to PST requires technical expertise. Thus, it is not suitable for non-technical users.
How Office 365 Export Mailbox to PST File Format Through PowerShell Method?
This is another method through which you can export Office 365 mailbox to PST file format. This is a long and technical process that should be covered in depth. To follow this method, first prepare your system for this type of exporting and then perform the steps that are mentioned below.
Pre Requirements
- First, you must ensure that you have the required permissions to export Office 365 mailboxes
- Install the Exchange Online PowerShell module and connect Microsoft Office 365 to perform the PowerShell Method
- Check your mailbox export feature before exporting. If it is not enabled, enable it to get export results.
- You must ensure that the user account through which you perform its exporting has the necessary role assigned
Follow the steps now to perform the export mailbox to PST Office 365 PowerShell method
Step 1. First, open PowerShell and run the below command in PowerShell. Then provide the credentials, user name, and password for Office 365.
$UserCredential = Get-Credential
Step 2. Now the command, which is given below:
$Session = New-PSSession -ConfigurationName Microsoft.Exchange -ConnectionUri https://outlook.office365.com/powershell-liveid/ -Credential $UserCredential -Authentication Basic –AllowRedirection
Step 3. After that, use the “New-MailboxExportRequest” cmdlet to export mailbox from Office 365 to PST file format. The command is mentioned below.
New-MailboxExportRequest -Mailbox <MailboxName> -FilePath \\Server\SharedFolder\mailbox.pst
Note- replace <MailboxName> with real mailbox name and provide the appropriate file path for PST file
Step 4. You can also monitor the progress of the export by using get-MailboxExportRequest cmdlet
Get-MailboxExportRequest
Step 5. Lastly, after performing all the above steps, you can remove-MailboxExportRequest cmdlet to remove the export request
Get-MailboxExportRequest | Remove-MailboxExportRequest
These are the steps for the PowerShell method, but these are the most technical sounds and have some limitations. Let us also discuss these drawbacks:
Drawbacks of the PowerShell Method
- The main disadvantage is that admin authority is needed. A user cannot complete the Office 365 export mailbox to PST process if they do not have the necessary permissions.
- It does not preserve data integrity because, after exporting a PST file from Office 365 Online, email formats are changed.
- It is a long process and consumes valuable time, and to perform these steps, you need to have genuine technical knowledge to perform the O365 export process.
To simplify the task, choose the automated solution instead of other methods.
Expert’s Suggestion – Use Automated Solution to Export O365 Mailbox to PST
Both [eDiscovery and PowerShell] methods can not guarantee you results that’s why admins often prefer the automated solution over the eDiscovery approach. Additionally, they have many technical limitations such as only exporting emails (not calendar, contacts), not working, and not starting errors. But this tool works fine with small-size Office 365 mailboxes and exports PST files which are easily open with Outlook 2016 version.
The alternative solution to export Office 365 Online Mailbox to PST is also described in this article named Office 365 Export Tool. You can easily download this tool and use the demo version to export two user accounts for free.
- Step 1. Download, Install & Launch Software.
- Step 2. Select Office 365 & PST as Destination
- Step 3. Check Mailbox Items & Login with Credential.
- Step 4. Set Location & Choose User Accounts.
- Step 5. Validate & Click on Export Button.
For a quick and secure export process, we suggest using the software solution as mentioned above. Moreover, it is a fully developed software built with the latest technologies with various features. Have a look at the tool features that help an admin or user, choose a better solution to export Office 365 mailbox to PST.
Let’s understand the in-built features of the software.
- This software can export Office 365 online mailboxes to Outlook PST, MSG, and EML format
- It can also export components such as Emails, Contacts, Calendars, and Tasks
- The tool provides select categories and date range filter options for better result
- It can also export Office 365 Archive mailboxes or In-Place Archive mails into PST format
- The software provides a Pause & Resume option if need to stop processing at any time.
This software easily exports Microsoft Office 365 mailbox items into Outlook data files in a few steps. Let’s have a look at the tool’s step-by-step work.
Also Read: Perfect Way to Backup Office 365 Mailbox Without Outlook step-by-step
Steps of the Best Alternative Solution For Exporting
Here is the step-by-step process of using the software to export Office 365 mailbox to Outlook PST format:
Step 1. Download, install, & launch the software on your Windows computer.
Download Now Purchase Now
Step 2. From the main screen of the software, select source as Office 365 and destination as PST.

Step 3. Now, from the workload selection screen, check the required mailbox items that you want to export from Office 365. You can also use the date filter option to export data selectively by setting the respective date range.

Step 4. Now login with Office 365 admin credentials such as Admin Email and application ID Validate required permissions.

Step 5. Now in the destination tab, set the location to save the resultant PST files on your PC. Choose the PST file size from the drop-down menu. Validate the required permissions and click on next.

Step 6. Add users by using any of these three ways, such as:
- Fetch Users – It will automatically fetch users from the source domain.
- Import Users – This will import users through a CSV.
- Download Template – This downloads a template to be used as a sample for creating a CSV file.

Step 7. Now, after fetching the user accounts, select the desired user accounts to export. Click on the validate button to validate the required permissions. Finally, hit the Start Export button to initiate the process.

Note. Now you can decide on the simple and easy process to Export Office 365 mailboxes to PST using eDiscovery or the alternative tool explained above. Choose the option which suits you.
Conclusion
After reading this article, we are sure an admin or user has decided which process is much easier and best for them. Both scenarios have their benefits. However, exporting Office 365 mailboxes to PST using the eDiscovery tool is a free solution offered by Microsoft. However, it has various limitations too, such as – it only exports emails and users, and displays several errors, like not starting or not working. On the other hand, choosing the above-mentioned solution to export Office 365 mailbox to PST format has its benefits, which are best for an enterprise.

