How to Export Outlook Contacts to Gmail Account? 2 Secure Ways
MS Outlook is one of the highly recommended email clients when it comes to managing business data and entire communication. While comparing to Outlook, the other most used email service that we need is Gmail webmail which works better compared to user needs. Both Outlook and Gmail are well-known growing services that help in business productivity. With the growth in technology, users are more likely to continue with Gmail. Most Outlook users like to export contacts from Outlook to Gmail. in case of contacts especially. Lately, we received queries from different users on how to export Outlook contacts to Gmail account.
However, we all know that contacts are always on the priority list in every person’s life. Without contacts, it is not possible for us to communicate. That’s the main reason, most of us want to export Outlook contact group to Gmail. Let us discuss the manual and professional solutions to carry out the task better with 100% desired results.
Reasons to Convert Outlook Contacts to Gmail
- Users can use Gmail from virtually any device, anywhere, allowing them to access their contacts at any time.
- If you compare the user interfaces of both platforms, Gmail is easier to use compared to the more complex Outlook.
- Users may want to switch to Gmail for business purposes.
- The app also allows users to perform a “security check” on their accounts to alert them to any potential malware.
Read More: Transfer Outlook Contacts to Yahoo Mail
Export Outlook Contacts to Gmail Account – Manually
Here, you need to first export Outlook contacts to Google contacts and then import those contacts into your Gmail account. To execute this manual task, follow the given steps.
Step 1: Export Contacts from Outlook
- Go to the Outlook 2021, 2019, 2016, 2013 or below versions.
- Now, click on File Menu >> Open & Export.
- Then, go to Import/Export > choose Export to a File >> Next.
- Select Comma Separated Values file and tap Next. Choose the contacts folder from the next step.
- Thereafter, you have to browse the file location to store the output file containing Outlook contacts.
- At last, choose to Export Contacts from the folder & click the Finish button.
- Select the contacts you want and choose where you want to save the file – this will be the file you use to import into Gmail.
As discussed in the previous section, this will help users to import Outlook contacts to Gmail.
Step 2: Import Contacts into Gmail
- Firstly, open your Gmail account.
- Press the 3×3 grid of dots.
- Next, Select the Contacts.
- Next, click the “Import” button.
- Finally, locate and select the CSV file you saved from Outlook.
- Wait for the import process to complete.
If these steps seem a bit complicated, there is another way. You can use an expert suggested application like vCard exporter tool to assist you with the transfer. There are several automation options that make this process easier. However, before we go any further, we want to explain the risks associated with this process.
Read More: How to Export Outlook Contacts to MSG Format?
Disadvantages of Manual Method
We came across some issues that some users encountered when they had to manually export contacts from outlook to Gmail.
- When you manually transfer contacts from Outlook to Gmail, sometimes the way the information is stored may be different. In short, when moving them around, some parts may end up in the wrong place. As a result, certain information may be lost or the contents of your contact list may become disorganized.
- When you create groups for your contacts in Gmail, they are organized differently, using labels instead of folders. Therefore, when you move Outlook contacts to Gmail, the groups may not be saved.
- Manually import Outlook contacts to Gmail can be time-consuming, especially if you have a large number of contacts or different groups of contacts that you need to move.
- When you export Outlook contact group to Gmail yourself, pictures saved with the contacts may not be moved. Choose an automated solution to solve all your problems.
Also Read: Export Outlook Contacts to Android Phone
To overcome all problems, choose an automated solution.
Expert Solution to Export Outlook Contacts to Gmail Account
Practically, if we think properly then it is not 100% possible that you will get the best results after using this manual solution. To clarify, we recommend you use, FreeViewer vCard Export Tool. This tool is one of the highly professional solutions that provide a flexible GUI and is easily operated by novice and tech users. with this utility, you can easily transfer Outlook contacts to iCloud with losing any details.
Moreover, the software can easily convert Outlook contacts to PDF and other file formats. Also, it is compatible to work on all the previous and latest editions of Windows OS. So, you can easily run this tool to convert Outlook contacts to Gmail in a secure way.
Other than that, it does not require any extra application installation while initiating or processing the task. You can instantly free download the tool to export Outlook contact group to Gmail.
Note: If you have vCard files of Outlook or of any other email clients, then it is suggested to continue with the vCard Pro Tool. The tool supports multiple other export options such as PST, CSV, Google CSV, and Outlook CSV.
1# Steps to Export Contacts from Outlook to Gmail without Outlook
By performing some mentioned steps of the software, you can instantly move Outlook contacts to Gmail or google without data modification:
- Download and Launch the given utility in your existing Windows operating system of any version.
- The tool will automatically auto-detect the file or you can also choose to select files or folders.
- Then, you will be able to see the preview of all the Outlook contacts on the screen.
Select the required number of contacts mentioned and then click on the Export selected option. - Choose the Google CSV option from the list of options. Browse the destination location wherever needed.
- At last, mouse-click on Export and the process will start automatically.
- Once the procedure completes, the tool will send a notification message on the screen, tap OK.
2# Import the Converted VCF File to Gmail
Just follow the given steps to export Outlook contacts to Google contacts.
Once you get the exported file that contains Outlook contacts, you need to import it into your Gmail account. Follow the steps mentioned below-
- Open a Gmail account, navigate to the section from the right side.
- Select Contacts from the available options.
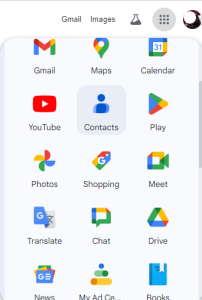
- Now, from the Contacts section, tap the Import.
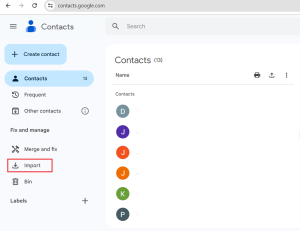
- Click the “Select file” option to upload the converted VCF file from your computer.
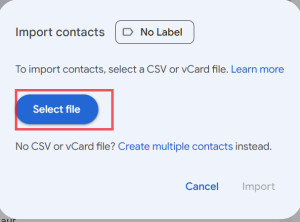
- Once done, all the Outlook contacts will automatically be previewed on the screen of your Gmail account.
Why is the Tool Better than Manual Approach?
- The software can easily export a large number of contacts without any limitation.
- Keep contact information secure throughout the process to convert Outlook contacts to Gmail accounts.
- In addition, the tool also displays contacts with all attributes such as first name, last name, email address, phone number, etc.
- Auto-detect Outlook contacts directly from Outlook profiles stored in the local storage path.
- Furthermore, this software has the capability to upload orphaned or password-protected Outlook data files.
- You can easily run this tool on all Windows OS versions including Windows 11, 10, 8 or below versions.
- Above all, you can operate this tool without installing the Outlook application on PC.
In Conclusion
This article thoroughly explains two alternative ways to export Outlook contacts to Gmail accounts. Both the solutions are different from each other and are developed for different types of users. However, according to the experts the manual way is not yet more powerful than the automated solution. For only a few contacts, you can use the freeway. But, for bulk contacts, it is better to continue with the expert suggested solution. Also, you can try the free demo version to get more ideas about the software.
Frequently Asked Questions by Users
Q1: How do I export contacts from Outlook to Gmail account?
- Download the tool first on your local PC.
- Add the Outlook Data File to the located path.
- Select the Google CSV option as the export file.
- Press the Export button to initiate the process on the machine.
- Login with Gmail account > Contacts > Import > Select file.
- Browse to the exported file from PC > tap the Import icon .
Q2: How Do I export Outlook contact group to Gmail?
If you want to export Outlook contacts to Google contacts, you need to export the contact data in CSV format. Then, you can easily import that file into Google Contacts to use the contact info in Gmail.
Q3: Does this software maintain folder hierarchy as well?
Yes, it is an advanced software which always keeps the folder structure the same during the whole process on the machine.
Q4: I want to merge all the contacts into a single vCard file, is it possible with this software?
Yes, it is possible with this tool as it provides you the option to create a single vCard file by merging all the contacts at once.

