How to Export Outlook Email Addresses to Excel Automatically
In Synopsis: Microsoft Outlook is a popular email communication software that includes a powerful contact management system. But sometimes users want to remove all the email addresses from Outlook. So, exporting email addresses from Outlook to Excel is sometimes useful for many purposes such as data analysis, setting up mailing lists, or simply organizing information systematically. This guide will walk you through the process to export Outlook email addresses to Excel step by step. So, let’s start the blog.
Before looking at the solutions, let us take a look at some of the important information below. So, that we can understand the circumstances behind this process.
Why Should You Export Outlook Email Addresses to Excel?
There are a variety of different reasons for exporting email addresses from Outlook to Excel. Which we have described below:
- Data Organization: Excel’s tabular structure enables ordered storage and easy access to email addresses.
- Data Analysis: The functions of Excel allow for the sorting, filtering, and analysis of email addresses.
- Mailing Lists: Excel makes it simple to create mailing lists for focused communication.
- Backup and Sharing: Excel files can be used as a backup and simply shared across platforms.
Now that we are familiar with the reasons why we need to export email addresses sent by Outlook to Excel. Now, we will explain the solution to get the required Outlook email addresses in a spreadsheet
So, there are two types of solutions available to add email addresses from Excel to Outlook. The first solution is automatic and the second solution is manual. Now, let’s professionally start this process.
Export Email Addresses to Excel VIA Automated Method
Importing email addresses from any email client to Excel is no easy task. But it is not that you cannot complete this process. Simply use this Outlook Email Addresses Extractor Tool to export Outlook autocomplete email addresses to Excel. This tool will end this process in just a few clicks and that too without losing any data. Furthermore, the application has a user-friendly interface that can be used by both technical and non-technical people.
Even if you export a large number of email addresses, none of your data will be lost. When extracting email addresses, this will include To, Cc, Bcc, and other email addresses found in the body of the message.
The above applications also include an advanced filter option, which allows users to find a certain email among the large amount of data displayed on the screen. Users can send emails within a certain time range using the date filter option. There will be no duplication of email addresses.
Simply download the above email address transfer tool for free.
How Does this Software Work – Steps Guide
- First of all, download the software on your system to export Outlook email addresses to Excel .
- After this, click on “Add PST Files and Folders”.

- Then, select any one “File Format”.

- After this, click on the “Data Filter” and “Apply Filters”.

- Finally, hit the “Extract” button to export Outlook email addresses to Excel.

Finally, you solved your How to export Outlook autocomplete email addresses to Excel task through this expert method.
But, if you want to complete this task without any investment and are looking for a free solution. Then, you can see the other methods mentioned in the lower section of the blog.
Read More: Export Outlook Email Addresses into TXT File
Extract Email Addresses From Outlook to Excel – Manual Method
Manual method which is a completely free solution. So to copy Outlook email addresses to Excel, first of all, we have to extract the email addresses from Outlook in CSV format. Then after this, the result file will have to be imported into Excel. So this solution will be divided into two parts. Let us move downwards and follow the first step.
To export all email addresses in Outlook, we will use Outlook’s built-in feature Import Export. So follow the steps given below.
Step 1: Export Email Addresses
- Open “Microsoft Outlook” to extract email addresses from Outlook to Excel.
- Then, go to the “File” >> “Open & Export” >> “Import & Export” options.
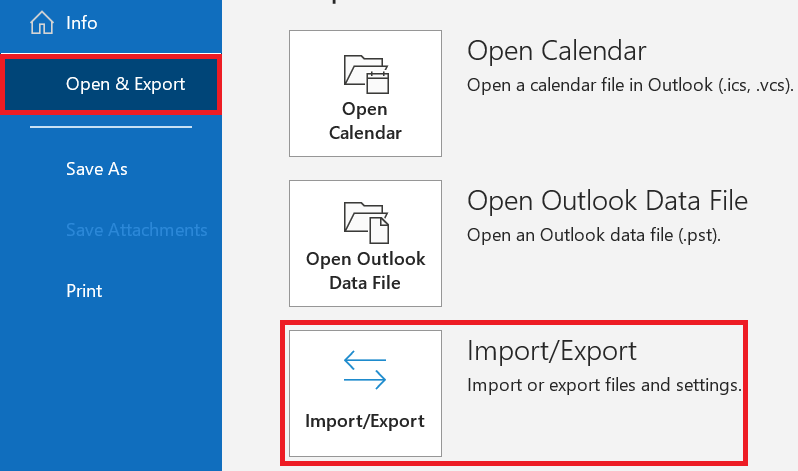
- After that, hit on the “Export to a File” option to export Outlook email addresses to Excel.
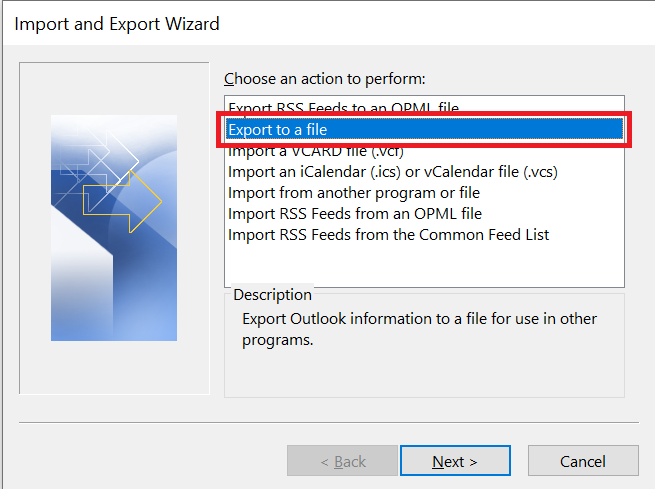
- Then, choose the “Comma Separated Value (CSV)” as an export type.
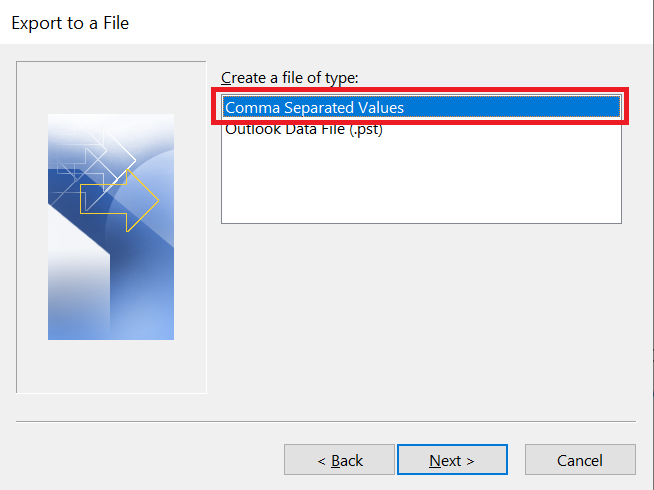
- After that, select “Mailbox Items” according to your needs.
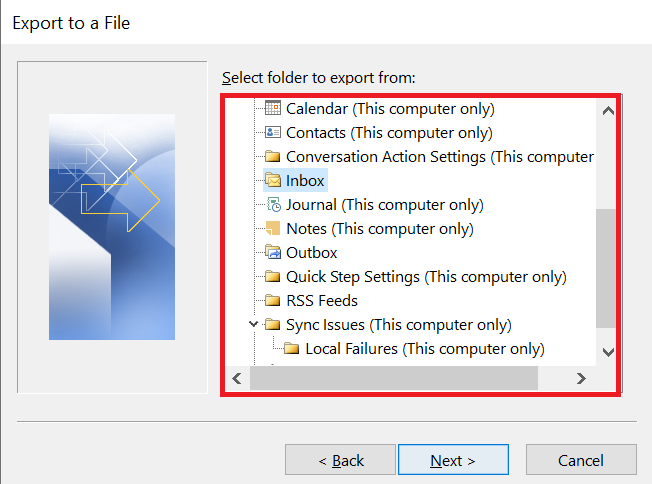
- Next, click on the “Browse” option to locate the location.
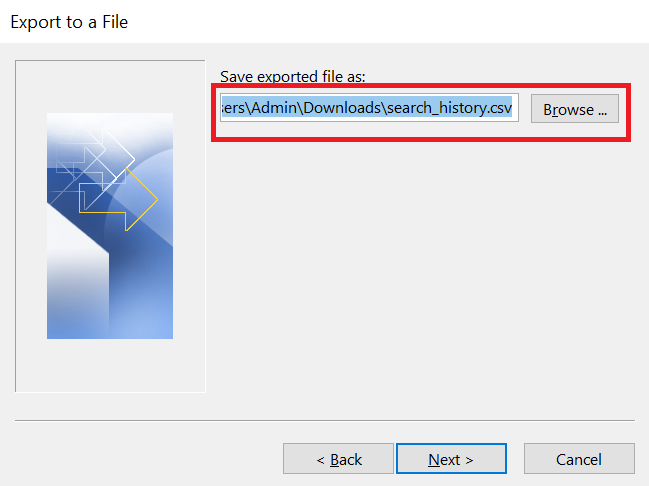
- Finally, click on the “OK” button and then “Finish” button to export Outlook email addresses to Excel.
Step 2: Import the Resultant File into Excel
- Open “File Explorer” and go to the “Resultant CSV File”
- “Right-click” on the “File” and then the “Open With” option.
- Finally, select “Excel” to open the file.
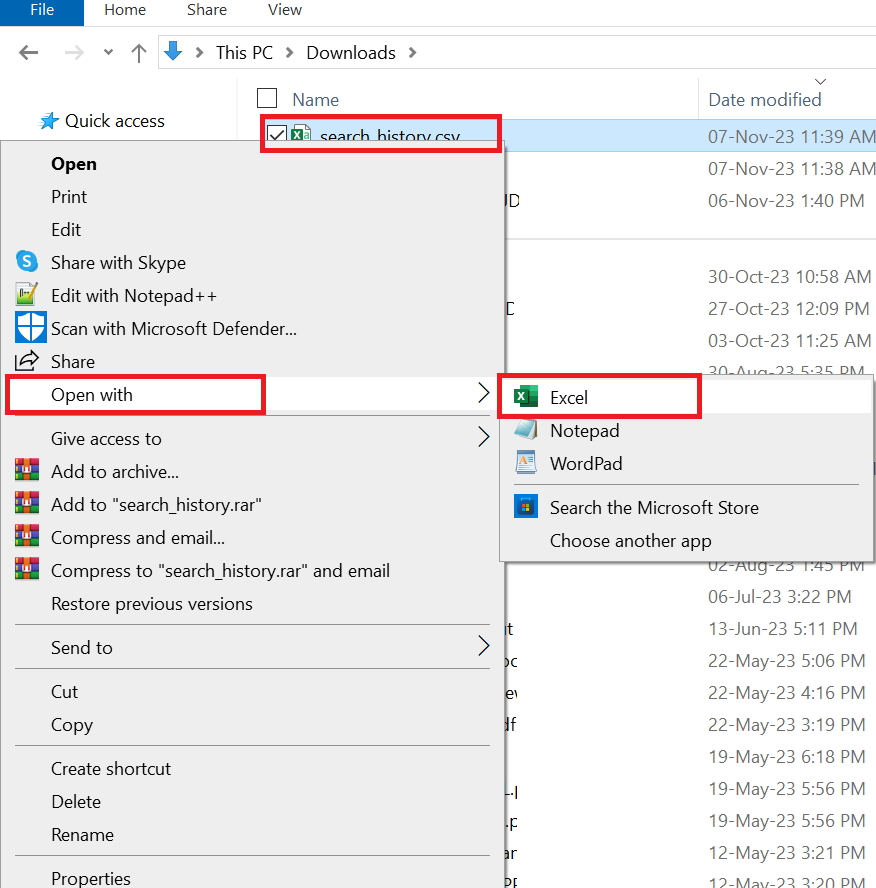
Here all the steps of the manual method are finished. However, this method has many limitations. for example:
Challenges of the Human Method
- The first drawback is that these techniques will not allow you to extract email addresses from Outlook.
- This approach will export Outlook emails to the whole mailbox.
- Furthermore, this procedure is highly sophisticated and time-consuming, which raises the likelihood of data loss.
- To complete these procedures, you should already have Outlook installed on your PC.
- Aside from that, you must be familiar with technical terms; only then will you be able to comprehend the procedure.
If you do not want to face any high limit then you should use the expert software mentioned above.
Bringing It All Together
Export Outlook email addresses to Excel is a simple way to organize and use your contacts for a variety of applications. You may quickly extract email addresses from your Outlook and store them in an Excel-compatible CSV file for future use and organization by following the procedures mentioned above.

