How to Fix Excel Runtime Error 13 Type Mismatch in Windows OS?
When working in Microsoft Excel, suddenly an error notice “Excel Runtime Error 13 Type Mismatch” appears on the screen. This is an inconsistent mistake that occurs when code is executed in Microsoft Excel. This mistake could end up unexpectedly.
Causes Behind the Excel Runtime Error 13
There are many reasons why users confront this mistake, but let’s discuss some of the most common reasons for it.
- Microsoft Excel is contrary to the operating system.
- If another program is contrary to Microsoft Excel.
- If there is a virus attack.
- Data type discrepancy when trying to run a VBA file.
- Bad or disorganized Microsoft Excel program.
- Excel workbook damaged or corrupted.
How to Fix Excel Runtime Error 13 Type Mismatch?
Like any other problem, there is a solution, this is explained below. However, it is always a good idea to understand the actual problem before you come to a solution. This can save a lot of time. Let’s move on to the best possible solution.
- Running a Scan: Whenever there is an error or problem in the system, one of the main causes is a virus attack. Therefore, if you are not already running an anti-virus scan, you should do it now. Install reliable anti-virus software and scan your system. This could solve the problem. If not, continue reading the blog.
- Uninstalling Recently Installed Applications: Everything on your system may continue to operate until new applications or programs are installed. Sometimes some of these programs start to cause problems with system behavior. Therefore, in the end, you should uninstall such programs and see if that fixes the problem. To do this, you must first determine which programs you have recently installed, which could cause this interruption.
So, once you know it, go to the Control Panel and search for “Add or Remove Programs”. This add or remove feature allows you to manage all programs and applications currently on your system. Uninstall the program / application that is causing the issue and see if this resolves the issue.
Open and Repair: Excel has its own repair utility that can repair minor damage or corruption in Excel workbooks. To set up this utility, follow these steps:
- Open Microsoft Excel, Go to File Option.
- Next, Click on Open Option.
- Browse Damaged or Minor Corrupted Excel File.
- In the Lower Right Corner, click on the Open option, select Open and Repair from drop-down.
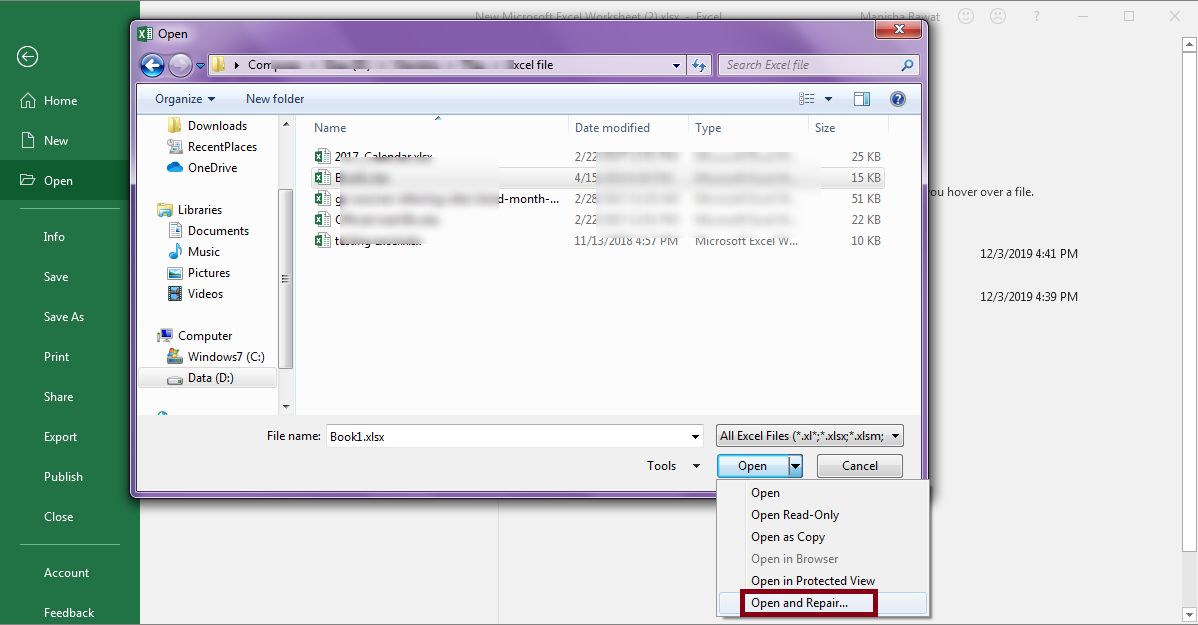
- An Excel dialog box appears, asking for your permission. Finally, click on the Repair button.
Professional Approach to Fix Excel Runtime Error 13 Type Mismatch
FreeViewer Recovery Solution is a trusted third-party utility that can fix Excel file corruption in Windows OS. As mentioned previously, error 13 is an Excel runtime file error that occurs due to certain reasons such as Excel file corruption. This tool can successfully repair a corrupted Excel file and all existing items.
Also Read: How to Fix Unable to Open Excel File?
- Download the Excel Recovery Tool for Windows platforms.

- Select the radio option: Add File, Add Folder, Find in Drive to upload the corrupted Excel file.

- Click the Repair button to restore the Excel document.

- preview for Excel workbooks with multiple sheets.

- Click to save the repaired Excel spreadsheet to your local system.

Conclusion
In this blog, explained Excel runtime error 13 type mismatch in Windows OS, what it is, why you address it, and how to fix it. There are different ways, depending on the cause of the error. We have described four solutions, including an automated method. This way, you used Excel Recovery to fix corrupted, damaged Excel files, errors in unrecognized Excel file format, etc.

