How to Add a Shared Mailbox in Outlook 365? Simple Tricks!
If you have used Microsoft Outlook 365 before, you may be familiar with the shared mailbox. It is used by people or groups of employees to send and receive email from a common email address. Multiple users can access the shared mailbox if the administrator allows access to the shared mailbox.
Using a shared mailbox in Outlook 365 is easy, but most people don’t understand how to add and share mailboxes in Outlook. Therefore, this article will show you how to add a shared mailbox in Outlook 365.
Prerequisites Before Using Outlook 365 Shared Mailbox
Before using a shared mailbox in Microsoft Outlook 365, please note the following prerequisites:
- Shared mailbox set up and available to Microsoft Outlook 365
- Microsoft Outlook must be set up with an Office 365 account
- The administrator allowed access to a shared mailbox
When your admin adds you to a Microsoft Office 365 shared mailbox, you’ll need to close and restart Outlook. When you restart Outlook, the shared mailbox may appear in the folders pane below the primary mailbox. However, if this does not happen, you can manually add the shared mailbox.
How to Add a Shared Mailbox in Outlook 365?
It takes a while for the shared mailbox to appear in the Outlook folder pane. However, if it doesn’t work, you can manually add it by following the steps below.
1. Start Outlook >> Go to File tab
2. Click Account Settings >> Select Account Settings from Menu
3. Click on Email tab and make sure the appropriate account is highlighted
4. On the Email tab, click Change at the bottom of the page
5. A New Tab will be shown. Click on More Settings >> Advanced option >> Add button
6. Here, enter the shared email address added by the administrator, and click OK
7. Then Click Next >> Finish >> Close.
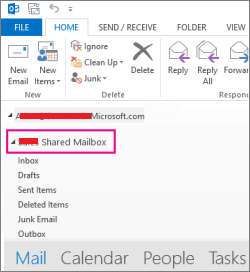
How to Use a Shared Mailbox in Outlook 365?
After you add the shared mailbox to Outlook 365, you can use it to send and receive emails. We’ll see how to send mail from a shared mailbox in Outlook 365.
1. Open Outlook 365 >> Click New Email above the list of folders. A new message window will be shown
2. Click the […] icon at the top of emails message windows and select Show From (Email receivers will receive emails from a shared mailbox address)
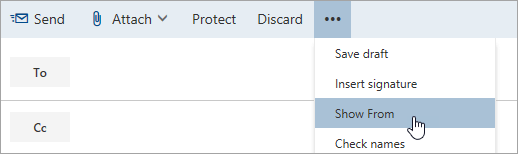
- First Right-click on From option then click on Remove option
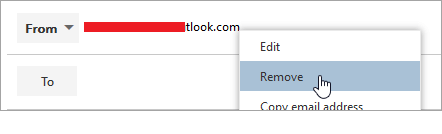
- After you enter the address of the shared mailbox, it will appear as an option in the From the drop down menu the next time you send an email from the shared mailbox.
4. Then, to Add Recipients, Enter Email or Names of People on your organization’s contact list or mailing list
5. Enter the Contents of the email and the message to be sent
6. After you have entered the message, click Send. Emails are sent from the shared mailbox address.
Also Read: How to Import PST Calendar to Outlook 365
How to Use a Shared Mailbox Calendar in Outlook 365?
These types of mailbox calendars are used and shared with members of Outlook 365. As a member, you can create, edit, and delete events in your calendar items. However, if you do not have access to the Microsoft Outlook shared mailbox calendar, you can easily access it by following these steps:
1. Sign in to your Outlook 365 account and select Calendar
2. Follow steps, Go to Calendar >> Right-click on Other Calendar >> Select Open Calendar
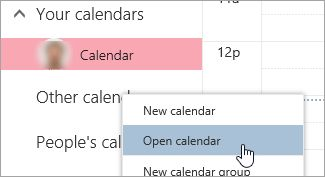
4. The Shared Calendar will be shown in the calendar list.
Best One Stop Solution
This Office 365 Export Tool is the most amazing and effective utility which is especially designed to export Outlook 365 mailbox data into various files formats like PST, MSG & EML etc. This not only export the data file but also have advanced in-built features which makes the process more easier.
Download Now Purchase Now
Summing Up
Shared mailboxes are one of the biggest features of Outlook 365, allowing you to send and receive email from a common identity. Therefore, this article describes how to add a shared mailbox in Outlook 365 and how to use a shared mailbox and calendar briefly. Now the decision is all yours. Choose the most suitable method as per your requirements.


