How to Change or Reset Password in Outlook 2021, 2019, 2016, 2013, 2010?
Have you lost or forgotten your Outlook account password? Do you want to reset or change your password in MS Outlook 2021, 2019, 2016, 2013, and 2010? If yes, then you are at the right place. Here, in this blog, we are going to discuss a complete procedure to learn how to reset passwords in Outlook.
For security purposes, most people apply for a password on MS Outlook PST file. This will help the user to protect data against malicious activity. At a certain time, Outlook users forget the password and they might need to reset it. Now, the question crops up, how one can change the password in Outlook? The answer to this question is given in the below-described section. In this blog, we are going to learn how to change or reset the password in Outlook 2021, 2019, 2016, 2013, and 2010.
Table of Content
- Why Users Need to Change Passwords in Outlook Accounts
- How to Reset Password in Outlook 2016, 2013 Manually?
- Reset password in Outlook.com
- Change password in Outlook web app
- Change password in Outlook on Windows desktop application
- How to change the Outlook mobile app password
- How to change password in Outlook
Why Users Need to Change Passwords in Outlook Accounts?
Microsoft Outlook is one of the most usable email applications. It has a strong user base because of the perfect services it provides to its users. The email application has the best protection filters and features. Unfortunately, the attackers are getting stronger with every passing day and cyberattacks like Brute Force Attacks are receiving extra common.
So, technical experts urge users to practice Good cybersecurity hygiene. One of which is changing passwords regularly. Therefore, users must frequently update & change passwords in the Outlook email application.
Method #1. How to Reset Password in Outlook 2016, 2013 Manually?
There are the following steps by which you can change your Outlook password to get access to the PST file. Please follow the below steps:
- In MS Outlook 2013, go to Home button
- From the drop-down menu, choose Info and click the Account Settings option
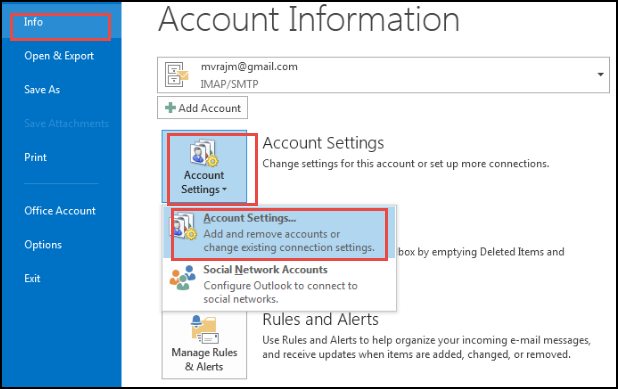
- The account Settings dialog box will appear and then switch to the Date Files tab
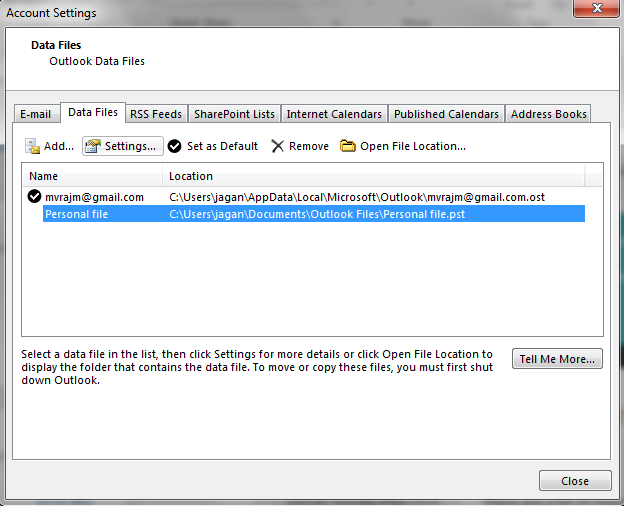
- Under the selected tab, choose the Settings option
- Now, the Outlook Data File dialog box appears and you can find the Change Password option
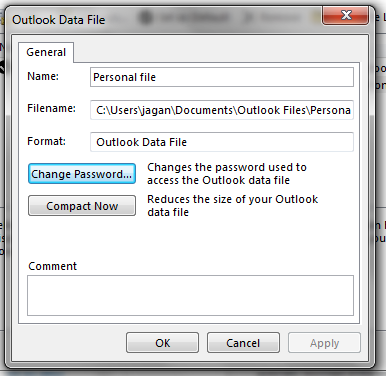
- At present, you have to choose a strong password to secure confidential information. For enhanced security, you will keep it in a password keeper.
Method #2. Change Password in Outlook.com
- Head to MS Account Security
- Sign in with your current password if needed.
- In the password safety panel, choose Change my password.
- In the needed fields, enter a new password
- Hit on save button.
Tips:- Make sure to use a strong password. It is 8 characters long and includes special characters as well.
Method #3. Change Password in Outlook Web App (OWA)
- Open any web browser and install OWA
- Log in using their OWA account credentials
- Upon logging in, hit options.
- Choose Change your password from the dropdown menu.
- In the needed fields, enter your current password >> enter your new password >> confirm your new password.
- At the end, hit on save button.
Method #4.How to Change Password in Outlook on Windows Desktop Application
Follow the below instructions to change your password in Outlook for Windows
- Open the MS Outlook. Hit on file Account settings Manage Profiles.
- Hit on the email accounts button.
- Now select their preferred account and hit on change.
- Update your Password account and hit on next button.
- Finally, check the changes users made and close the account settings window.
- Once users close the accounts in Windows, Outlook will save the newly set password.
Method #5. How to Change Outlook Mobile App Password
- Launch the Outlook application on your Mobile.
- In the above-left corner, hit on your profile picture.
- Now, hit on the settings gear icon in the bottom left corner of the appeared menu.
- After that, choose your Outlook account.
- Afterwards, scroll down and hit on Reset Account
- Finally, you can update your password.
Method #6. How to Change or Reset Password in Outlook – Professional Way
Sometimes, users are not able to reset the password of their Microsoft Outlook account manually. In this case, they start searching for a reliable third-party tool named PST Password Remover. It is designed in such a way as to remove forgotten passwords from the .pst file Outlook. This utility is strong enough to recover the password of multiple PST files in a single attempt. It has a simple and easy-to-use interface that even a novice user can avail it without taking external help.
Some of the Impressive Features that make this Tool Unique from Others
- Retrieve emails from password-protected Outlook PST files
- Equips an option to recover passwords of any character length
- Facility to recover lost, forgotten and multilingual password
- Unlock PST password without requiring Microsoft Outlook
- Supports ANSI or Unicode PST for recovery of lost password
- Tool supports all versions of Windows OS including 32/64 bit
Final Words
After considering the above scenario, we have discussed a complete manual solution to understand how to change passwords in Outlook 2021, 2019, 2016, and 2013. Along with this, we have suggested a simple and reliable solution. It is one of the best programs which helps to reset PST file passwords without any difficulty. Also, we have explained the reliable features of the tool. Now it depends upon you. Take decisions wisely.

