How to Create a Distribution List in Outlook from Excel?
Summary: Want to create a distribution list in Outlook from Excel? If so, then read this article, we will provide a powerful solution where you can complete this task in less time.
Imagine you are working with an organization and you received an Excel file that contains a list of new client contacts, now you have to group all of these contacts to a single Outlook Distribution List. So what will you do?

Because collecting and sharing of contacts is an essential part of the corporate world. But, there are lots of people face the problem while getting them into there email client. Then, they start searching queries like how to import Excel spreadsheet into Outlook Distribution List?
Well, then no need to worry about it because in this article we are going to discuss How to create a Distribution List in Outlook 2016 from Excel in simple ways.
But, before starting let’s discuss some of the terms which are used in the article:
Excel – Microsoft Excel is software used to create a spreadsheet, which contains data in tabular form. Excel create various file format like CSV/ XLS/ XLSX/ XLSM/ ODS/ OTS and many more.

Outlook Distribution List – Just like the WhatsApp group distribution list is a group of Outlook, it is used to send emails to a group of people without entering the recipient of each email address. It is also known as Contact Groups.
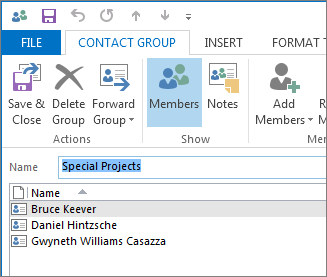
Table of Contents
Prerequisites to Import Email Addresses From Excel to Outlook 365 Distribution List
Before we can make them, let’s see how useful these group contacts are in the first place. It is necessary as many people are under the impression that distribution lists are no longer available.
However, that’s not true at all. The distribution list still forms a core component of Outlook email service and email client. To end the misconceptions here is a list of all the unique features users get by using distribution lists in Outlook.
- Simple to create and manage: Effortless addition/removal of members.
- Lightweight: Low resource usage compared to feature-rich Groups.
- Offline access: Manage lists even without internet connectivity.
- Limited permissions: Straightforward access for just sending emails.
- Universally compatible: Works across various email platforms.
- Backward compatible: Functions in older versions of Outlook and email clients.
In this way now there is more than enough reason to learn distribution list creation.
How to Create a Distribution List in Outlook from Excel?
There is no manual method available to convert Excel files to Outlook Distribution List. So professionals use an automated way to complete this task. But no need to worry! We provide you with the best technique to import an excel spreadsheet into Outlook distribution list, in the next section, we describe this solution briefly. Follow the mentioned below steps one by one.
If you already have some contacts, you can make the distribution lists with those contacts beforehand and then add the contacts when they are available.
Open Outlook > Click on People > Press New Contact Group > Type a Name > Add a Temporary email address for now.
The fact is that no distribution list can work without the email IDs to which the emails are to be sent. Adding emails one by one is too time-consuming and takes away the productivity gains one gets from using the distribution list.
So what is the way out, then? The solution is first to add the emails from an external location and populate your contact group with them. As most of the time, the contact data is stored in an Excel sheet, it is no surprise that we need to use it here as well.
Best Solution to Convert Excel Spreadsheet to Outlook Distribution List
Free Viewers, Excel to vCard Utility is the best-automated software to resolve queries like how to turn an Excel spreadsheet into an Outlook Distribution List. It allows users to create distribution lists of all their Excel contacts in Outlook, 2013 2016, 2019, and 2021.
It can exclude duplicate contacts while exporting Excel contacts to Outlook and supports all versions of Windows OS. Moreover, the GUI of this tool is so simple that even a technical and non-technical user can easily use Excel contacts in their Outlook contacts without losing data.
Step by Step to Create a Distribution List in Outlook from Excel
Follow the steps below for importing an Excel file into Outlook Distribution List:
- First, Download the automatic Software in your System
- Click on the Browse button and select the Excel file

- Select the desired your Excel file and pick the Open button

- After that, the software will show you all the content of the selected file

- Now, click on the Next button to continue the conversion process

- To Match the Excel with Outlook attributes to choose the Outlook attributes
Now, match the fields in this way :
• First Name –>> First Name

- After, matching the field, click on the Add button. Then the software will show you all the matched attributes

- In this step there is two option available:
• Allow Empty Email address to be Imported – This option allows to convert contacts with empty email addresses fields.
• Single vCard File for All Contacts – This option creates a single vCard for all contacts and creates individual VCF for each contact.
So, choose the options you want to import Excel spreadsheet into Outlook Distribution List

This software supports all versions of vCard i.e. v2.1, v3.0, v4.0.
- Select the desired location on your system and click on the Change button

- Now, click on the Convert button to start the conversion

- Software will create a separate vCard file for each contact file and save them at your location.

Import vCard Contacts to Outlook
- After this, open MS Outlook and choose the File menu from the navigation panel

- Click on Open & Export option to begin import Excel file into Outlook Contact Group process
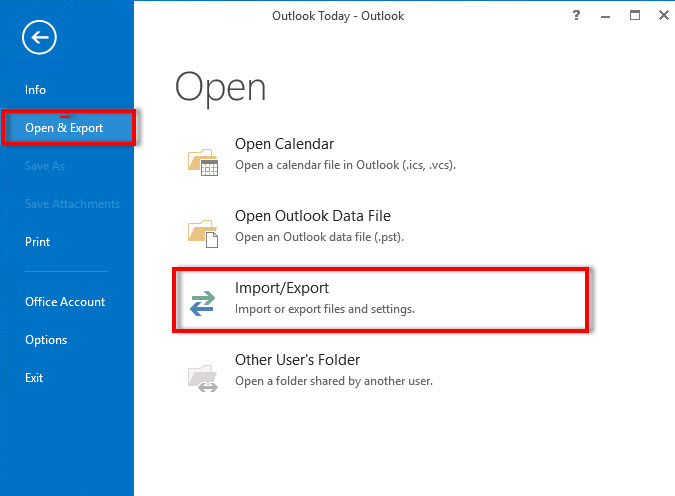
- Then select an option Import a vCard file and choose Next button
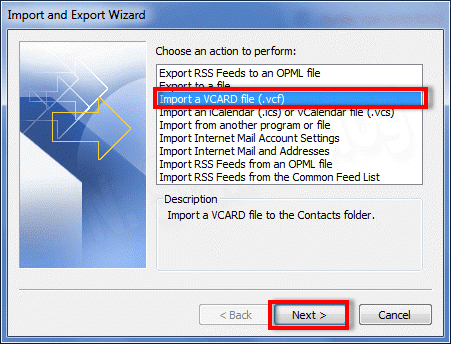
- After that, you need to choose a vCard file that you want to import
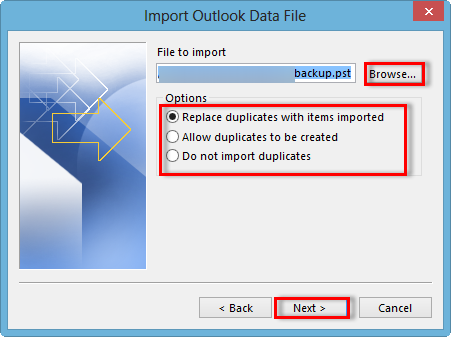
- Click on the Next button to complete the task
Create a Distribution List in Outlook from Excel & Follow These Best Practices
Some important points to keep in mind are that each distribution list must have a unique name. If you think that two distribution lists are too similar, then merging them might be a good idea.
Every member of the distribution list can view the email addresses of other members, even if they are put in the BCC option. So if an email contains a particularly sensitive email, send it individually.
A distribution list can even consist of a single contact. However, no distribution list can be left nameless.
At least one member must be put on the distribution list during its creation; otherwise, Outlook will block its creation.
However, once the list is created and the single member present in that list is removed, a distribution list continues to exist as a hollow shell.
Nevertheless, it cannot be selected as a recipient as the distribution list itself is not an entity.
It is possible to put distribution lists inside one another. However, you are strongly advised not to do so, as it can lead to recursive traps. Where a single email may be sent to an individual multiple times
Conclusion
This technical write-up has explained the best solution to create a distribution list in Outlook from Excel and contact groups in Outlook. Users can use the recommended steps to convert Excel contacts to Outlook 2016, 2019, 2021 efficiently, quickly and easily. We recommend using a professional solution.

