How to Effortlessly Remove Duplicate Contacts in Outlook – 3 Top Ways!
Microsoft Outlook is the first choice of users because of its various features like emailing, calendaring, contact management, and so on. At times, users face the problem of duplicate contacts in Outlook and want to remove them for more space. Therefore, in this blog, we will explain some simple methods to remove duplicate contacts in Outlook.
So, keep reading this blog post to get the complete and practical solutions to fix duplicate contact issues in Outlook.
Table of Contents:
- Common Causes of Duplicate Contacts in Outlook
- Manual Methods to Remove Duplicate Contacts in Outlook
- Method 1: Quick Steps to Dedupe Outlook Contacts
- Method 2: Remove Multiple Duplicate Contacts via Export & Import
- Step 1: Export Contacts from Outlook
- Step 2: Import Contacts Back to Outlook
- Step 3: Get Back Deduped Contacts into the Main Folder
- Automated Tool to Remove Duplicate Contacts in Outlook
- Conclusion
- Frequently Asked Questions
Common Causes of Duplicate Contacts in Outlook
- If a user uses different email accounts with the same name, a new contact is created for the same person.
- When you synchronize the Outlook contacts with your laptop, mobile devices, or some social platforms it causes the creation of duplicate contacts.
- When the e-mail messages are dragged to the Contacts folder, a new contact is automatically created in Outlook.
- Users may inadvertently generate a new contact instead of updating an existing one or enter contact details with slight variations.
- If users are using MS Outlook across several devices or syncing it with other email services such as Gmail or iCloud, synchronization problems can lead to duplicate contacts.
Manual Methods to Remove Duplicate Contacts in Outlook
Here we are going to describe the step-by-step manual process to deduplicate Outlook contacts on versions 2021, 2019, 2016, 2013, and 2010.
Method 1: Quick Steps to Dedupe Outlook Contacts
- Open Outlook and click People
![]()
- In the Current View group, click the right corner of the views box and then click on Phone
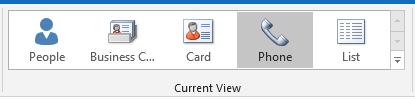
Note: You can easily use this method to scan contacts to find duplicates.
- In the contacts list, hold the Ctrl key and select the duplicate contacts, then press Delete
Method 2: Remove Multiple Duplicate Contacts via Export & Import
The previous method is quite time-consuming for large datasets. Therefore, a faster and easier way to manage duplicates in large group is to export them to a file, and then import them into a new folder after deduplication.
Step 1: Export Contacts from Outlook
- Launch Outlook and click People.
- Right-click Contacts under My Contacts and select New Folder.
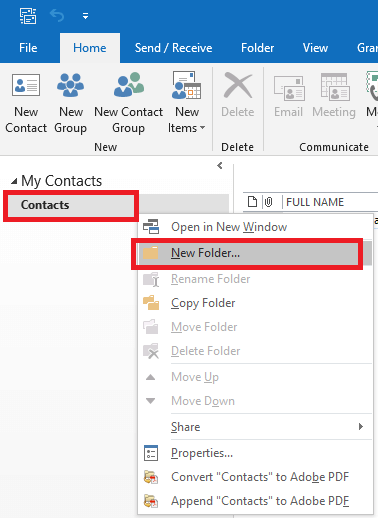
- Give the name of your new folder like “Remove Duplicates”
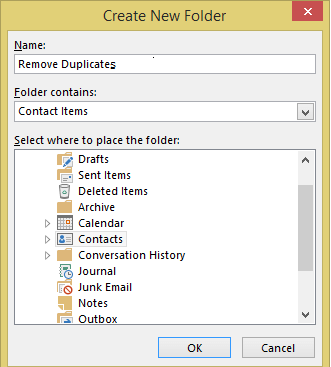
- Click back to the main Contact folder.
- Press Ctrl+A to select all contacts.
- Drag and drop the contacts into the “Remove Duplicates” folder. When you drag and drop contacts into a new folder, the main Contacts folder becomes empty.
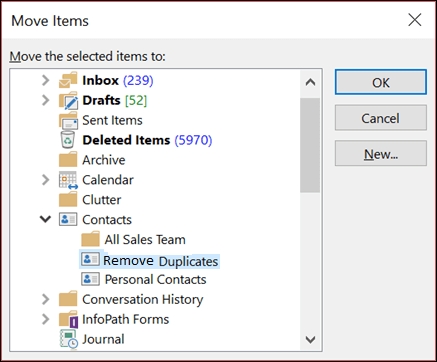
- Now, click File >> Open & Export >> Import/Export.
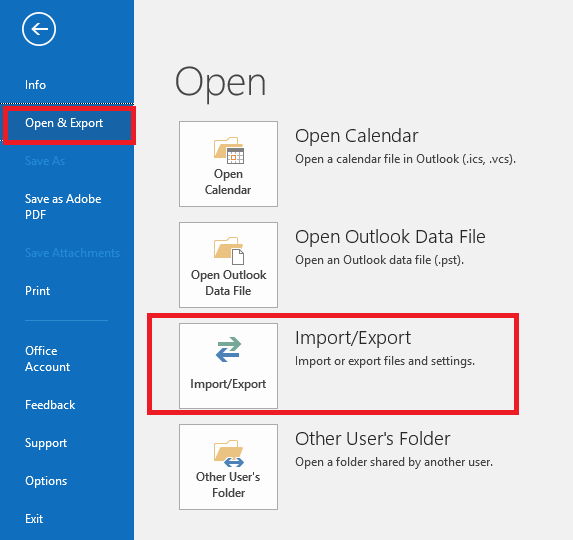
- Choose the option of Export to a file and hit the Next button.
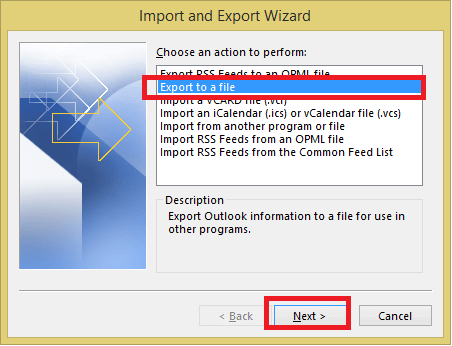
- Choose Comma Separated Values and again click Next.
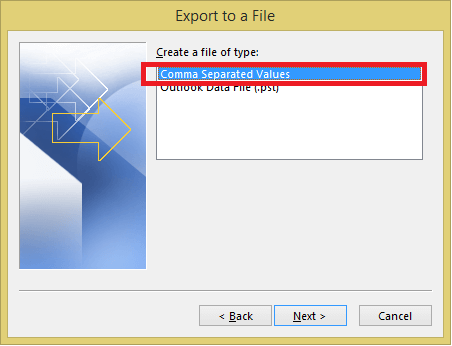
- Select the “Remove Duplicates” folder and press Next.
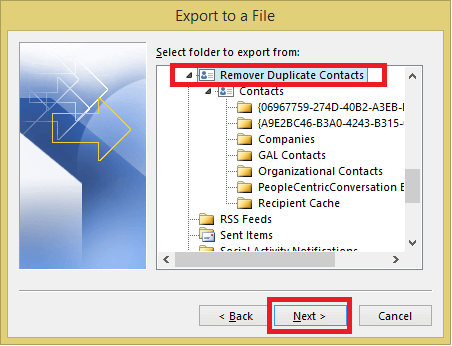
- Click browse select the desired location to save the CSV file and hit the Finish button.
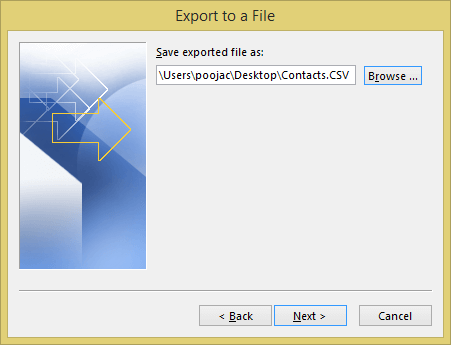
Step 2: Import Contacts Back to Outlook
- Select File >> Open & Export >> Import/Export.
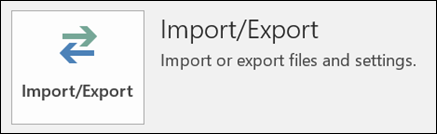
- Choose Import from another program or file and then select Comma Separated Values.
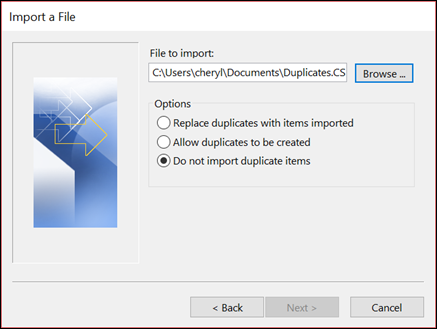
- Press the Browse button and select the exported file. Under the Options, choose “Do not import duplicates” and click Next.
- Choose your main contacts folder as the destination folder and hit the Finish button.
Step 3: Get Back Deduped Contacts into the Main Folder
If you ever get a duplicate again, you will see a pop-up with two options:
- Select “Add new contact” if the contact is not a duplicate.
- Select “Update information of selected contact” if the contact is a duplicate.
- After selecting the required option, click on Update. Click on the Update All option if you want to repeat the same selection for all duplicate contacts.
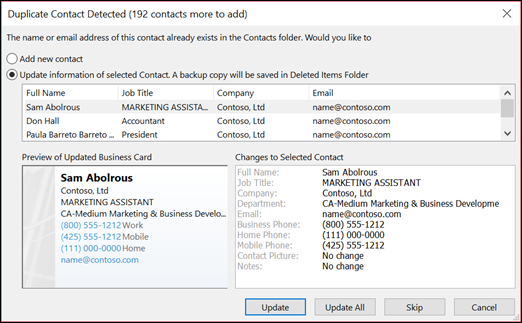
Note- When the procedure is finished, you can remove the new folder.
This is the complete process to delete duplicate Outlook contacts in Outlook manually. The same process can also be applied to remove Outlook duplicate calendars. If you are not satisfied with the manual approach you easily choose an expert solution to simplify the task.
Automated Tool to Remove Duplicate Contacts in Outlook
To simply and accurately remove duplicate contacts, you can use the Outlook Duplicate Remove tool. This software is capable of identifying and removing duplicate Outlook contacts without losing a bit of data integrity of your Outlook contacts.
Not only does it help to deduplicate contacts but also helps to remove duplicate emails in Outlook. It is compatible with all Outlook Versions such as 2021, 2019, 2016, 2013, 2010, etc., and also works on Windows 11, 10, 8.1, 8, 7, etc.
Download the free trial of the software and check its functionality for yourself. Opt to purchase the tool only after you are satisfied with the software.
Quick Steps to Delete Duplicate Contacts in Outlook
- Step 1: First, download the software and open it.
- Step 2: Click on the Add File(s) or Add Folder to add the PST file.
- Step 3: Choose the Within Folder(s) or Across Folder(s) option and click on the Next button.
- Step 4: Select the Contacts option from the Select filter and duplicate criteria option.
- Step 5: After applying all settings click on the Next button to start the process and once the process is over click on the OK button to complete the task.
Conclusion
Keeping your address book free of duplicate contacts in Outlook is essential for a clutter and organized address book. For smaller datasets, you can use manual methods, and for a faster, hassle free experience, you can use automated tools. If you have been facing duplicate contact issues, then follow the steps mentioned in this blog to solve the problem.
Frequently Asked Questions
Q: How can I do both at once – merge and dedupe Outlook contacts?
A: If you are looking for a solution to do both, try PST Merge software. It has the both the options within its interface to do this without damaging any data. It can merge multiple archive PST files.
Q: How do I prevent duplicate contacts in the future?
A: To prevent duplicate contacts in the future, follow these tips:
- Avoid duplication by syncing your Outlook contacts at one device or platform at a time.
- When importing contacts, use Outlook’s “Do not import duplicates” option.
- Instead of creating new contacts, edit the old ones.
- One email account links and manage contacts across devices.
- Regularly check and dedupe Outlook contacts.

