How to Export Google Contacts to CSV File – Methods for Both Gmail & G Suite Users
It seems you want to export Google contacts to CSV file on your computer system. In that case, we have got you covered. Here, you will learn how to convert Google contacts into CSV or VCF files and store them on your computer. The methods will cover both Gmail and G Suite user accounts. You will also know some problems that users come across when exporting address books and the ways to overcome them.
Table of Contents
Methods to Export Google Contacts to CSV File
There are different methods for downloading a CSV file of Google Contacts. The first one is used to save the CSV file of a single Google account user. On the other hand, the other method can create CSV files of multiple accounts. Let’s move to each one in detail.
Method 1. Google Contacts to CSV of a Single Google Account User
- Open Google Contacts in your web browser and log in with your credentials.
- The Google Contacts page will open. Here, click the Export option from the right-above corner.
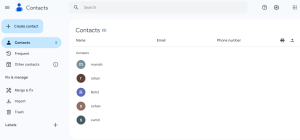
- If you want to export only selected contacts, choose them and then click the Export option.
- Select the Google CSV option from the list and click the Export button.
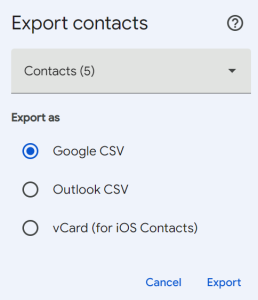
- The contacts file will be downloaded in CSV format.
Errors While Converting Google Contacts
When exporting Google contacts to CSV files, some users come across errors that we have explained below. If you get these errors, overcome them with the given instructions.
Error 1: The ‘Export’ option is unavailable
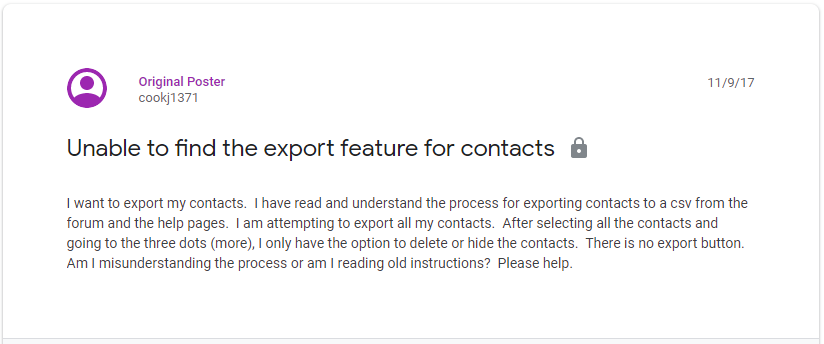
This is not an error, but a misunderstanding. This problem arises when a user is using the new layout of Google Contacts. But in the old layout, the Export feature is available in More Settings. But in the new layout, it is unavailable. In such a case, simply opt for the method given above as per the layout you are using.
Also Read: How to Export iPhone contacts to Gmail CSV easily?
Error 2: Extraction of a lot of Junk contacts
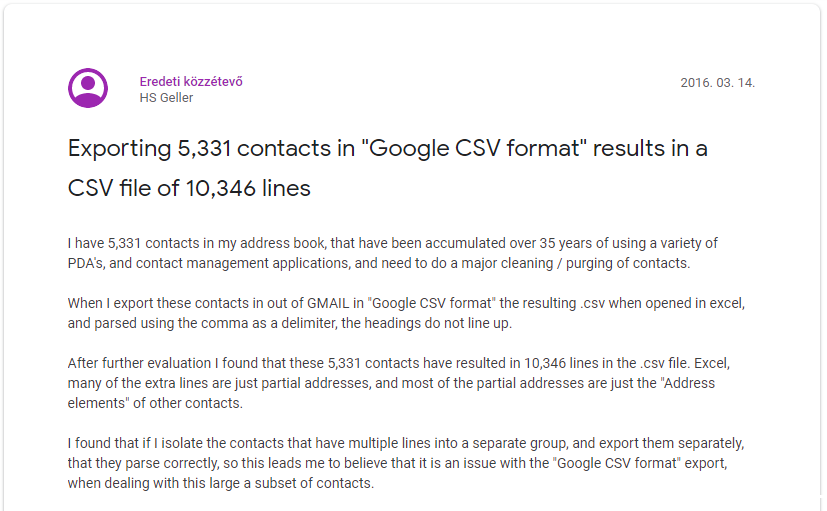
This is a common problem when exporting Google contacts to CSV file. It can be avoided if you isolate the contacts with several lines in a separate group. Another way is to open the file in compatible application (MS Excel). You can also import Excel Contacts into Google Contacts if required.
Method 2. Export Google Contacts to CSV from Multiple Accounts Collectively
Sometimes, users want to export contacts from multiple Google accounts. Take a look at the G Suite user query:
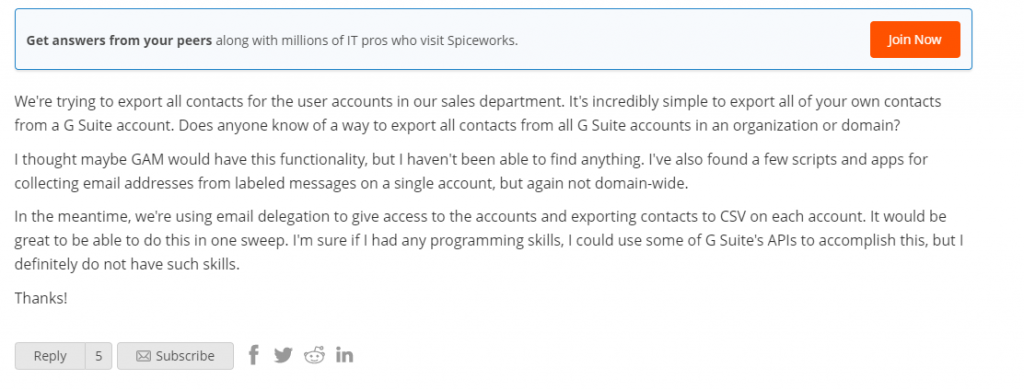
For such users, it is not possible to directly get CSV files. You can use the G Suite Export Tool to export Google contacts into VCF file. It is the universal format to store contacts/address books. Later you can convert it to a CSV file.
Step 1. Download and set up the tool. Choose G Suite as the Source and File System as the Destination.

Step 2. Select the option of Contacts and then apply the Date filter.

Step 3. Complete the Source G Suite account credentials. Validate them and move to the Next.

Step 4. Provide the path to save the resulting file in the Destination tab. Validate the provided path and then Next.

Step 5. Load the users into the tool. Finally, hit the Start Export button.

Note:- As the VCF is downloaded, it is time to convert it to the CSV. To do so you can go with the VCF to CSV converter. It is one of the widely used tools to perform file conversions. Because of its prominent features, it can convert VCF files to CSV in one shot irrespective of size.
Final Words
Exporting items from the Google application is a constant query on the internet. Here, we have focused on how to export Google contacts to CSV files. The methods are explained for both Gmail and G Suite users. You can use the manual method to export contacts from a single Gmail account. The mentioned software easily converts address books from multiple Google Suite user accounts. Whether you want to choose it or not entirely depends on your requirements.
Frequently Asked Questions
Q1. How to Create a Google Contacts CSV file of a single account?
Ans – For creating a CSV file from the Google contacts, you need to move to the Google Contacts app and hit the Export button.
Q2. How to get a single CSV file of single contacts from Gmail.
Ans – To generate an individual CSV file, select a contact and hit the Export button. Choose Google CSV and Export.

