How to Export iPhone Contacts to Gmail? Complete Guide
In today’s digital age, contact management is essential to staying connected and organized. As Google services become increasingly popular, many Apple users find themselves in a situation where they need to transfer their contacts from their Apple devices to their Google accounts. Luckily, the process is simple and can be completed in a few simple steps. In this article, we’ll walk you through the method to export iPhone contacts to Gmail CSV, ensuring a smooth transition without losing important information.
One of the most important pieces of information on your iPhone, the contacts app contains basic information about your friends, family, or business partners. convert contacts from iPhone to Gmail; it is a good way to backup your contacts and you can easily open contacts on the various platforms through Gmail.
Before we dive into the import process, it’s important to understand why you might want to sync iPhone contacts to your Gmail account. Importing contacts has a number of benefits, as well as certain situations in which it is necessary. Continue reading this guide for the easy way to export Apple contacts to Gmail on both Windows and Mac computers.
Why Need to Change iPhone Contacts to Gmail Account?
When it comes to contact management, convenience is critical. Syncing Apple contacts with Google has many benefits. First, it allows you to access your contacts across multiple devices and platforms. Whether you’re using an iPhone, Android phone, or computer, you’ll always have access to your contacts. No matter where you are or what device you use, you can easily access your contacts without any problems.
Additionally, contact syncing ensures that any changes or updates you make to your contact information will be reflected across all your devices. Imagine if you had to manually update every contact on every device you own—it would be a tedious and time-consuming task. By syncing your contacts, you can make changes in one place and have them automatically updated everywhere. This not only saves you time but also reduces the likelihood that your contact information will become outdated or inaccurate.
Read More: How to Solve Can’t Open vCard with Multiple Contacts in Outlook?
Manual Ways to Export iPhone Contacts to Gmail
Exporting Apple contacts to Gmail via iPhone is very easy and surprisingly, you don’t even need to install any third-party app. Yes, the Settings app on your iPhone allows you to sync your iPhone contacts to Gmail and vice versa. So, when you transfer iPhone contacts to a Gmail account, you can always rely on this app.
1# Export Contacts from iPhone to Gmail via Setting
1: Open the Settings app on your iPhone, scroll down to find Contacts, select Accounts, and tap Add Account.
2: Add the Gmail account you want to transfer contacts to by clicking Google and filling in the correct information.
3: Click Google next to Contacts to allow your iPhone contacts to be synced with Gmail, and click Save to complete the process.
Note: Using the above method, your Gmail contacts will also be synced to your iPhone. Therefore, if you do not want your Gmail contacts to display/show up on your iPhone, use the following ways:.
3: Export iPhone Contacts to Gmail via Google Drive
You can back up iPhone contacts to Google Drive to prevent Gmail contacts from syncing to the iPhone. With this technology, your contacts will be synced with Google Contacts. Google Drive is a cloud service that allows users to easily sync data, including contacts, with cloud storage.
Let’s continue learning how to sync iPhone contacts to a Gmail account via Google Drive.
- Install Google Drive on your iPhone, launch the app and sign in to your Google account with the correct details.
- Go to the menu and select Settings > Backup > Start Backup.
- Once the backup is complete, your iPhone content will be available in Google Contacts.
Export Apple Contacts to Gmail via iCloud
Importing iPhone contacts to Gmail via iCloud is also very convenient for many users. In addition, iCloud allows you to import iPhone contacts to Gmail even when your device is not nearby or stolen.
Here are the below steps to move iPhone contacts to Gmail via iCloud
- Open the Settings app on your iPhone, tap Profile, select iCloud, and turn on the toggle button next to Contacts.
- Launch icloud.com on your PC and sign in to your iCloud account.
- Find and click Contacts, click the gear icon in the lower-left corner of the page, and choose Select all from the list.
- Click the gear icon again, select Export vCard, and save the contacts to your computer.
- Go to https://contacts.google.com/ and sign in to your Google account.
- Click Import Contacts on the left side of the screen and select the file.
- Select the vCard VCF saved on your PC and then press Import.
- Your contacts will be imported into Google Contacts immediately.
5: Copy iPhone Contacts to Gmail via iTunes
You can also sync iPhone contacts to Gmail via iTunes. The steps are very simple. Just transfer iPhone contacts to the computer via iTunes and then import them to Google. But before using this method, you should make sure that iCloud contacts on your iPhone are disabled.
follow these steps:
- Install the latest version of iTunes on your computer, launch it, and connect your iPhone to your computer using a USB cable.
- Select the device icon and select “About.”.
- Select the “Sync Contacts…” option, select “Google Contacts” from the drop-down menu, and follow the on-screen instructions to sync your iPhone contacts with Google.
Expert Verified Method to Export iPhone Contacts to Gmail
If you backed up your iPhone contacts via iCloud, you can go to icloud.com from any browser and convert your iPhone contacts to VCF.
Step 1: Sync iCloud Contacts to Gmail with iCloud
- From any web browser on your PC, go to icloud.com and log in with your Apple ID.
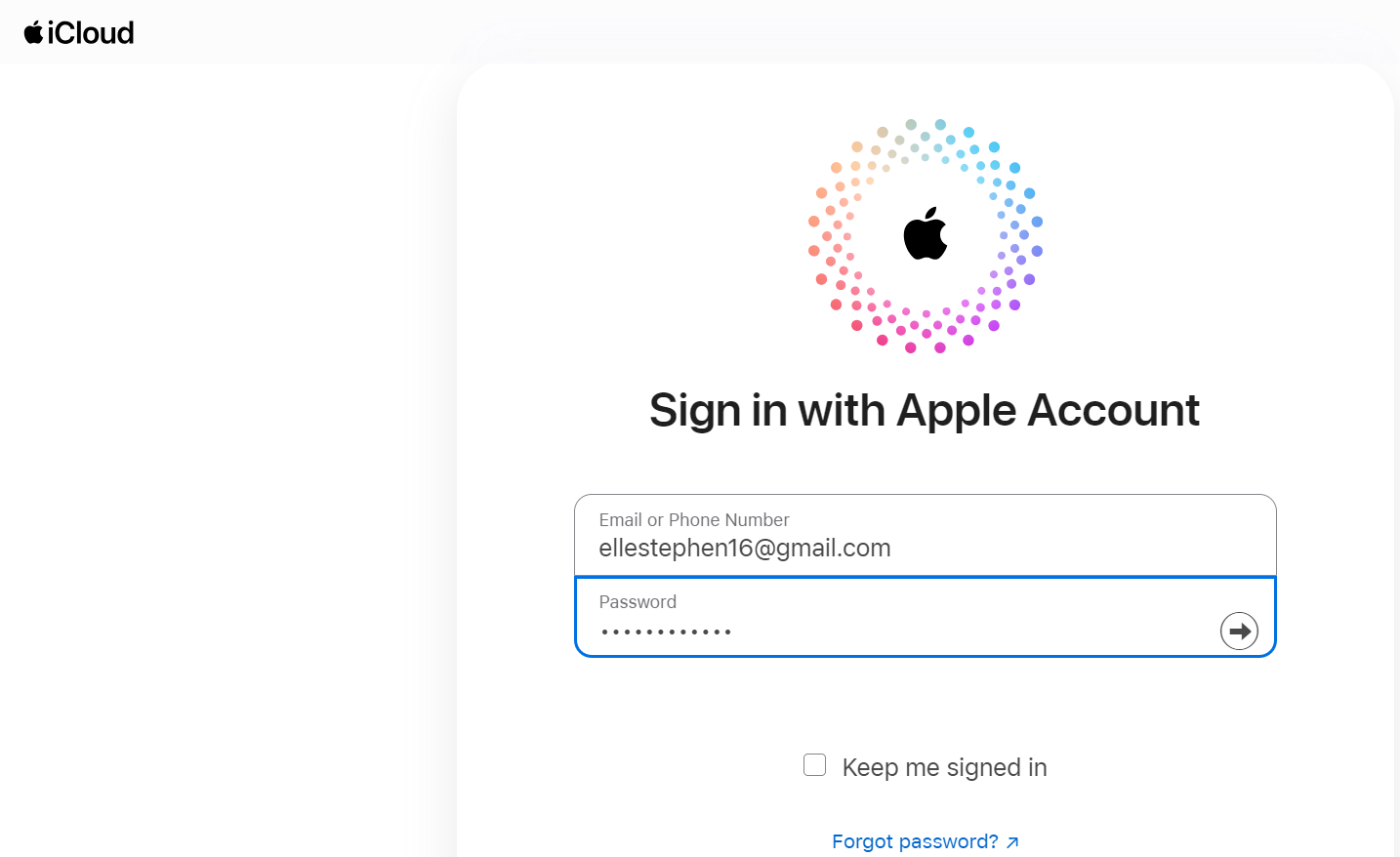
- Click the Contact button. You can export all iPhone contacts to vCard format.
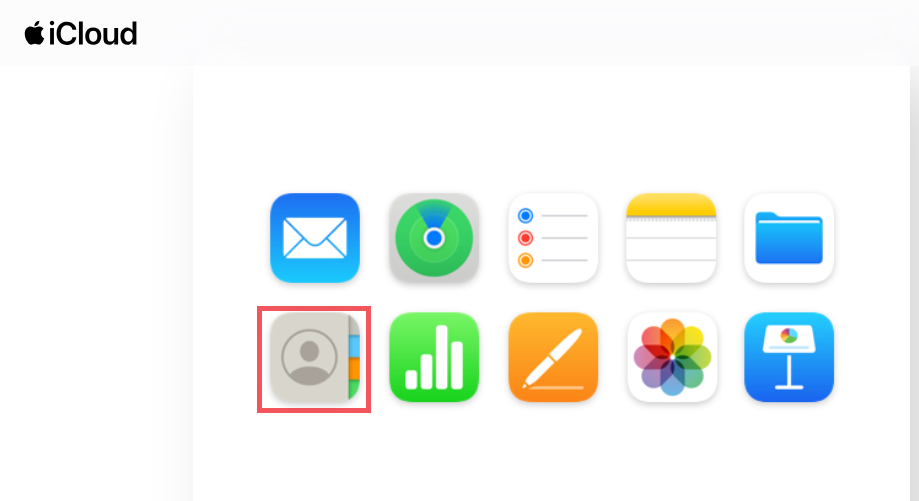
- Select the Gear icon and select All, then click the Gear icon again, then Export vCard.
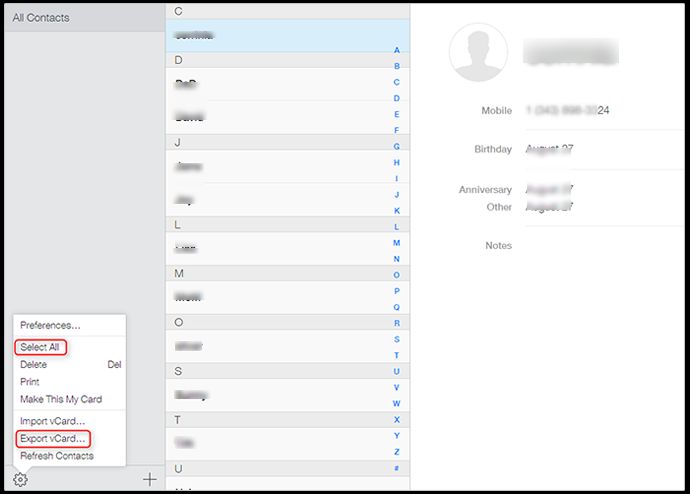
Convert Resultant vCard File into Gmail using Expert Solution
FreeViewer vCard to CSV Converter application provides a quick solution to convert large numbers of VCF files to CSV format. Save all contact attributes from the vCard source file into Google CSV. Names, email IDs, Nicknames and so on attributes can be included.
Step 2: Export vCard File into Gmail CSV Format
- Download and install the VCF to CSV Converter Tool.
- Browse VCF via File & Folder Mode.
- Next, preview VCF files with inside details.
- Select Gmail CSV Format from Export Options.
Step 3: Import Resultant CSV File into Gmail
Follow the step-by-step process to import a CSV file into Google contacts:
1: Sign in to Google Contacts.
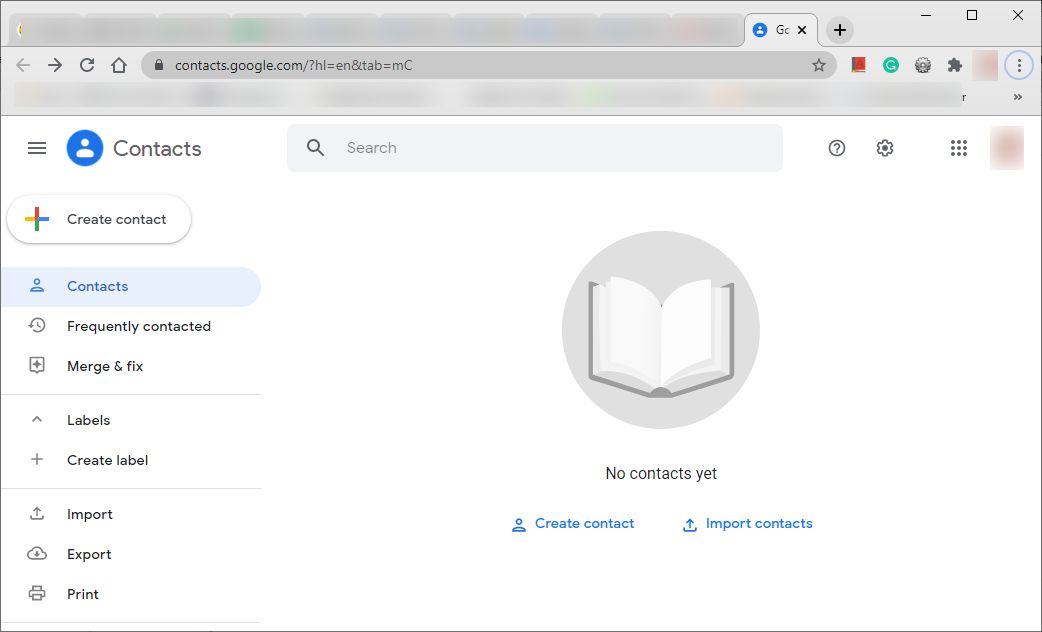
2: Next, select the Import Option.
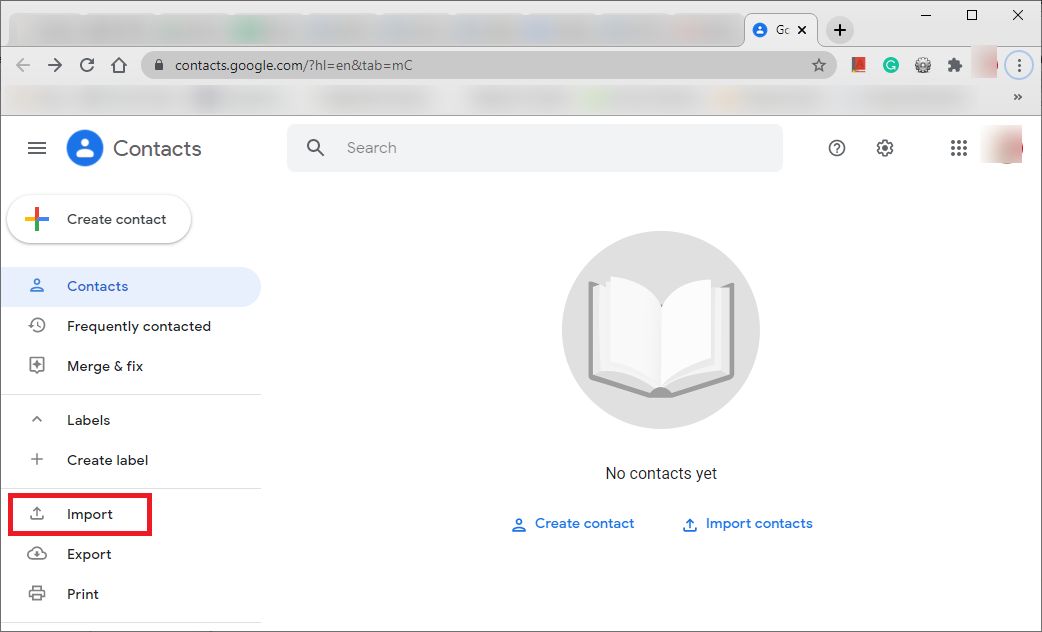
3: Select the resultant CSV file to upload.
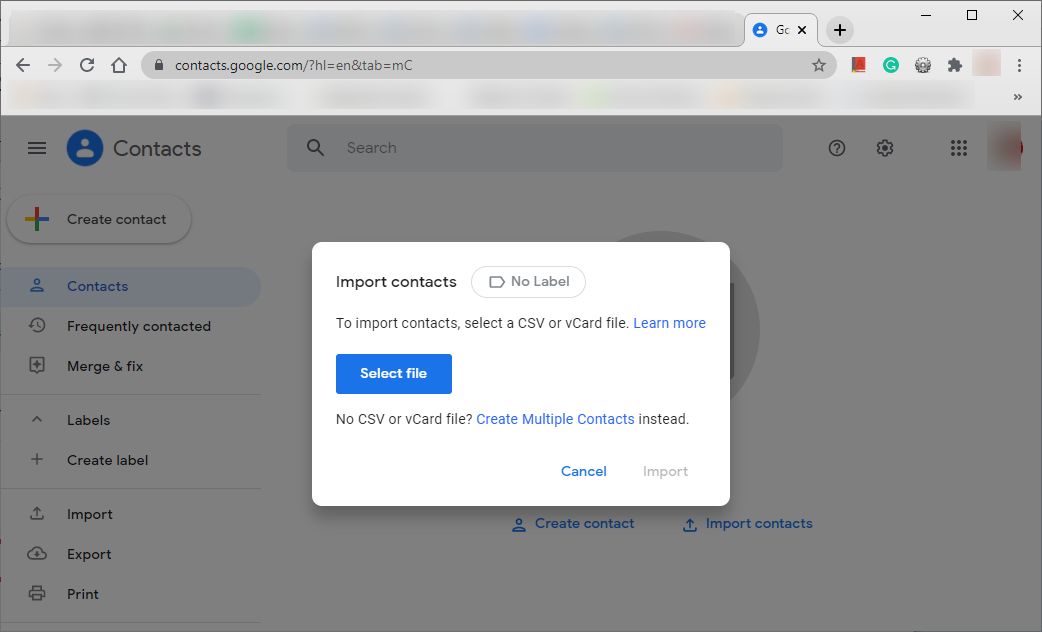
4: Finally, select the Import Option to Preview iPhone Contacts in Gmail.
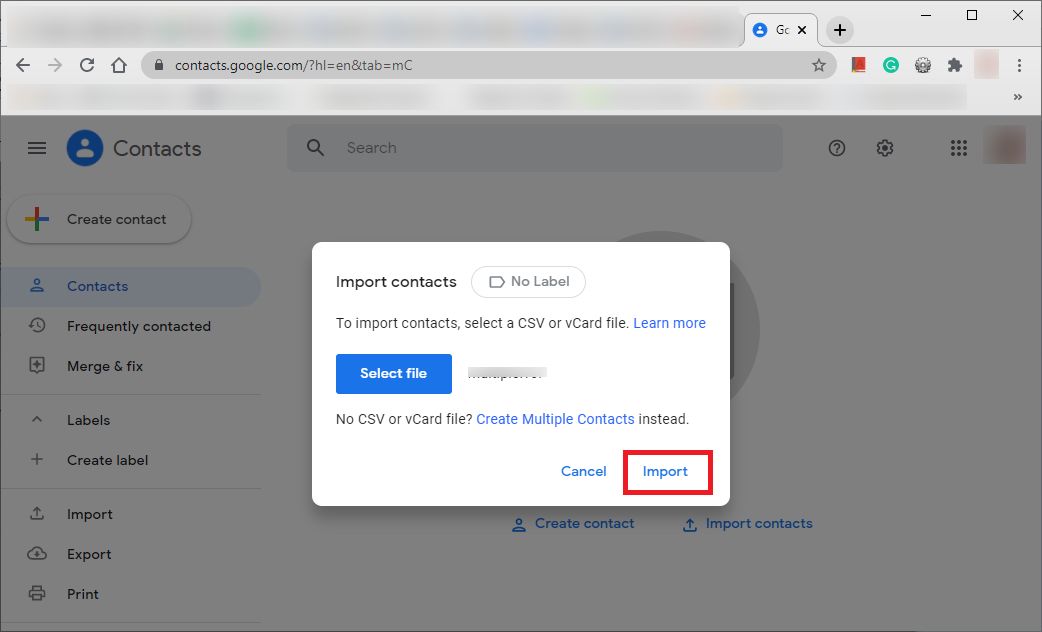
Conclusion
In the field of contact conversion, professional software is usually preferred due to its ease of use and convenience. When there is no manual method to export iPhone contacts to Gmail CSV, you should use an automated method. The software introduced in this article can help you achieve accurate, safe and easy contact conversion. All operations can be completed in the shortest possible time with just a few clicks.

