How to Extract Images from Outlook Email? Multiple Methods
Extract Images from Outlook Email: When you get a lot of images as attachments in Outlook emails, much of the time is spent extracting these images one by one. It’s fine if these images are in a compressed folder, but extracting them one by one is confusing and tiring. Otherwise, images can be embedded in the body of the message, and it is more difficult to remove such images. However, there are various methods you can use to extract all types of image attachments from Outlook emails. Moreover, If you are looking for a fast and easily solution. Then, you can go with this Outlook Attachment Downloader.
Extract Images from Outlook Email – Reasons
- Saving Critical Information: Images within emails may contain important information, such as graphs, charts, or diagrams, that users want to retain for future reference.
- Archiving photos from Emails: Archiving photos from emails can be useful for record-keeping or compliance purposes, particularly in professional settings where maintaining records is critical.
- Sharing or Reusing photos: By extracting photos, users can share or reuse them in other papers, presentations, or reports without having to repeatedly search through emails.
- Backup: Creating a backup of photographs from emails assures that the images are still accessible even if the original email is destroyed or lost.
Now, we’ll see how to extract embedded images from Outlook Email.
Also Read: View Multiple Attachments in Outlook
How to Extract Embedded Outlook Images?
The embedded image will appear in the body of the email along with the text. The method of removing a single image and multiple images is different.
Method 1: How to Extract a Single Embedded Image from Outlook Email?
You can select the image directly and right-click to save the image.
- Open Outlook and select the email with one image. Open the email in the display pane
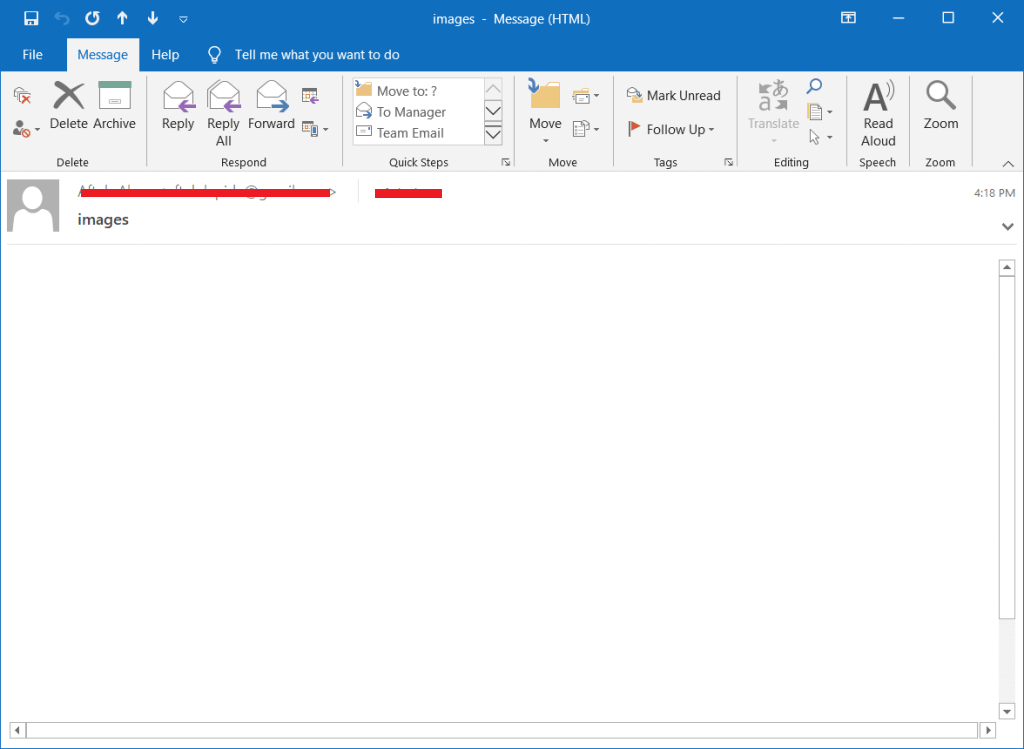
- Select the image, Right-click, and select Save as Image to extract images from Outlook email
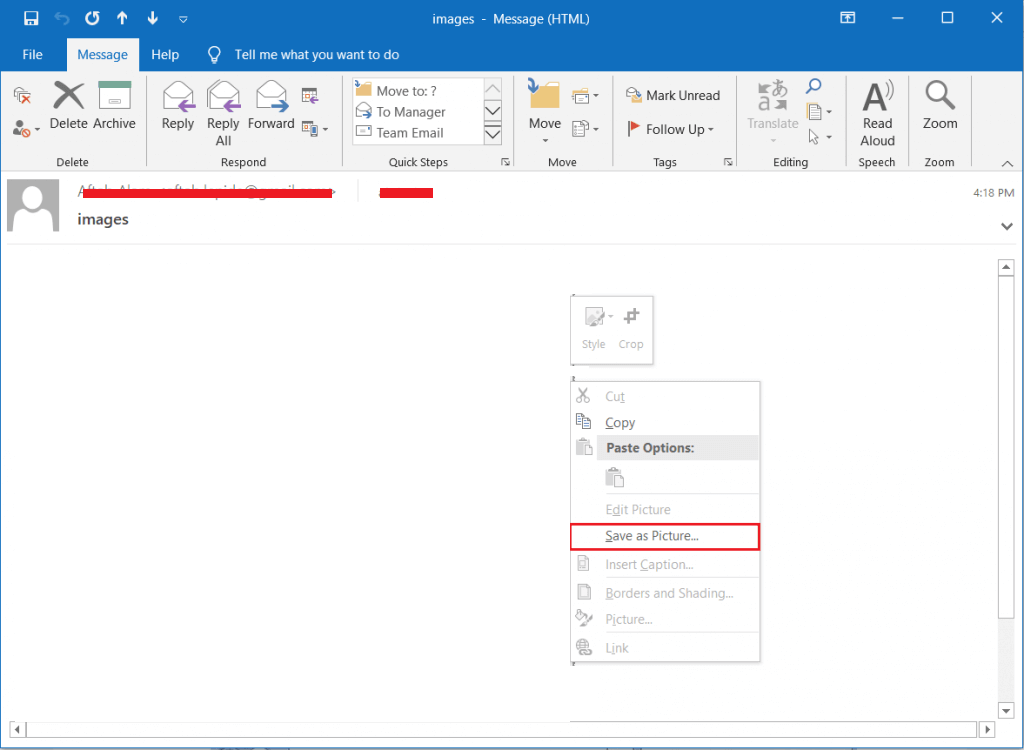
- Browse to your image’s location, save it, enter a name and format from the drop-down button, and click Save to remove embedded images from Outlook email
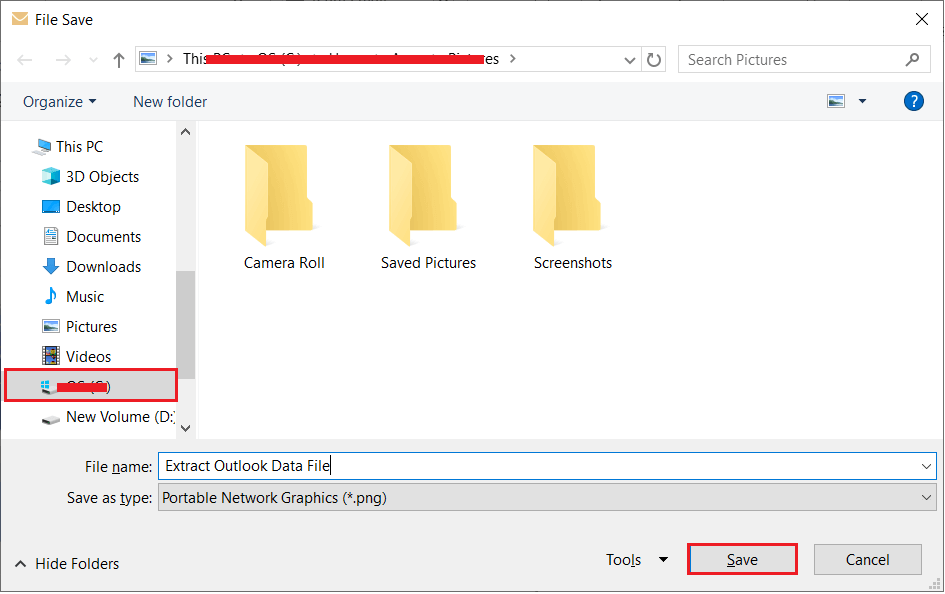
- Go to that location and see if the image is there.
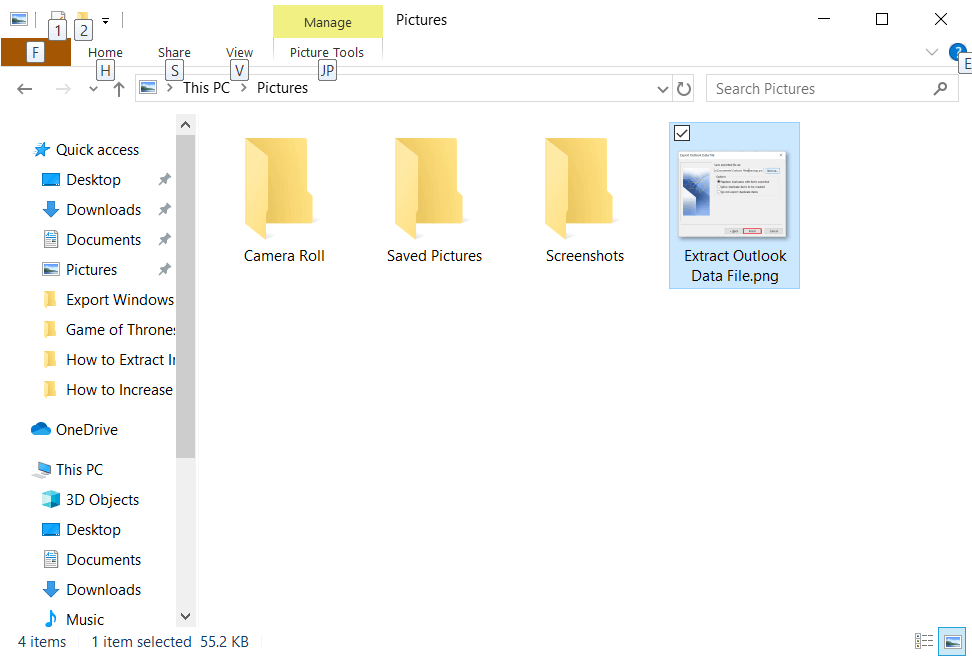
Method 2; How to Extract Multiple Embedded Images from Outlook?
If there are multiple images in the body of the email, you need to change the save mode to Extract Images from Outlook Email.
- First, open an email with many images in the view pane
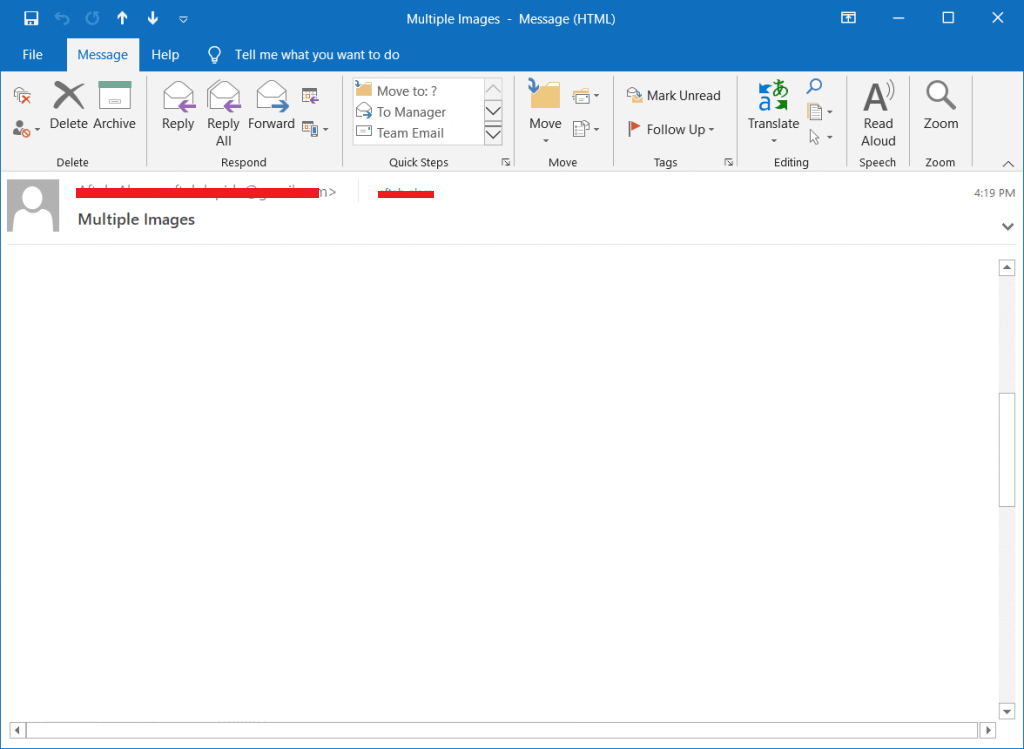
- Click the File menu on the menu bar
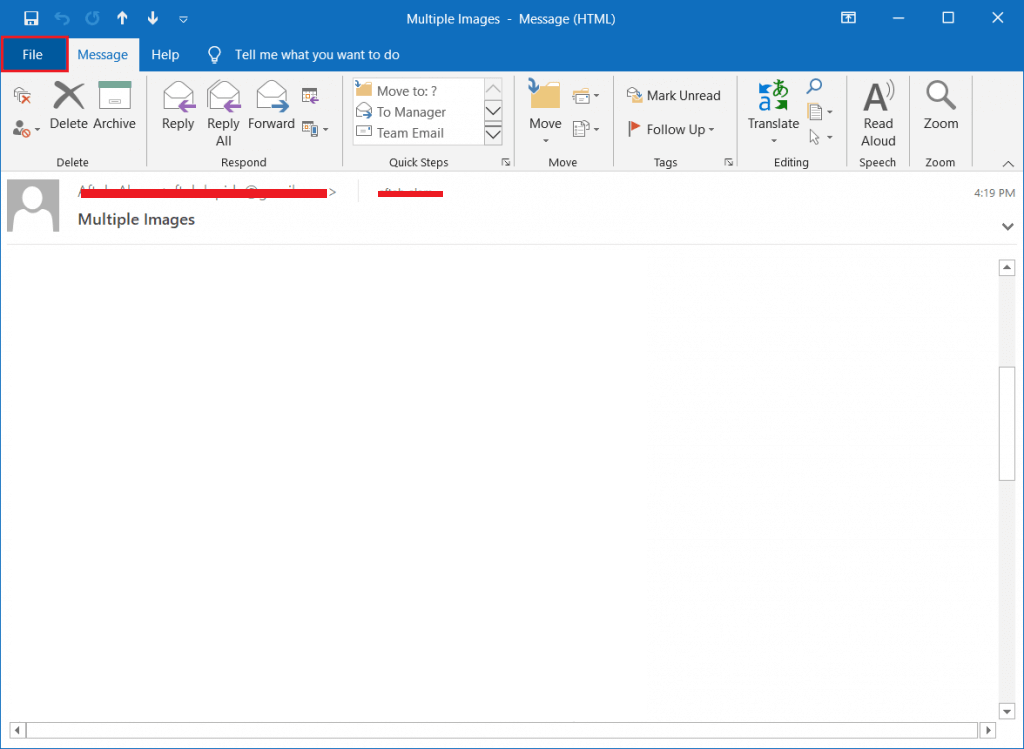
- Select Save As
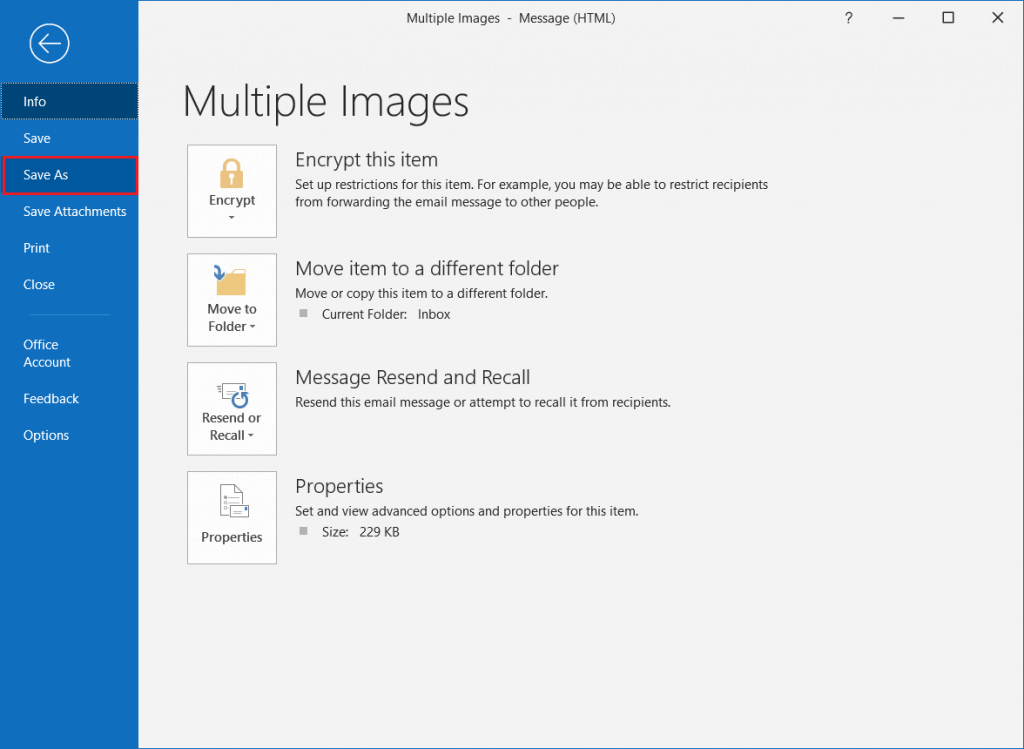
- Then browse to the image site. Then you need to go to the drop-down and select HTML as the save format. Enter a name and click Save to remove embedded images from Outlook email
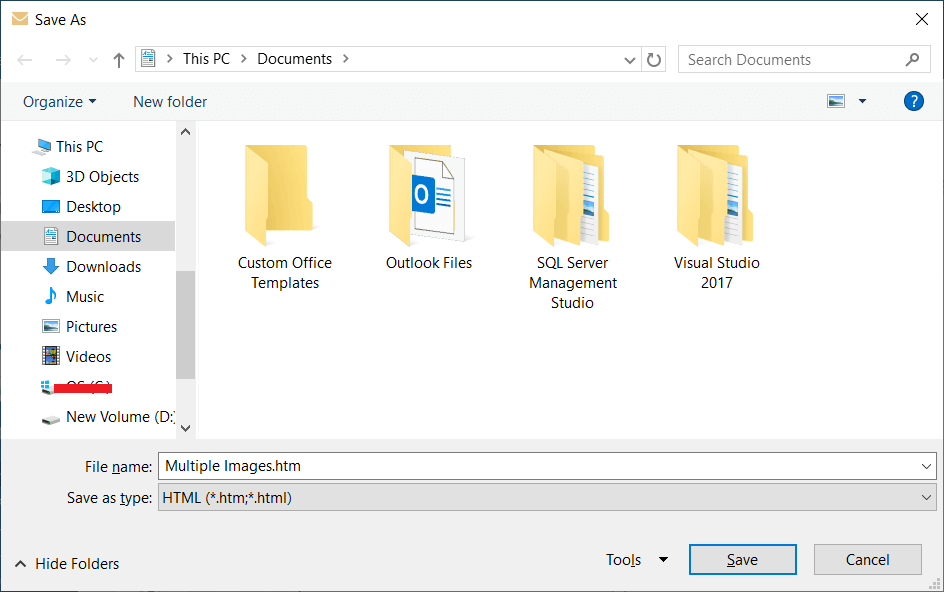
- When you confirm the save location, rather than the HTML file, a folder is displayed containing all the images of the email to extract images from Outlook email.
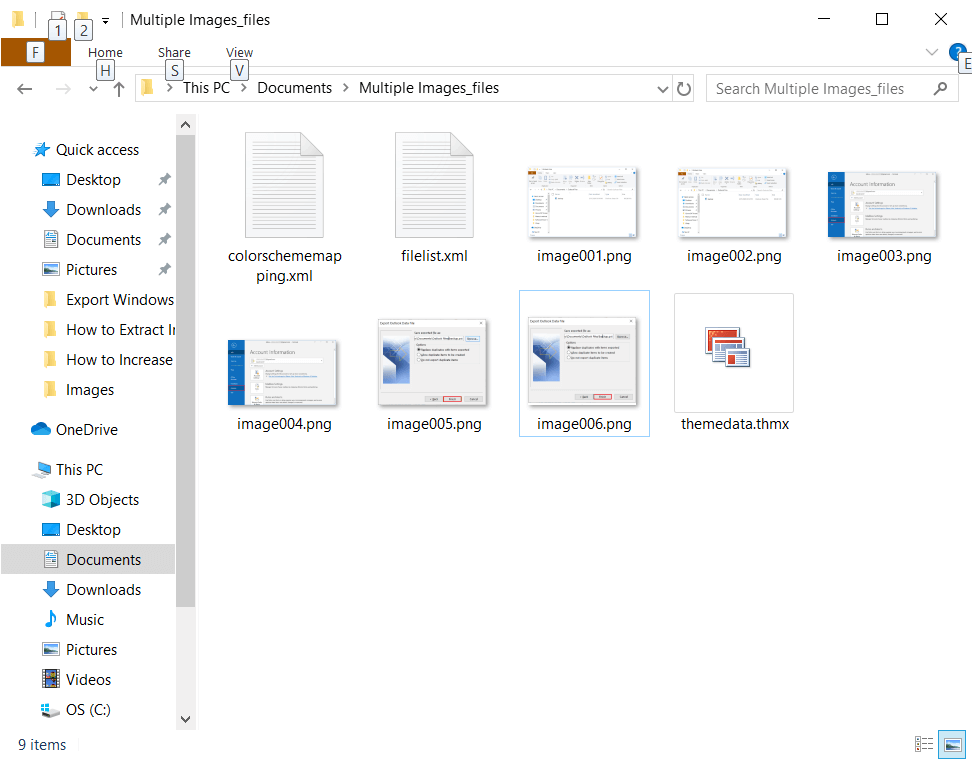
Both of the above methods are used when the image is embedded in the body of the email. If the image is an attachment, you must follow different methods.
Method 3: How to Save a Single Image from the Attachment?
Connected images are easier to save than the previous method because there is a direct option to save connected images.
- First, open the email with one image as an attachment. If you open the email and select the image, two options work similarly. Select Save As
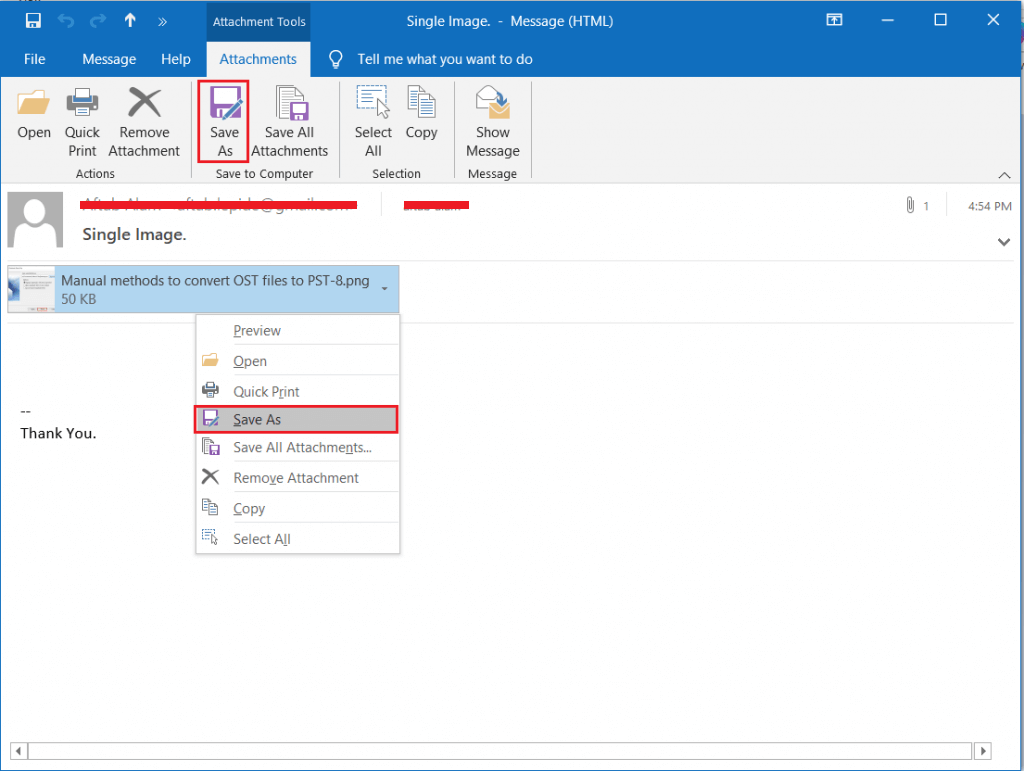
- Enter a name to save the image and browse to the place. Then click Save.
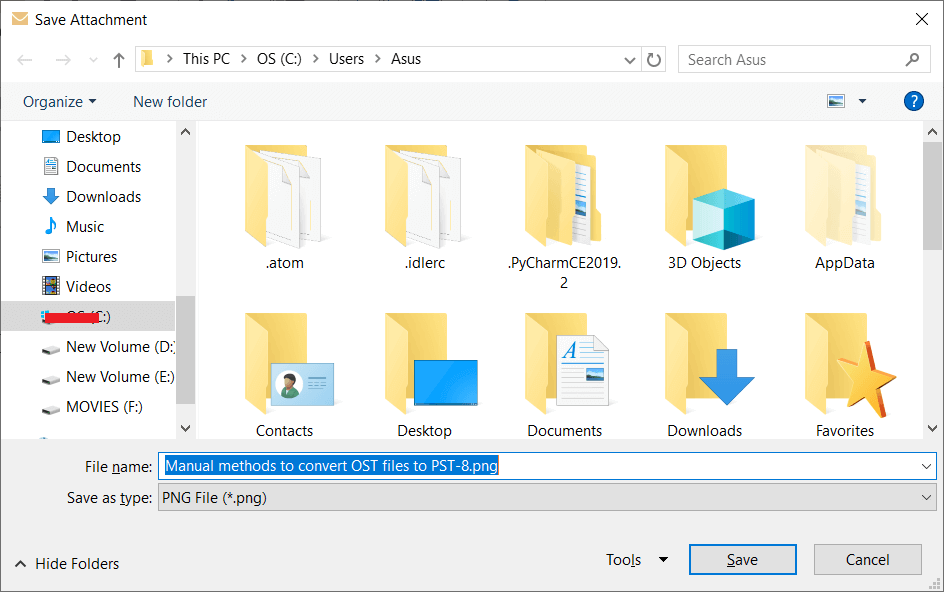
Method 4: How to Save Multiple Images from the Attachment?
- If the attachment has multiple images, you can select all the images and click on the Save As option. You can be sure to select all the images and click OK to continue to remove embedded images from Outlook email
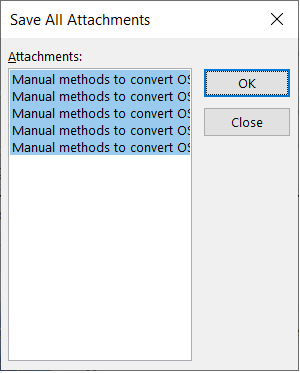
- Then, Name the folder where you want to save all images. Then click OK to extract images from Outlook email.
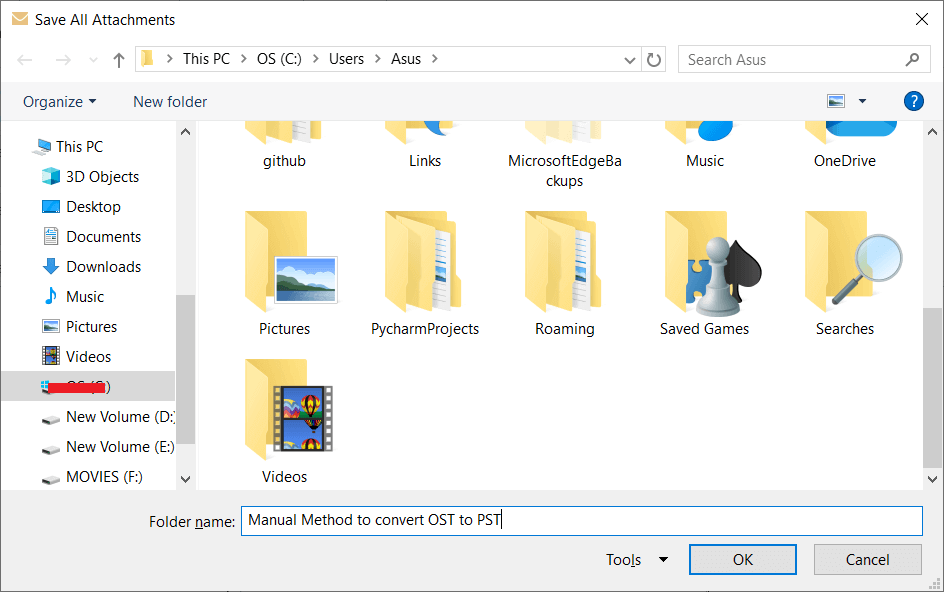
It is very easy to save all attachments in Outlook email and you can use multiple methods available in the Outlook application to save them in a safe place and how to download multiple pictures from Outlook email.
Method 5: Prime Solution to Extract Embedded Images From Outlook
If you are looking for a one-click solution to extract images from Outlook, then you can try out the professional Outlook Attachment Extractor . which is one of the best tools to extract multiple images from Outlook attachments.
Working Steps of the Tool
Step 1: Install and Run the Software on your system.
Step 2: Then, Select “Add PST” to extract attachments from it. 
Step 3: After that, Choose the proper “Folder Hierarchy” option to extract images from Outlook email. 
Step 4: Finally, Remove Outlook attachments from the PST file.
Advanced Feature of the Software
This program is specifically developed to speed up the process of downloading attachments from Outlook emails. Here are some typical functions that this software may provide:
- Bulk Attachment Download: The ability to download multiple attachments from Outlook emails in bulk, saving time over downloading each attachment separately.
- Selective Download: Allows users to download attachments or groups of attachments from several emails or folders within Outlook.
- User-Friendly Interface: This interface is intuitive and user-friendly, making it accessible to both beginners and advanced users.
- Folder Hierarchy Preservation: Keeps the original folder structure while saving attachments, ensuring that the file organization is preserved for easy management.
Concluding Words
Extracting images from multiple emails in Outlook is always a tough task to do. So to make this task easy here in this blog we have mentioned all the possible solutions to extract embedded images from Outlook. Use professional solution to extract images from Outlook email
Frequently Asked Question
Q 1: What formats are the extracted images compatible with?
Images extracted from Outlook emails can normally be saved in image file formats such as JPEG, PNG, GIF, BMP, TIFF, and so on.Q 2: Is it possible to retrieve photos from Outlook on a mobile device?
When compared to a desktop, extracting photos from Outlook on a mobile device may have limitations. Some mobile apps or email clients, on the other hand, may include options to save photographs to your device, allowing you to extract them indirectly and how to download multiple pictures from Outlook email.Q 3: Is it possible to extract images from Outlook using add-ins or plugins?
Yes, there are various third-party add-ins or plugins for Outlook that assist image extraction. Popular options include Outlook Attachment Extractor and Mail Attachment Downloader, which allow users to extract photos (and other files) from many emails at the same time.

