How to Merge Multiple Archive PST Files Manually? – Step by Step Guide
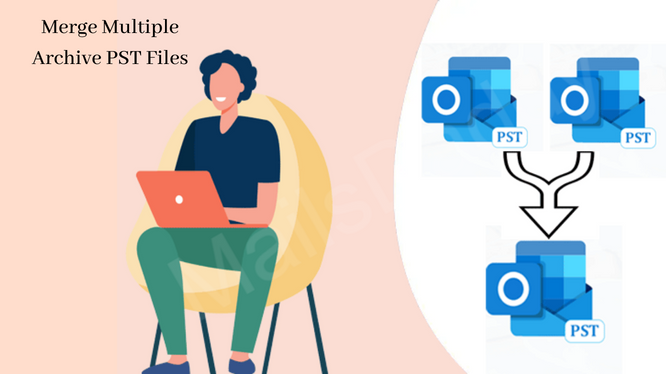
Do you want to know the solution to merge multiple archive PST files into one? If yes, you are on the right blog. In today’s write-up, we will discuss one of the most successful and best ways to merge archive PST together.
Sometimes, users are exposed to data corruption, accidental deletion, improper data management, and performance issues with Outlook due to a large number of data files. Users create archive .pst files which are used as a backup that can be easily accessed in Outlook at any time. To organize and manage multiple archives, it is a good idea to combine archives.
If the Outlook mailbox is large, users can move old items to an archive, a separate Outlook data file (.pst), which you can open at any time from Outlook. Now, users have multiple archive files and need to combine them all. It is easy to archive items, but how to merge the files which are in an archive folder, is the big question for users. In the next section, we are going to explain the whole process of performing this task.
Also Know : Know how to Manage Multiple Calendars in Outlook
Now, let us take further steps below so that we can know some important reasons. So, let’s start knowing.
Why Merging Archives Beneficial?
It is complicated to manage several archives. However, merging them into one file is the best option to handle. Here are some benefits of merging:
- Avoid data loss or accidental deletion issues
- Save time by avoiding every file being opened repeatedly
- Avoid sharing files one at a time
- Maintain the performance of the Outlook application
- Access data from multiple accounts in one place
After knowing the reasons, Now, let us move on to the below section to learn about the solution to combine bulk archive PST files
Steps to Merge Multiple Archive PST Files Manually
To merge archive PST files, it is recommended to create a new PST file and import all archive PST files into the newly created file. Perform the below steps to complete this task.
Part 1: Create a Blank New PST File in Outlook
- Click New Items and select More Items >> Outlook Data File
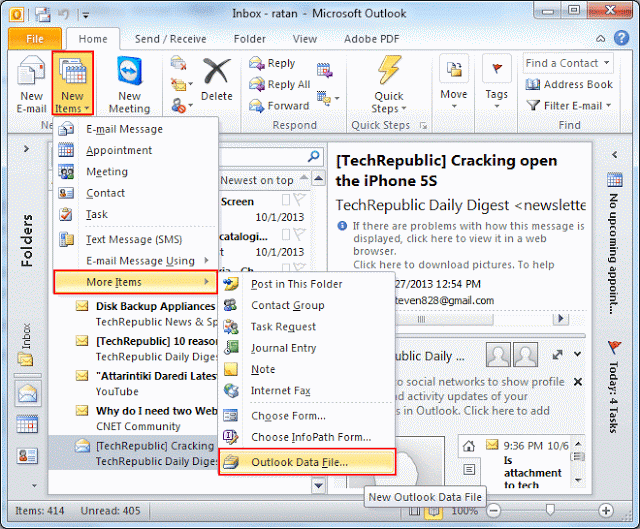
- Select the location to save the new PST file and give it a name.
- In the end, click OK.
Part 2: Import All Archive Files Into Newly Created Blank PST File
- Click on the File tab and select Open & Export >> Import/Export
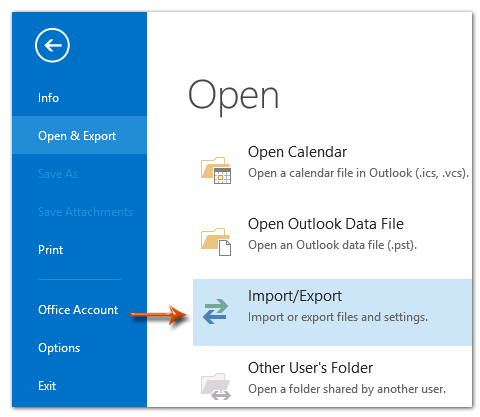
- Select “Import from another program or file” and click Next to combine multiple archive .pst files
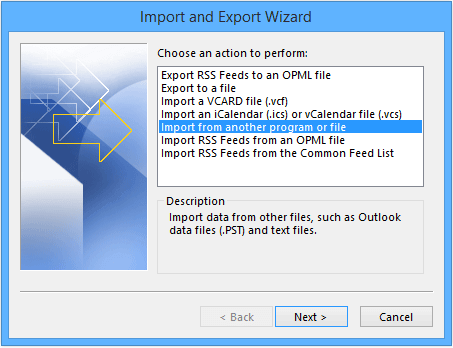
- Select the option “Outlook Data File (.pst)” and click Next to merge multiple archive PST files
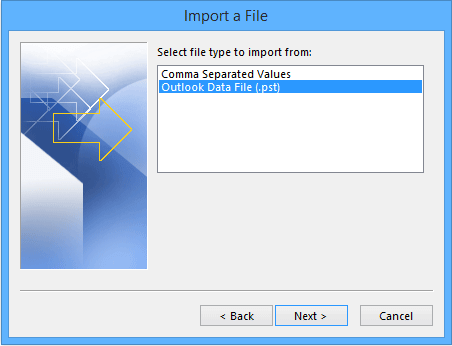
- Now, Browse the file which you want to import and select “Do not import duplicates“.
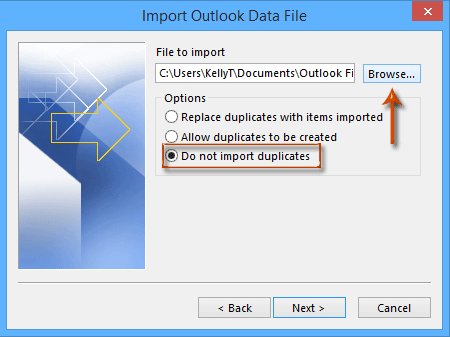
- Check the “Include subfolders” and “Import items into the same folder in” boxes.
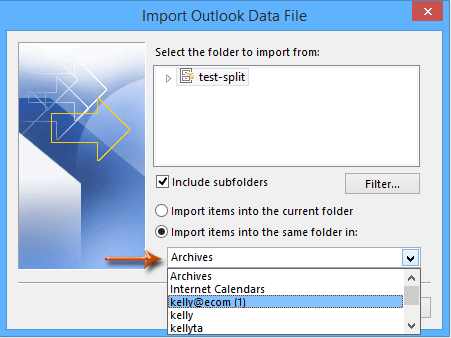
- Click Finish and that’s it.
Are There any Limitations With the Manual Method?
Yes, the manual process has some limitations. The whole process is very time-consuming and tedious. You must repeat the import method to accomplish the process of merging archive PST files. With this method, there is a possibility that data may be lost or damaged.
Read More: Know How to Merge Outlook Inboxes 2019,2016, 2013, 2010
As you can see, the manual method has limitations that you will face while following the process. So, to get rid of these problems, try the professional method given below which is very reliable.
Advanced Solution to Merge Multiple Archive PST Files
If you want a quick and secure way to accomplish this task, you must go with the Advanced PST Merge Tool. This is an advanced utility that provides the facility to merge two archive PST files or more files without size and data loss problems. You can download the tool for free to test its effectiveness. The software has a simple and friendly interface for non-professional users.
First Download the tool after that follow the below steps to add multiple archive PST files:
Quick Steps to Merge Archive PST Files are as follows;
Step 1. Install the software and add PST files.
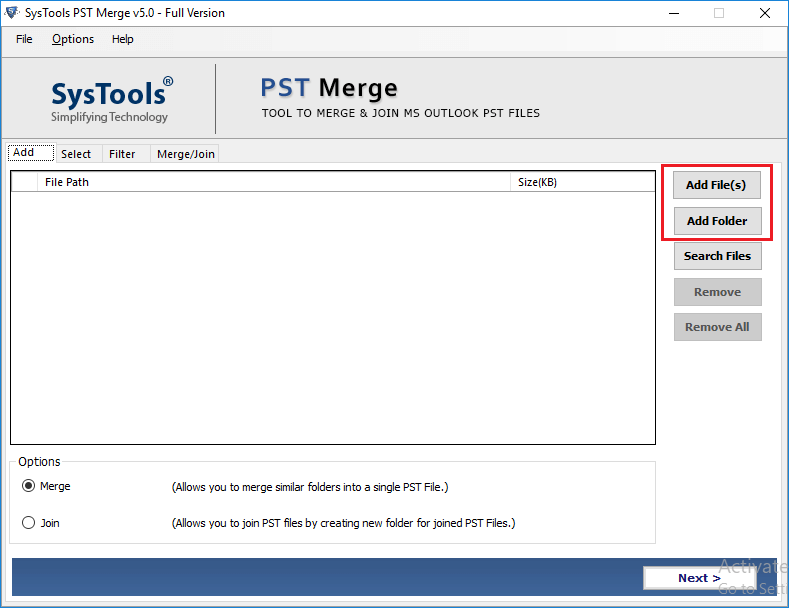
Step 2. Select the Merge option to combine multiple archive .pst files.
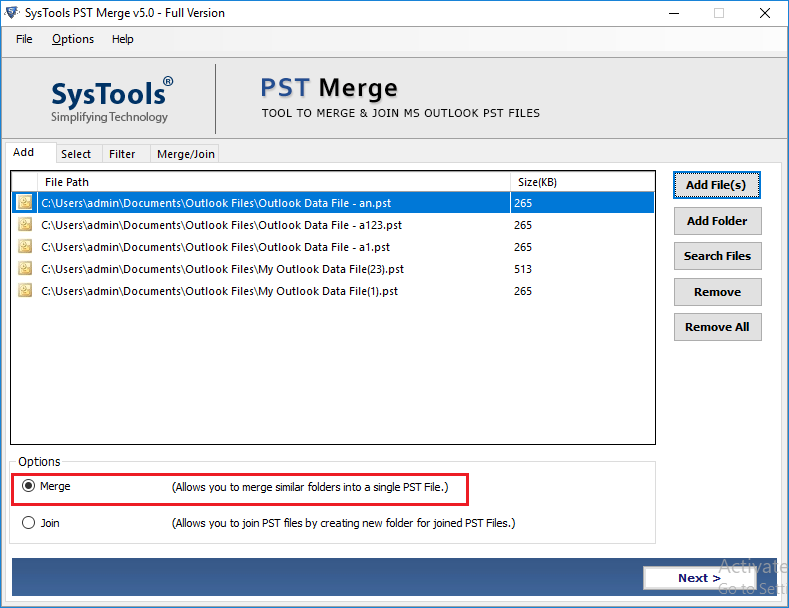
Step 3. Next, choose to Merge all Folders or Only Selected Folders to Merge Multiple Archive PST Files.
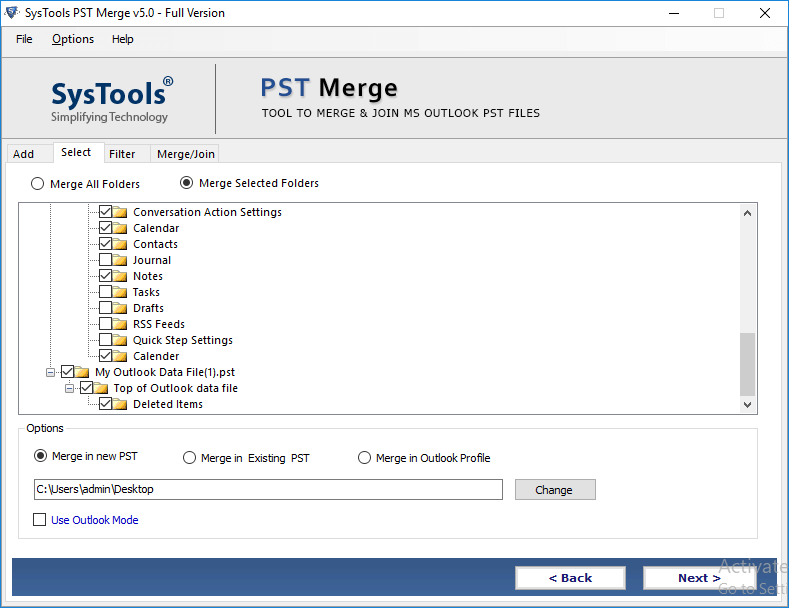
Step 4. Select Merge in a new PST, Existing PST, or Outlook Profile according to your need.
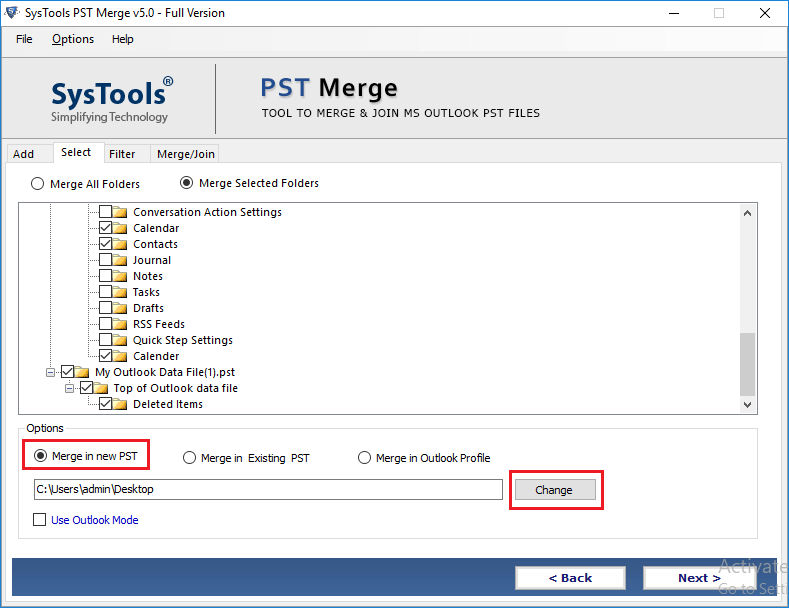
Step 5. Select the items you want to merge like Mail, Calendar, Contacts, Tasks, Journals, and Notes.
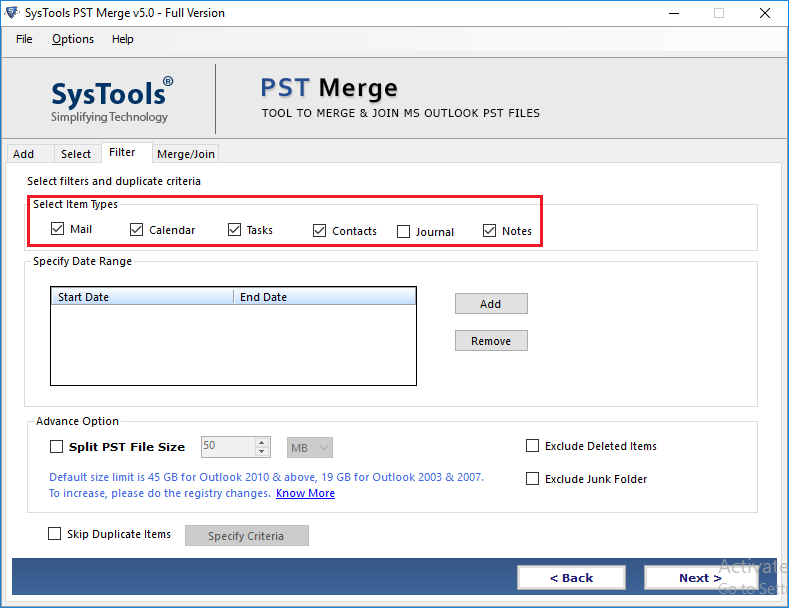
Step 6. Click on the Next button to merge multiple archive PST files.
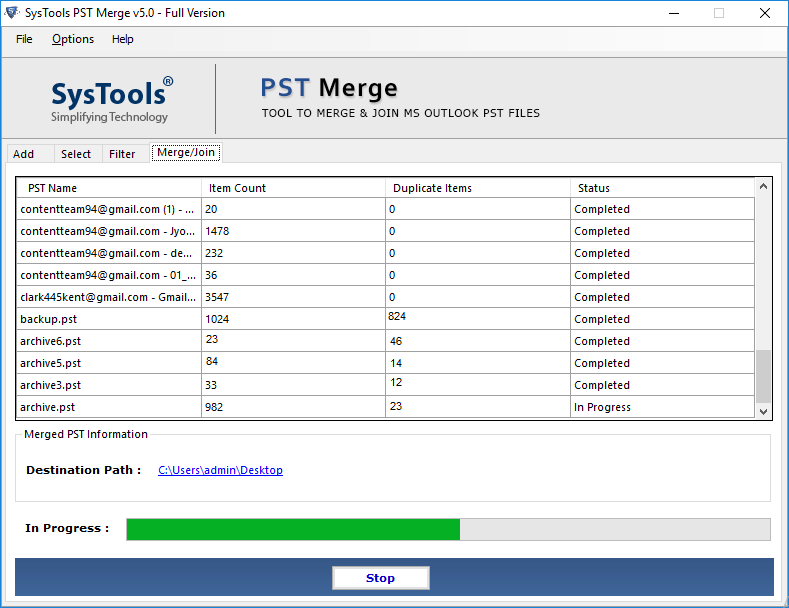
This is the simplest way to add multiple archive PST files quickly without having to worry about the size and original data formatting.
Advantages of Using Smart Solution
The application provides multiple features and benefits. Some of the highlighted features are-
- Merge two archive PST files without size and data loss issues
- 100% secure from virus or malware attack
- Supports the PST file of Outlook 2019, 2016, 2013, 2010, 2007, etc.
- Helpful to consolidate multiple archive .pst files without duplicate items
- Merge Outlook folders: Inbox, Contacts, Sent Items, etc., with the same name.
- Supports joining or merging Outlook data files to existing PST, new PST, or Outlook profile
- Remove duplicates from Outlook Mail, Contacts, Calendars, Tasks, Notes, and journals
Conclusion
Creating archive files is useful, but managing these files is a very complicated and hectic task. To simplify this, merging archive PST files is the best solution to manage all the files in one place. Here we have explained the manual and automated methods to merge multiple archive PST files. You can choose any method that meets all your needs. Make sure you use a safe and simple solution that will not affect your data.
Frequently Asked Questions
Can I join multiple archive PST files?In general, there is no easy way to merge archive files. However, you can use the tool, which allows you to combine multiple PST files into one.
How do I merge Outlook folders and remove duplicates?With the Outlook PST file merger software, it is easy to combine folders like inbox, sent items, and contacts with no duplicate items.
Is it possible to combine two Outlook archive files?You can manually merge the files using Outlook settings, or you can use software such as Freeviewer Merge Tool for PST. Both approaches are effective.
Is it possible to combine Outlook archives?Follow these procedures to merge Outlook archive PST or other PST files using Outlook options: Make a new PST file. Go to Home > New Items > More Items > Outlook Data File to do so. Then, specify a location for saving the file, name it, and click OK to merge Multiple Archive PST Files.In Outlook, how can I combine numerous folders into one?Navigate to the folder containing the folders you want to move in Outlook. Hold down the Ctrl key on your keyboard and choose each folder to be moved. Choose “Move” > “Other Folder” from the menu after right-clicking on one of the selected folders.

