How to Move Program Files to Another Drive in Windows to Free Up Space?
Are you planning to move program files to another drive in Windows? Are you running out of space on your disk drive on Windows 10? Is there no free space to download a new application?
You are planning to delete your most important program just to free up memory space for the installation of a new application.
Rejoice Users!! There is no need to remove any application from your system; instead, you can transfer program to another drive Windows 11, 10. This execution takes up some space on your disk drive that is running out of space. If you do not know, how do you do this migration? Then stay calm!! This technical guide shows you how to move program files folder to another drive on the Windows platform without fail. Go through this article once and grab some new tactics.
Techniques to Move Program Files to Another Drive Location
All we know, Windows system by default saves all the downloaded programs on C Drive. And most of the users save all its application on the default application until they realize there is no free space in a disk drive. This is the time when users are looking for a solution for how to transfer program to another drive in Windows to resolve the low disk space problem on the system.
So, considering this user query, we came up with this article. Here, we are going to illustrate different workarounds that work great in such a situation. Moreover, if any catastrophic situation occurs and your data get lost while performing such operations, then recover your data easily with Windows Hard Drive Recovery Software. It is a proficient utility that potentially restores all of your temporary and permanently deleted files from the drive.
So, let’s begin!!
Approach 1: Move Program Files Folder to Another Drive Using “Move”
It is a very simple method where we just transfer the program to any other Drive. However, this workaround is not applicable to every application. It only provides Move options for a few application and not for everyone. It is suggested that you use the second approach if you want more free space. Now, go through the method.
Step 1: Initially, click on Windows Start button
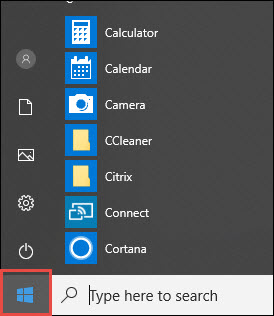
Step 2: Afterward, click on the Settings button to open it
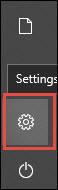
Step 3: Under Windows Settings, you need to click on Apps
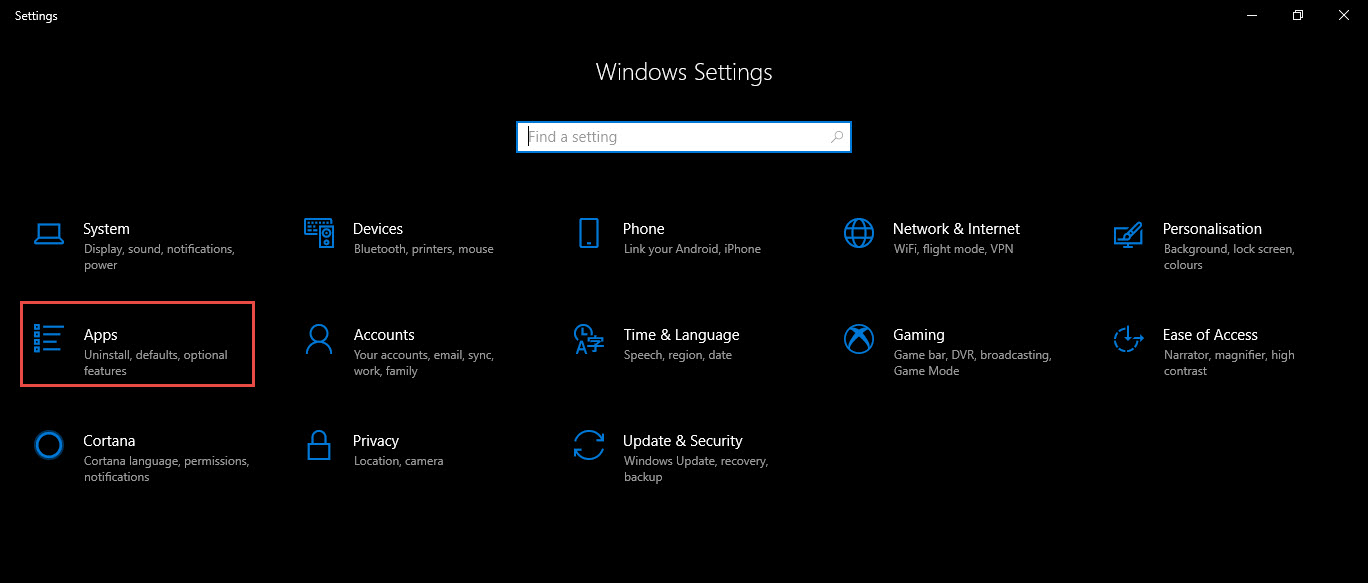
Step 4: Opt for Apps & Features option from the left side navigation panel
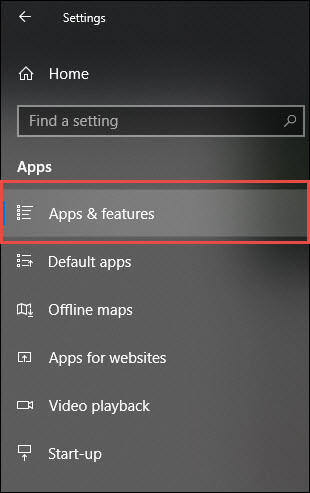
Step 5: By doing this, the list of all the installed application appears on the screen
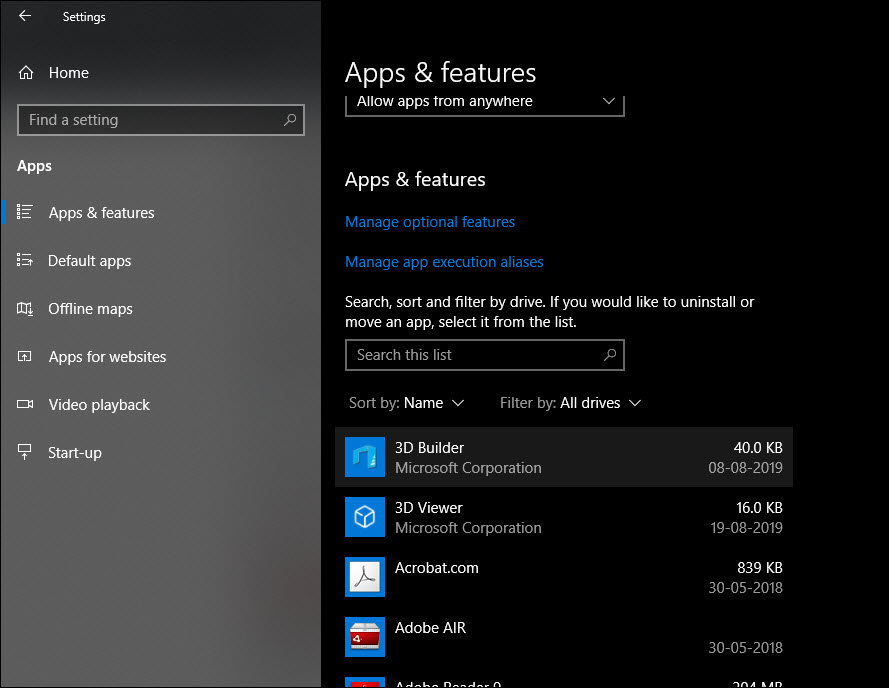
Step 6: Choose the application that you want to migrate. If you get the Move option, click on it and move it to any other location.
Approach 2: Use Command Line ‘mklink’ to Move Program Files
Mklink is basically an internal command that only works in Windows 10, 8, 7, and 11. Its function is to generate a symbolic link. There are five different types of mklink:
- mklink /D: Use to make symbolic directory link
- mklink/H: Use to generate a hard link
- mklink /J: Use to make directory junction
- Link: Use to provide a new name or symbolic link
- Target: Use to mention path for new link
Here, we need to use ‘mklink /J’ command line in order to move program files to another drive in Windows. Let’s go through the instructions:
Step 1: Open File Explorer on your Windows system
Step 2: Go to the root location of your dedicated targeted Drive where you want to migrate the program files
Step 3: On destination drive, create a new folder
Step 4: Time to start a new File Explorer and go to the program files folder
Step 5: Choose the folder of Program Files and copy it. Afterward, paste them into the destination Drive folder that was created recently
Step 6: Now, you can delete the program files from the source drive and click Yes to the confirmation message
Step 7: You need to select File and opt for Open Windows PowerShell >> Open Windows PowerShell as administrator
Step 8: After that, you need to type “mklink /j” in the prompt along with the complete path of the old and new location of program files. Then, hit the Enter button.
Bringing It All Together
It is a very disturbing problem when you do not have free space in the drive and want to install more new application. In such a situation, the only way is to delete the already existing program files or move the files to a different location to free up space. Therefore, in this article, we have discussed two techniques for how to move program files to another drive on Windows platform without fail.
Frequentlty Asked Questions
Q 1: What should we do before moving application files to another drive?
Ans: Before moving application files, it is recommended that you back up your data, create a system restore point, and ensure that there is enough space on the destination drive.
Q 2: How to move programs from drive C to another drive?
Ans: You can move programs from the C drive to another drive by following these steps:
- Start copying the “Program Files (x86)” or “Program Files” folder and pasting it to another drive of your choice.
- Open the launcher by holding down the Win+R keys. Start typing “Regedit” and click OK.
Path: HKEY_LOCAL_MACHINE\SOFTWARE\MICROSOFT\Windows\CurrentVersion
3. Right-click Program Files and select Edit.
4. Change the location by deleting letters and entering the letters you want. Then click “OK“.
Q 3: How can I check if the program can be transferred to another drive?
Ans: To determine if an application can be moved to another drive, you can first check the application’s settings or options. You can read the application’s documentation or contact your software vendor for instructions on how to port the application.
Q4: Are there any risks when moving programs to another drive?
Ans: Transferring a program to another drive carries certain risks, especially if done incorrectly. It’s important to follow the correct steps and make sure the app is compatible with the new location.

