Open Eudora Files in Outlook on Mac/Win – A Comprehensive Guide
Migration of Eudora MBX files into MS Outlook on macOS is very popular among users, and we are going to shed light on this very procedure. Here’s everything you need to know about how to open Eudora files in Outlook without losing any email information. However, before going to the migration process, we first discuss the file format of both email clients.
Understanding the Email Client’s Database Files
If we compare Eudora and Outlook, then certainly Outlook wins the race. Because Microsoft timely update Outlook features and meets the advanced need of users. Considering the storage of emails in both applications, Eudora, a mail client for Mac & Windows, saves email data in MBX file format. On the other hand, Outlook is also available for Windows as well as the Mac platforms and stores mailbox data in PST (on Windows) & OLM (on Mac).
The next thing comes, there is no direct interface through which one can import email from Eudora to the latest editions of MS Outlook. Hence, to open Eudora files in Outlook, the conversion of the MBX file is required into PST format. The reason behind this is that Personal Storage Table (or .pst) file can be easily migrated into Windows as well as Mac Outlook. It means with a single conversion user can import Eudora email into Mac & Windows MS Outlook.
Let’s look at the workarounds that export Eudora mail to Outlook on
For Mac – Open Eudora Files in Outlook With Attachments
If you are using Eudora on macOS, then opting an advanced utility MBOX Converter for Mac that allows the conversion of multiple .mbx files into PST format in one go. Apart from this, users can convert MBOX or MBX into MSG / EML / HTML / PDF / EMLX format. Plus, all the meta attributes of the email keep remain the same after the procedure.
A user can easily install a demo or full version of software on any Mac OS, including macOS 10.14, macOS 10.13, macOS 10.12, or previous editions. After that, go through the below guide.
Note: To get Eudora email attachment, it is advised to keep Attach Folder along with MBX file. Actually, this Attach folder keep the attachments. So, while adding the MBX file, the tool automatically senses the email attachment. If you are not doing this, then no attachment will get converted into Outlook readable format.
1. Install the tool in your system.
2. After that, select “PST” format under the “Select Export Type” section. Afterward, click on the “Advanced Settings” button.
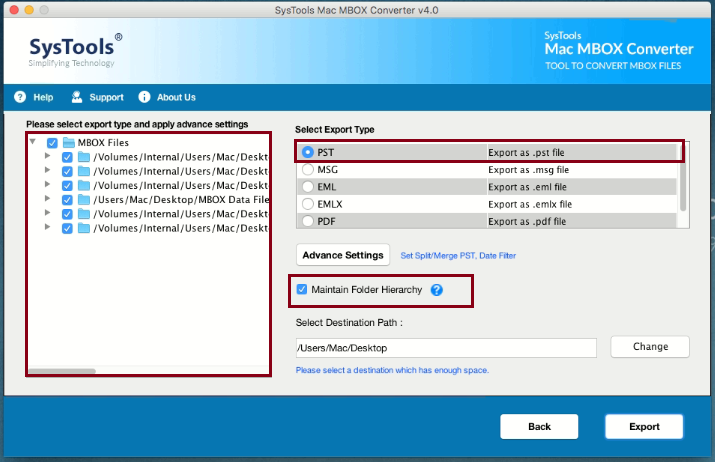
3. In the “Advanced Settings” window, there are multiple features that make the entire import process facile:
- Create Single PST File: This feature is used to make only one .pst for multiple MBX files.
- Split PST File Option: This option allows breaking the large-size PST file to reduce the corruption issue. It makes it more convenient to open Eudora files in Outlook that are large in size.
- Date Filter: A very beneficial feature that converts only those Eudora emails that lie within a specified timeline.
You are free to use this feature as per the requirement. Then, click on “Save“.
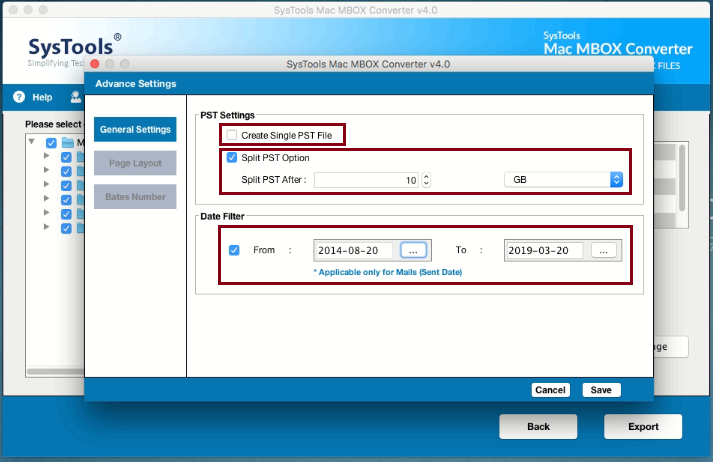
4. Check the box “Maintain Folder Hierarchy” and provide a location to store the output file by clicking on “Change“.
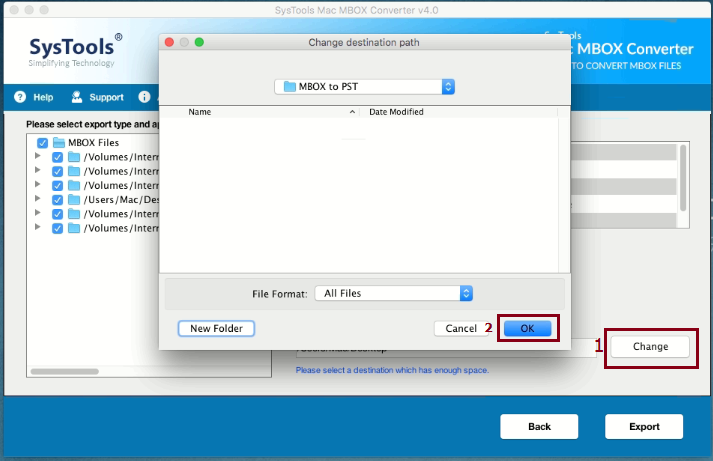
5. At last, click on the “Export” button to transfer Eudora emails in Outlook-supported format.
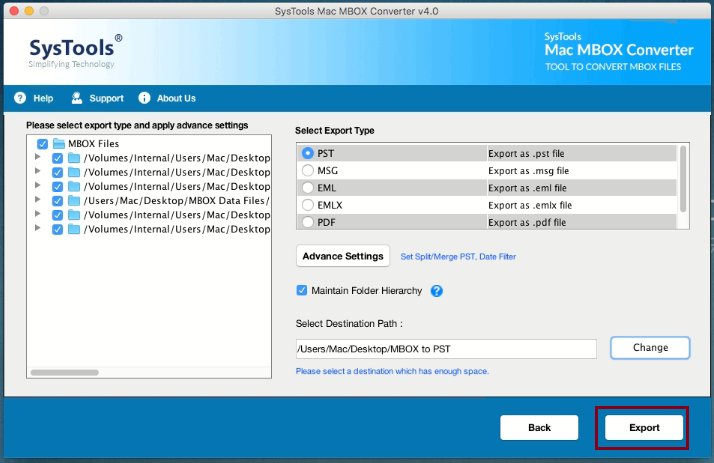
Also Refer
How to Open Eudora Files in Windows Outlook
The users who are using Eudora on the Windows platform can use another variant of software i.e., MBOX to Outlook Converter for Windows. This utility can convert one or more MBX files into PST data files without an error. Afterward, upload the resultant file into Windows Outlook 2019/ 2016/ 2013/ 2010/ 2007.
Steps to open Eudora files in MS Outlook:
1. Install the software. And then, click on “Add File” to upload the Eudora MBX file.
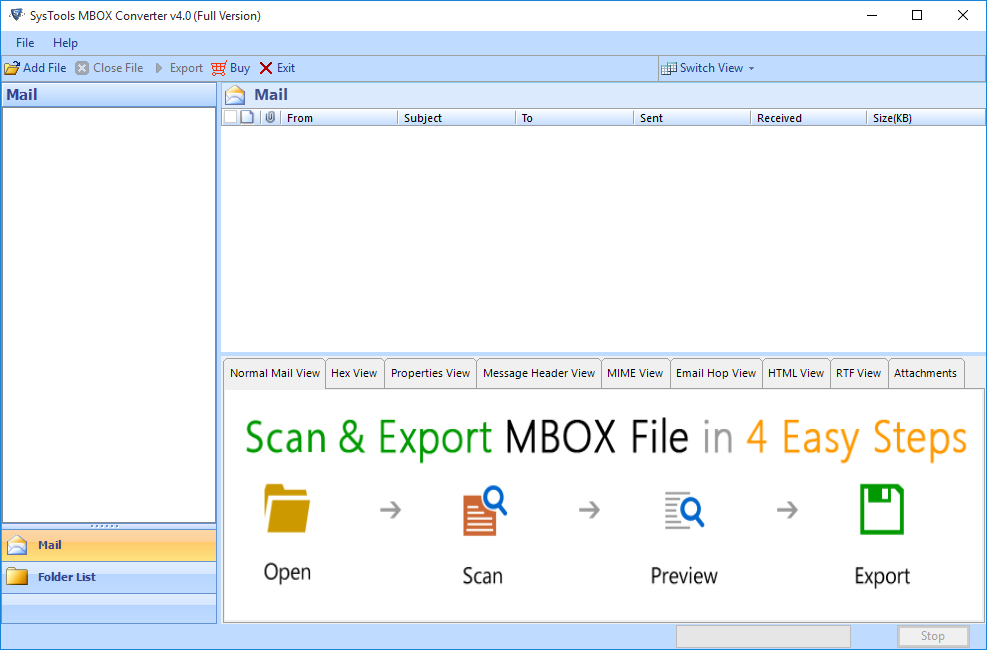
2. Choose “Eudora” & “Default profile configured” options to auto-detect the Eudora database along with all its emails and attachments.
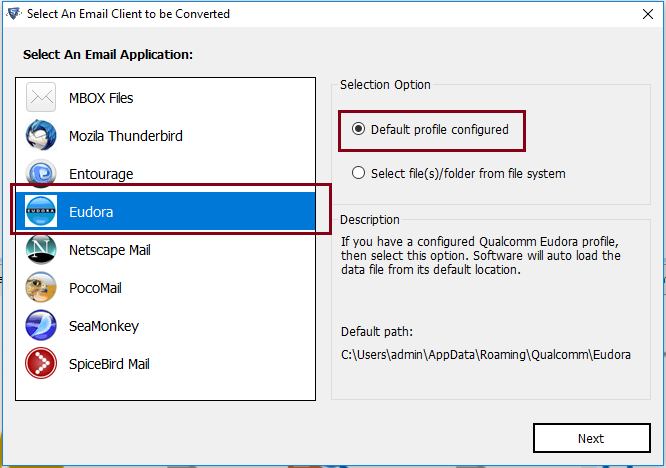
3. Once the file gets scanned, preview them in “Normal view mode“.
4. Mention the location and then, hit the “Export” button.
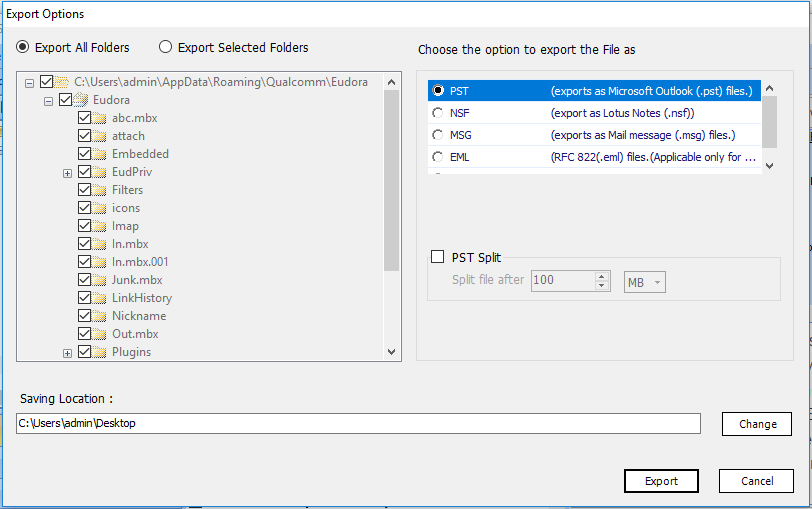
That’s all about how to open Eudora files in Outlook-supported format on Windows OS.
Method to Import PST into Outlook
After getting the .pst, it’s time to migrate them into a supported email client.
For Mac Outlook
- Go to File >> Import.
- Opt for Outlook for Windows archive file (.pst).
- Click on Continue.
- Browse the file and click on Import.
- Once the process gets over, click Finish to end the process.
For Windows Outlook
- Select Open & Export from the File menu.
- To open the wizard, click on Import/Export.
- Now, choose Import from another program or file & click Next.
- Locate the PST file and choose the Import items in the current folder option.
- Hit Finish to end the task.
Common Queries Asked by Users
Users can find the Eudora database at the following location:
For Eudora 7 & lower version: Look for MBX files in “C:\Users\admin\AppData\Roaming\Qualcomm\Eudora”
For Eudora 8: Look for SBD/MBOX files in “C:\Users\admin\AppData\Roaming\Thunderbird\Profiles\” or a similar location.
For emails, go to Documents > Eudora > [mailbox folder]. Also, look for the “Attach” folder as it contains attachments.
Wrapping it up!
Considering the user problem that how to open old Eudora MBX files in Outlook, we have discussed solutions in this post. After reading this blog, the user gets enough knowledge on how to open Eudora files in Outlook for Windows & Mac.

