How to Recover Data from Corrupted Pen Drive Easily?
Summary: Are you looking for a solution to recover data from corrupted Pen drive? Read this article to learn how to recover data from corrupted flash drive without any errors. We have reviewed a comprehensive solution for deleting data from a flash drive. So, let’s begin.
Pen drives getting corrupt is a common issue these days. Almost all of you have faced this problem once in your lives. But do you know how this issue occurs, such as with a corrupted pen drive? Mainly, there are two reasons behind this issue: a physical issue and a logical issue. But, now do not take stress because here, we come up with appropriate resolutions to recover corrupted files from flash drive in Windows 11, 10, and 8 instantly. But before proceeding to the solutions, It’s important to know the exact causes leading to this issue while reading the USB drive.
So, in the upcoming segment, we are going to discuss the causes behind the pen drive’s corruption or inaccessibility. Have a look.
5 Steps Alternative to Recover Data from Corrupted Pen Drive
Step 1: Download and Run the software.
Step 2: Connect Your Pen drive to the system
Step 3. Click “Scan” or “Format Scan Mode”.
Step 4: Preview deleted data recovered from Drive
Step 5. Choose “Save” to restore data from anywhere.
Keen Glimpse on Causes of USB Corruption
Basically, there are two main reasons behind the occurrence of pen drive corruption. So, in this section, both are explained in a descriptive manner.
- Logical Issues: When your USB drive is corrupted. So, there can be various reasons behind that. But you can easily recognize that your pen drive is corrupted. Because of the logical issue, your drive is not recognized, and a problem occurs.
- Physical Issues: In the case of physical issues, there can be so many reasons behind this, like RAW, requiring a format, dead drives, connectors, not being accessible, and much more. In this kind of circumstance, most users find an alternative solution to fix a corrupted flash drive without losing data.
So, in the upcoming section, we are going to discuss manual techniques to recover data from corrupted flash drive in Windows 11, 10, 8, 7, etc.
Manual Method to Recover Data From Corrupted Pen Drive
After understands the reasons behind this issue. Now, we are going to explain the method for recovering files from logical issues. The technique to resolve the issue is discussed in a descriptive manner.
Simply follow all the steps in an appropriate way recover files from corrupted flash drive in windows 7.
Initially, using Windows Scan for Logical Issues
- Firstly, insert the pen drive to your system
- Then, navigate to My Computer and then select the Removable Disk icon.
- Now, right-click the Removable Disk Icon and then open its Properties.
- Here, hit on the Tools.
- Select the Check Now button.
- After that, you will be given two check disk options like Automatically fix file system error and Scan for and attempt recovery of bad sectors.
- Here, you have to check both options.
- And then, begin. This will automatically start the scanning procedure
- Finally, quit the program after completion of the scanning process
Now, follow the below stated steps, if you are utilizing the Windows 10 and below versions:
- Here, inject the pen drive into your local machine
- Then, go to My Computer and choose the Removable Disk icon.
- After that, right-click on the Removable Disk Icon then open its Properties.
- Now, click on the Tools
- Select the Rebuild to proceed forward
- Close the wizard after completion of the scanning procedure
- At last, eject the pen drive from your system.
Hope, you will get the desired outcome. But, if you lose your crucial data via using this free solution. So, you can go with another method to recover corrupted data from Pen drive in Windows 10 without data loss.
Proficient Solution to Recover Data from Corrupted Pen Drive
The above-explained manual solution to recovering data from corrupted pen drive Windows 7 is not capable of providing you with an efficient output. If you are still stuck in that situation, you can recover files from your pen drive. So, you can opt for this amazing flash drive repair utility. Using this FreeViewer Pen Drive Recovery, you can easily recover permanently deleted files from USB drive, formatted, and corrupted data from a pen drive without any hassle.
This provides an understandable user interface. So, a novice user can utilize this product without thinking twice. Moreover, visit our official website and download this utility to recover corrupted data from pen drive.
Tips: Click here to Open and view important data from Pen drive for free
Working Steps to Recover Corrupted Pen drive in Windows 11, 10
- First , Download and install the software, you will see a list of all connected flash drives and memory cards on the main page.
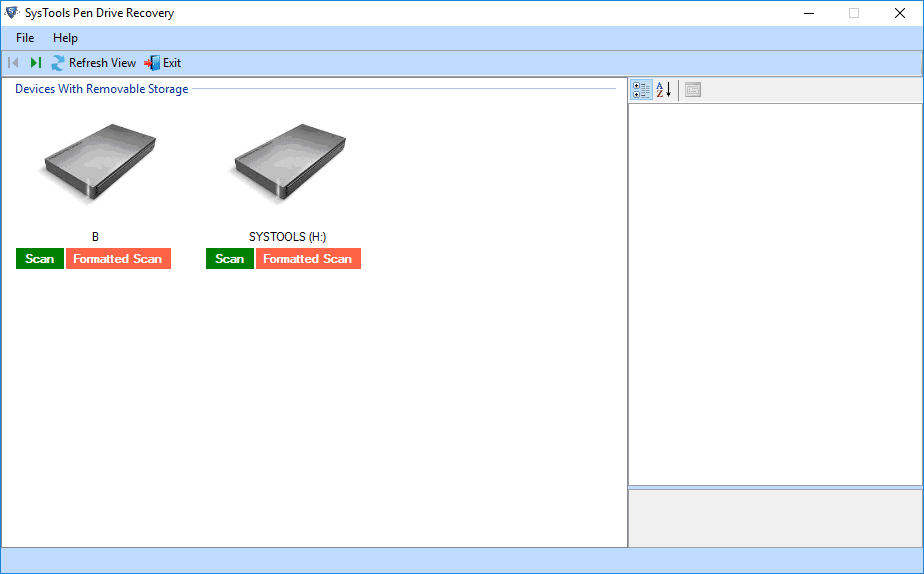
- The software includes a display Refresh View option that allows you to view newly connected flash drives/memory cards without exiting the application.

- Select a device from the list and view basic information in the right pane of the software.

- The program also supports recovery of corrupted, formatted and permanently deleted data from MAC OS HFS+ file system.
Note. – When a user connects a flash drive to a laptop. Windows then displays a message that the disk in the drive needs to be formatted. However, users do not need to click on the option to format the drive. Otherwise data will be permanently deleted.

- The software offers two options (scan and format) to check your disk.
- Search:- Select “Scan” option to recover deleted or corrupted data.
- Formatted Scan:- Select “Formatted Scan” to recover formatted data.

- Now the program will start scanning and display the read rate. Wait until it reaches 100%. The best thing about this software is that it supports multiple languages. You can change the language by clicking the drop–down list.

- The program then reads the Mac OS HFS+ data file in the program tray.

- Now the program will show all the restored folders in the left pane, highlighting the folders that contain data. Just browse the folder and view all the data on the right panel of the software.
Note: The software will highlight permanently deleted data in red. Therefore, it becomes very easy to identify permanently deleted files and folders.

- The tool provides an option to save all data and preview it after double-clicking on a particular file.

- You can then view the file properties in the toolbar.

Final Verdict
This write-up emphasizes the resolution to commonly asked queries such as how to recover data from corrupted pen drives in Windows 11, 10, 8, 7. A pen drive can easily get corrupted and inaccessible due to logical and physical issues. However, using the manual solution to fix a corrupted flash drive without losing data.
So, it is better to go with an alternative technique to recover files from corrupted pen drives in Windows 7, named automatic software. With the help of this application, you can easily and instantly recover deleted, formatted, and corrupted data from a USB flash drive without any hassle. Thus, it depends on you which one you need to opt for.
Common Asked Questions
Yes, with the help of above mentioned pen drive recovery software users can recover corrupted files from flash drive.
By using manual as well as automated solution you can recover corrupted Pen drive data without formatting. In automated solution users can recover unlimited data from pen drive.
Yes, you can, but remember one thing. the free solution has some limitations. For the use of manual methods, you have required hardcore knowledge technical.

