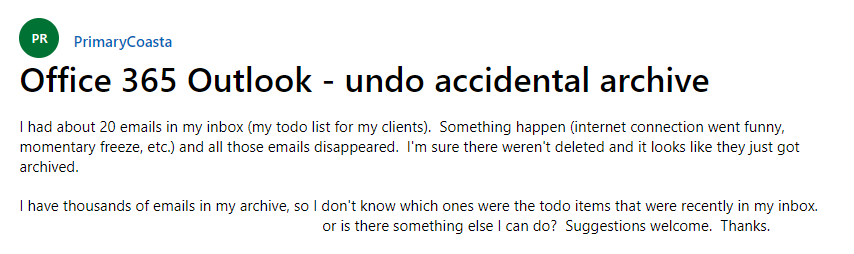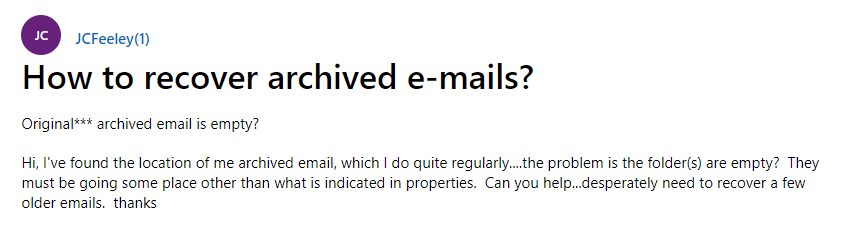Learn How to Retrieve Archived Emails in Office 365 & Unarchive all Emails
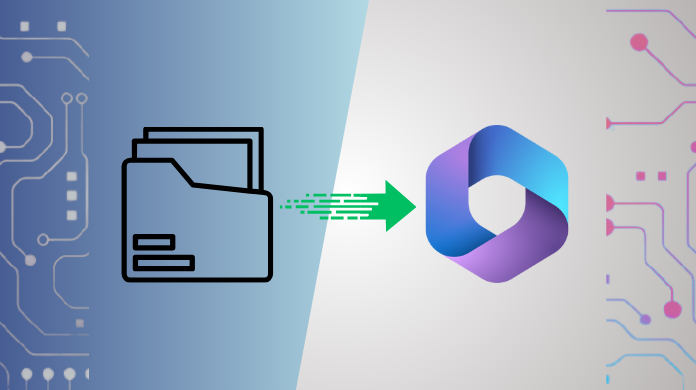
Archiving emails in Office 365 is a helpful way to declutter your main mailbox by moving less important but still valuable data to a separate storage. Yet, there are instances, such as internal investigations or data analysis, where you may need to retrieve these archived emails. To meet legal or regulatory requirements, administrators must know how to retrieve archived emails in Office 365.
However, archiving emails is simple, but unarchiving them can be tricky. Plus, every organization has its own rules, making it even more complicated. That is why we have made this guide to help out everyone who needs a solution for how to restore archive email in Outlook. Read the tutorial and get your query sorted. Starting with the most basic issue is unintended email archiving.
Undo Archiving Via Short-Cut Method
The solution of how to retrieve archived emails in Office 365 can be quite simple, don’t know how let’s understand. Users might accidentally click and archive emails – it happens to all of us. But don’t worry, there’s a simple way to restore emails to where they should be:
A quick and easy way to undo an accidental archive is to press the Ctrl + Z key simultaneously on your keyboard. This happens sometimes when Outlook Archive does not reduce mailbox size, and in such cases, extra steps might be needed. However, there are a few limitations of this method that users must be aware of. They are as follows:
- This is very specific and only works for emails that were recently archived.
- Fails if any other operation is performed between accidental archiving & undo request.
- Cannot be used in case of damaged hardware i.e. Ctrl or Z key not working.
- Keyboard shortcuts are made unavailable by the admin for security reasons.
- Limited to a single mail at a time.
Don’t worry if the shortcut is not working for you in the context of how to retrieve archived emails in Office 365, you can use the manual undo option:
- At the bottom of your screen. Click on it to undo the operation.
- Use the dedicated undo button on the toolbar. It is a tilted U-shaped arrow located on one right side of the toolbar.
Note: It is disabled by default and only works if you have performed some prior action like archiving an email.
In case users face problems that are not solved with these methods then try out the following.
Default Answer of How to Retrieve Archived Emails in Office 365
Now, let’s go through the step-wise instructions for how to restore archive email in Outlook simply:
- Open Outlook Webmail on any browser.
- In the left side menu pane scroll till you see the archive folder.
- Click on it. This opens up the folder with archived emails.
Tip: For easier access to the archive folder add it to Favorites Tab. You can do this by clicking on the star icon on the right side of Archive.
- The next step in retrieving archived emails in Office 365 is to select the emails.
- When you hover the cursor on the emails. The initials icon changes to a check box.
- Once this happens click on the box to mark the email for unarchiving.
- All other emails now have an unmarked check box instead of the usual initials.
- It also unlocks the select all emails option.
Tip: To make the task flawless i,e, “how to retrieve archived emails in Office 365”, instead of selecting all mailboxes one by one, simply mark the checkbox at the left side of the Archive folder heading.
- After the mail selection is as per the requirement go to the toolbar and click on Move to icon.
Tip: Users can also press “V” on their keyboard. However, this only works if the admin enables the keyboard shortcuts in the first place.
- In the dialog box that pops up select Inbox.
- This act brings back the previously archived mail to their chosen location.
However, there are some drawbacks to this method for how to retrieve archived emails in Office 365 which are listed below:
- Strictly limited to single users i.e.only users who have access to their mailbox can unarchive emails this method.
- Creates mismatch between employee mailbox configuration. As a result, this might be disabled from the admin side.
If you are facing such issues within the framework of how to restore archive email in Outlook. We recommend that you first confirm the type of archive present in your organization. Therefore, we have dedicated an entire section to the same. Be sure to check it out if you want to know more.
Types of Archives and Their Effect on Data Retrieval
The main reason behind how to retrieve archived emails in Office 365 is unawareness of the archiving method. The archiving choices depend on how your organization sets up Microsoft products. Besides Outlook Webmail, which has its in-place archiving system,” there are other different setups that exist.
Entirely On-Premise Archive Via Exchange Server: In this type of setup both the mailbox and its archive are present on the local Exchange server.
Hybrid Setup: A hybrid setup is one in which both on-premise and the cloud exist in conjunction with each other. The hybrid setup itself can be split into two sub-types.
- Mailbox is on-premise and Archive is on the Cloud: This is the most common type of setup found across the organizations.
- Mailbox is on the Cloud and Archive is Onpremise: For some organizations, this setup might be mandatory by law that’s why they organize their data in such a way.
No matter how your archiving is set we have a tool that brings the archive back to the mailbox irrespective of the setup.
How to Retrieve Archived Emails in Office 365 Professionally
The market leader in fulfilling all such user requirements is none other than the Office 365 Export tool. It has a long legacy of providing unquestionable archived mail retrieval. That’s why even experts put it as the one-stop solution for all unarchiving needs. It comes with a simplified UI coupled with robust algorithms. All of these come together to make this tool a capable partner in all archive restoration tasks.
The tool offers unmatched configuration capability including :
- Timeline selection
- Ability to change the number of users processed
- 3 different mapping options,
- Attaching priority to important users
Before archival restoration, users might want an answer to “how to merge multiple archive PST Files manually?“.
Steps of How to Retrieve Archived Emails in Office 365
Here are the steps (for a cloud-based archive) of the aforementioned solution with which admins can export the Office 365 archive to Outlook-compatible PST format.
- Install the utility >> Select Office 365 Archive as the Source and Outlook (PST) as the Destination.

- Make workload selection and apply date filter as per requirement.

- Type in >> Validate the Admin Email and Application ID.

- Link all user Archive Mailboxes with any one of the mapping methods.
- Preview the Mailboxes, Select the Once Required >> Validate >> Start Export.

Admins can then import these PST files into the respective Outlook email client. Next up we discuss the reasons to choose this utility over the rest of the methods.
Why Opt Specified Utility Over Traditional Unarchiving Methods
Here we provide the reason why admins across industries choose to answer their query of how to retrieve archived emails in Office 365 with this tool.
- By using a slider in the settings, admins can change how many accounts the tool works on at once. This lets admins have more control over how they use the tool while also making sure it doesn’t overload their system.
- Dedicated email workload selection also comes with a date filter. With this feature, admins can set a specific timeline to restore archived emails.
- The use of admin credentials in the tool reduces the risk of policies and permissions interfering with the restoration of archived mail. Admins are aware of the policies they set and thus can disable them before deploying the tool.
- Multiple mapping methods give admins lots of options on how they want to attach users between the endpoints (archive and primary mailbox).
- The tool includes a stop button to end the export midway. This acts as a safeguard in case of user-side configuration mistakes. Or if any external errors like power/Network Failure prevent the de-archiving of emails.
- The dashboard of the tool has three separate sections titled which you can make you’re how to retrieve archived emails in Office 365 task hassle-free:
- Pending: For items in the queue.
- In process: For items currently being exported.
- Completed: Contains unarchived emails.
- This provides a clear-cut distinction among the various item sets and helps estimate the timeline of the operation too.
Despite access to the tool, some universal reasons make the “how to restore archive email in Outlook” task impossible. Let’s find out what are those.
Reasons Why You Can’t Undo an Archive
As per our research, many factors behind how to retrieve archived emails in Office 365 make this complex, and a few of them are listed below:
- Primary Mailbox at its Max Limit: If the mailbox in which you are about to bring archive mail is nearing its storage limit. Then it can’t accommodate any more mail. Plus, a solution to this might be to restore the archive to a new account. The professional utility discussed earlier has this feature.
- Limitation of the Third-Party Email Client: Many of the other mail clients like Thunderbird, BirdMail, etc can’t open PST files. It’s not a technological limitation but rather a denial of permission. Furthermore, the reason is PST is a proprietary file format that works only with official Microsoft email clients i.e. Outlook.
- Retention Policies Don’t Allow Unarchiving: Admins may disable archive retrieval via a custom retention policy. Contact your admin to get more details on the matter.
- The Archive is in Litigation Hold: During investigation scenarios, investigators evoke this special criterion. Also, they place suspected data in this to prevent tampering with the evidence.
- Archive no Longer Exists: Users can delete the mails in an Archive. Moreover, as a result, if a disgruntled employee deletes the mailboxes permanently, there’s no way to recover that data.
Author’s Suggestion
In this write-up, we gave instructions on how to retrieve archived emails in Office 365. Starting our discussion with the undo shortcut we went over the traditional manual method. Both of these work in the case of single-user archive restoration. The professional tool discussed above is the only reliable go-to solution for how to restore archive email in Outlook. With its scenario-specific features, any admin who chooses the tool will not be disappointed.
Frequently Asked Questions
Q 1. How Long Does Office 365 Keep Archive Emails?
Ans. Office 365 keeps archiving emails for two years by default. However, the Admin can manage this time, using retention policies provided by Microsoft.
Q 2. How do I Access my Archive Mailbox in Office 365?
Ans. The answer to this query is to log in to Office 365, open Outlook, and click “Archive” in the sidebar. Access your Archive Mailbox to manage archived emails easily.
Q 3. How to Retrieve Archived Emails in Office 365 Simulatenously?
Ans. With the help of the mentioned automated utility, you can restore numerous archived emails in one go.
Quick-Step of the Software
Step 1. Install and run the Tool.
Step 2. Enter your Office 365 admin credentials.
Step 3. Choose export options like PST, MSG, EML, and categories.
Step 4. Start the export process by clicking the “Start” button.
Q 4. What is the Archive Folder in Office 365?
Ans. The Archive folder in Office 365 holds old or less important emails to keep your inbox more manageable and organized.
Q 5. Do Archived Emails Get Deleted?
Ans. No, they will be kept in the archive mailbox, and you can access those files easily from there.