How to Transfer Excel Contacts to iPhone Directly?
Summary: Stuck in a situation, where you are searching for a solution to transfer Excel contacts to your iPhone directly? This blog helps solve your request. Here is a quick guide to importing contacts from Excel to iPhone in a hassle-free way. Keep reading this article and find a suitable solution that meets your requirements.
Excel is a well-known Microsoft platform on which the user can store a large amount of data. Excel spreadsheets contain charts, mathematics functions, and various kinds of cell formatting. They store data in .xls or .xlsx file format.
Many users currently prefer Excel to save their contacts and other important data because it is easy to manage and allows users to apply formatting as they choose. Now, let’s start the process of importing contacts from Excel to iPhone without wasting more time.
User Query
Hello, I have a contact list in the Excel Spreadsheet. Now I want to access Excel contacts on my iPhone 13. I don’t know how to upload contacts from Excel to iPhone. Can someone suggest a solution for this? It’s urgent. Please help.
I have recently purchased an iPhone 15 Pro for myself. Now, I want to import Excel contacts to iPhone without iTunes. Can anyone provide me the with method through which I will be able to access the Excel files on my iPhone?
Table of Content
- Reasons to add contacts from Excel to iPhone
- Start Excel to iPhone Contacts Transfer
- Experts Recommendation for First Step
- Conclusion
- FAQs
iPhone does not support the Excel’s file format at all. You need to convert your contacts to a vCard file first, and then import them into your iPhone. The vCard is a standard file format for saving contacts that contain first names, last names, email IDs, photos, addresses, and much more information. This file is compatible with almost every platform including email clients, email services, cloud services, devices, etc.
Quick 5 Steps to Import Excel Contacts to iPhone Free
- First Open Excel contact file in Excel
- Select Save AS to transfer Excel Contacts
- Then press import to transfer Excel file
- Export Google contacts to vCard format
- Import vCard contacts to iPhone using iCloud
Causes to Transfer Excel Contacts to iPhone
There is no direct method to import contacts from an Excel sheet to an iPhone. A large number of users want to know the procedure to transfer contacts into their iPhones to open contacts on different platforms. It can be helpful to keep in touch with all the employees and hold meetings through an Apple mobile. Moreover, there are various other causes which are explained below:
-
Changing Device: Upgrading from a non-Apple or an old-apple device. iPhones have some of the longest lifespans among smartphones.
So it is only natural for their users to wait before their next hardware upgrade. Sometimes, during these scenarios, the contact list may not be available in its default format and instead be in the form of an Excel file.
This situation is more common among those who are getting into the Apple ecosystem for the first time. -
Professional Usecase: Businesses work on Excel and emails, and they have for the better part of this century.
For this reason, there have been numerous instances where client lists, vendor address books, and other contacts are kept in Excel and shared via email.
But you can’t dial a number from a computer, so that is why you should import contacts to iPhone from Excel ASAP. -
Improved Security: There is a risk factor involved in keeping all contacts in an easily accessible format like Excel.
Data leaks from important client lists can have a tremendous negative effect on the reputation and workflow of an organization.
So it’s better to keep the contacts on a more secure platform, like a personal iPhone.
Also Read: How to Import Contacts from Excel to Thunderbird Address Book
Overview of Excel to iPhone Contacts Transfer
Despite all of its wonderful capabilities, security is something that has always been on the back burner for Excel. As a result, it is quite easy to hide malicious macros and other damaging scripts inside files with the .xls extension. For this reason, almost all applications forbid the upload of Excel into critical areas. This is true for Apple as well, and thus, users can’t add contacts on devices running iOS.
Users who have worked with Excel know that it doesn’t have a built-in vCard export option. Moreover, the problem amplifies as even your iPhone won’t recognize any contacts that are in the form of a .xlsx file. Don’t worry, though; we can explore other ways to transfer your contacts. There is a 2 stage process to get Excel contacts on an iPhone, which is as follows:
- Converting Excel file to vCard
- Importing vCard into iCloud & Syncing iCloud with iPhone
However, before we begin the main act, we suggest that you check exactly how many contacts are on your Excel sheet. If your Excel file contains only a few contacts, consider adding them manually to your iPhone. This can be a reasonable option for smaller contact lists. Otherwise, start with the task.
Step 1. Convert Excel Contacts to vCard
As we mentioned above, First, you need to convert Excel to VCF format. There is no manual technique to Convert Excel XLS files into vCard format, we provide you with the best software for complete versions in a hassle-free way. Excel to vCard Converter Software, follow the mentioned below steps to complete conversion.
Use Best Intemediatory in the Transfer of Excel Contacts to iPhone
- Download and install the tool on your system.
- Click on the “Browse” button and select your xls or xlsx file for conversion

- After adding Excel data, you can see a quick preview of all items. Click Next to continue

- In the Map Columns section, Map Excel Fields with vCard Fields

- Now, select “vCard version 4.0” to import excel file contacts to iPhone

- Click the “Convert” button to start Excel contacts to the vCard conversion process.

You are done with step 1. Let’s move to the second step.
Step 2. Import Contacts from Excel to iPhone via iCloud
Now, to completely transfer Excel contacts to iPhone first add the vCard (converted in step 1) file into iCloud. Follow these steps to complete this task:
- Open www.icloud.com and enter your iCloud credentials.
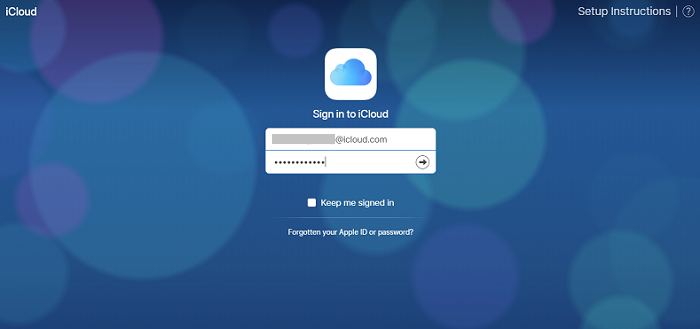
- Select the “Contacts” icon from the option to upload contacts from Excel to iPhone
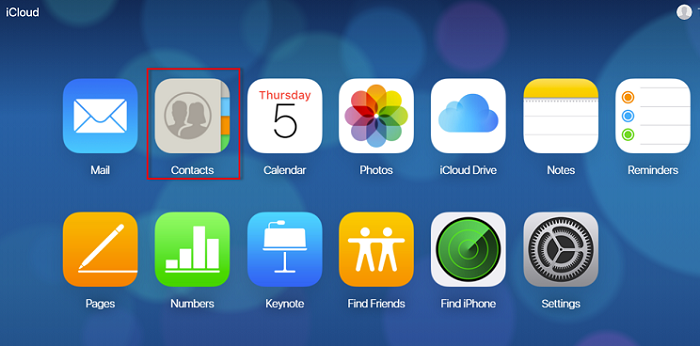
- Now, click the “Setting” icon from the left bottom corner and select the “Import vCard” option
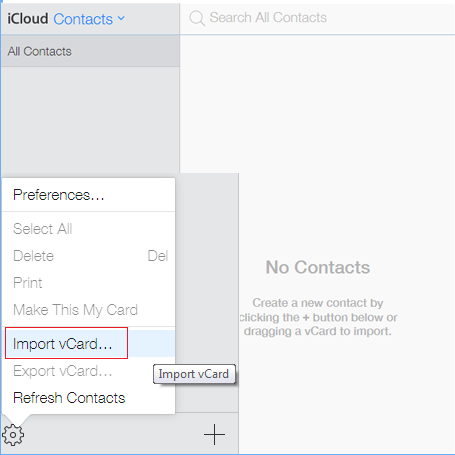
- Select the “vCard file” and all vCard contacts are automatically synced with iCloud contacts
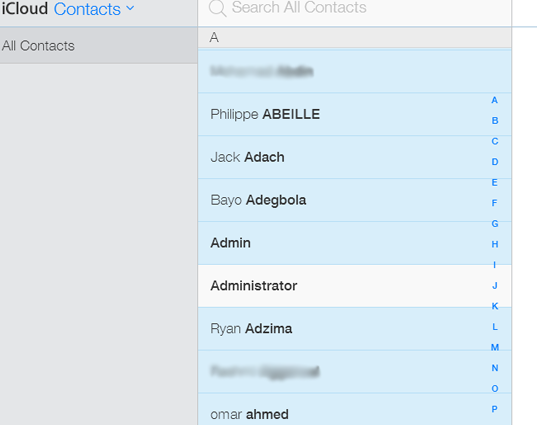
- Now open your iPhone to configure the same iCloud account on the device and check the iPhone contacts. After contacts are successfully added to the iCloud account, you can easily verify them.
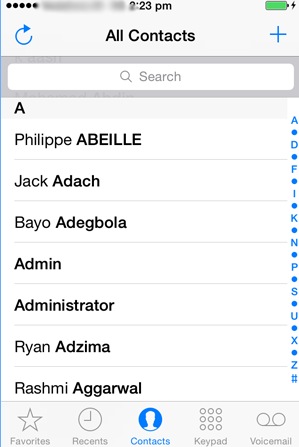
Done! This is the complete process by which you can easily import excel file contacts to iPhone without losing a single piece of data.
Why Experts Recommended Excel to VCF Converter?
As discussed above, the iPhone does not support the XLS or XLSX file format, it only supports the vCard file to import contacts. So, we have to first convert Excel contacts to vCard and for that, Excel to vCard Converter is the perfect platform. This is a powerful utility that enables users to export Excel contacts to VCF file format with all saved information. It supports vCard versions 2.1, 3.0, and 4.0 to import contacts from Excel to iPhone, Android, Outlook, Gmail, Thunderbird, and many other platforms.
The following are some of the features provided by Excel contacts to the vCard conversion tool:
- Simple and easy-to-use utility
- 100% virus and ads-free
- Converts unlimited contacts
- Supports all Excel file formats
- Windows-compatible software
The Final Words
In the blog above, we discussed the complete and quick way to transfer Excel contacts to iPhone. First, you have to convert Excel contacts to vCard and then import vCard to your iPhone. Here we also suggested the best tool that helps you to convert Excel xls to vCard VCF file. I hope your query on how to upload contacts from Excel to iPhone has been now resolved after reading this blog.
Frequently Asked Questions
Q. How do I import an Excel file into Apple Contacts?
With the help of above mentioned software users can import an Excel file into Apple contacts. This tool has the ability to export all information from Excel sheets like name, phone, email, etc.
Q. How do I import contacts into my iPhone?
In this post we have explained to solution by using both solutions users can import contacts into iPhones.
Q. How do I convert Excel to vCard on iPhone?
With the help of the above-mentioned software users can convert Excel files into vCard on iPhone. This tool imports export vCard to MS Outlook/ Gmail/ iPhone/ contacts.

