How to Transfer Google Docs Across Domains? Manual Solutions
When files are created in Google Docs, Sheets, or Slides, or users upload them to Google Drives. Then she has the control or can migrate their Google Drive account. He becomes an authorized person who can change the ownership of that data, and folder and assign it to other users as well. The only encounter those users should have an email address. In case a user has a huge pile of files and folders for ownership change purposes. Then, following the same procedure is not going to help. Transfer of ownership between different domains will also be a challenge for a user. They will encounter the following error message while trying to transfer Google Docs across domains:
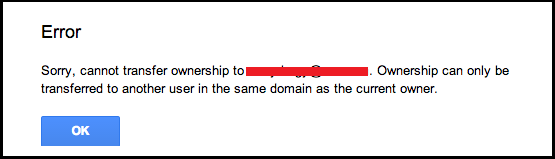
The procedure of transferring the ownership of Google Docs across the domains, the biggest challenge for those, who are not aware of the right strategy to follow. A quick fix for such users is, Google Drive Migration tool.
How to Transfer Google Docs Across Domains? Make It Possible
There are three categories decided for Google Drive Users: Owner, Viewer, and Editor. However, editing can be done by several users, as well as many users can view the file shared on Google Drive. The owner restricted to one user only. So the major query which users mostly have in their mind is, How to transfer Google Docs across domains. We will make you aware of the strategies for changing the ownership, continue reading this write-up. However, strategies have to be adopted as per the user’s requirement.
Note: The solution varies according to the requirement. Google Docs
Solution 1: Move Ownership of Single Document in Google Drive (For Users)
For those users who want to transfer ownership of a single document within Google Drive, the following steps are mentioned:
- Choose Drive (Docs / Sheets / Slides) from the option given on the homepage
- Next, choose the files or folder you want to change the ownership to and then press the share icon appearing on the top
- Under the Sharing box window, the Advanced button available at the bottom right corner. Press that button and enter the email ID of the person to invite In the Invite People section
- Under the section “Who Has Access”, displayed just above the “Invite people”, section, choose ‘Is Owner’ from the drop-down list displayed next to the identity you want to transfer ownership to
- Finally, press Done.
Solution 2: Transfer Ownership of Google Drive Documents (Admin)
For an administrator, it is possible to transfer ownership of all the documents shared in Drive from one user to the other within the domain. This facility is quite helpful for those where the owner is about to leave the company and ownership needs to be transferred to the one who assigned the responsibility. For transferring the ownership following steps need to be executed.
- Admin has to Sign in using the Google Admin console
- Now in the admin console dashboard choose Apps – > G Suite – > Drive and Docs
- Opt for Transfer Ownership
Note: This option will appear only if the Drive service privilege, as well as the Data Transfer privileges, are assigned - Enter the Username of the current owner and choose the Respective Domain, in the From Field
- Fill in the New Owner’s Username and choose the Respective Domain, in the To Field
- Hit the button Transfer Files.
- The files will be added to the New Owner’s Drive. The folder name will be renamed according to the email address of the original owner.
- If the Original Owner’s Account is still active and has been assigned the privilege to edit the files, he or she can still modify the files.
- A Confirmation Email will be sent to the Administrator and the new and old owners. It will give status if the transfer was successful or failed.
How Do You Transfer Google Docs Ownership to Different Domains?
To make the transfer of ownership possible between the Google Docs, across the domain, follow these steps in a sequence:
- Log in to the Google Account
- Now, in a folder created in the same drive, move all the documents from the original Google Apps account
- Then, click on Login > to the external account
- Now, move this folder to ‘My Drive’.
Google Drive App needs to be downloaded on your hard drive, then you have to log in with the external account.
Note: In the case of G Drive already downloaded and connected with the previous account then, first you have to disconnect from there and log in again with the new account. Follow all steps carefully to transfer Google Docs across domains easily.
Next Step Will Be Sync Drive
- The shared folder needs to be located and right-click on it. In the case of MAC, OS Duplicate will appear. But for Windows OS, first, copy and then after that Paste
- After that Duplicate of the folder with the user’s outside account (as an Owner) will be created
- Once the New Folder synched with Drive, check the Drive Folder here you can find that the ownership is being transferred. As replicated folder and its content’s owner will be shown under the user’s outside account.
Conclusion
For a common user transferring the ownership of Google Docs that too across the domains is a big task. Here, we have elaborated on the transfer of ownership of Google Docs within the same domain, as well as across the domains. If the user finds the manual way of transferring Google Docs across domains cumbersome. Then using the recommended Google Drive Migration Software this task becomes easier to follow. Moreover, even a novice can operate the tool and import Google Drive to another account without any hassle.
Some Questions Asked by Users
Q 1. How to transfer files between Google Drives?
Ans. If users want to move files from one Google Drive to another account, follow the below steps:
- Open your Google Drive and select the file that users want to move.
- Now, right-click on it and choose the share option.
- Then, users need to enter the email ID with whom users want to share the file.
- Finally, hit on the send button.
Q 2. Can I transfer Google Sheets across domains?
Ans. Yes, users can share Google files such as Google Sheets, Google Docs, Slides, etc. across the domains.
Q 3. Can I transfer several files from one drive to another?
Ans. Yes, users can simply transfer several files from a single folder at once between the Google drives. However, if users want to move files from several folders at once then, this is not possible without a professional solution.

