How to Import Contacts from Excel to Android Phone? Top Methods
Are you looking for a solution to seamlessly import contacts from Excel to Android phone? Then you are on the right page. In this blog, we will discuss both manual and automatic solutions to transfer Excel files to Android phone.
In this digital age, smartphones rule our lives and almost all users use mobile devices with the Android operating system. Well, smartphones are important for establishing communication; However, without people’s contact information, it is completely impossible to do so.
Today, several professionals manage all their contact information such as name of the person, email address, home/business address, image etc., in Excel files. It is so because these files are convenient for storing a large amount of data. Then, why do users need to transfer contacts from Excel to Android phones directly?
To answer such questions, we have come up with this technical guide. So, if you are one among those users who save their contact information in Excel sheets and now need to import contacts from an Excel file to an Android phone then, you are on the right-solution page. Here, you will get complete details along with all possible and simple solutions to execute this task efficiently. So, let us get started now.
Table of Content
- Manual Method to Import Contacts From Excel
- Save Excel Contacts to CSV Format
- Transfer CSV Contacts to Gmail
- Export Contacts From Gmail vCard
- How to transfer vCard contacts to android phone
- Import contacts from excel to phone Using a Automated Solution
- Quick Working Solution to Import Contacts
- Time to Wrap Up
- Frequently Asked Questions
How to Import Contacts from Excel to Android Phone?
Moving Excel files to Android phones is not an easy task because we cannot directly import Excel files into our Android devices. It is so because Android mobile phones support vCard aka.vcf file format to import and access contacts. Hence, first, we have to convert the Excel contacts to Virtual Contact File file format to make it accessible and readable for Android phones. Only after that, the import operation can be performed.
Note: Virtual Contact File is an electronic business card that incorporates all the details about contacts. It is compatible with almost all email client applications, web services, cloud services, devices, etc.
Transfer Excel Contacts to Android Phone – Manually
To know how to save contacts from Excel to phone smartphone manually, divide the process into four major steps. It is recommended to execute the steps sequentially and carefully.
Step 1. Save Excel Contacts to CSV Format
- Initially, open your Excel contacts file by using the MS Excel program.
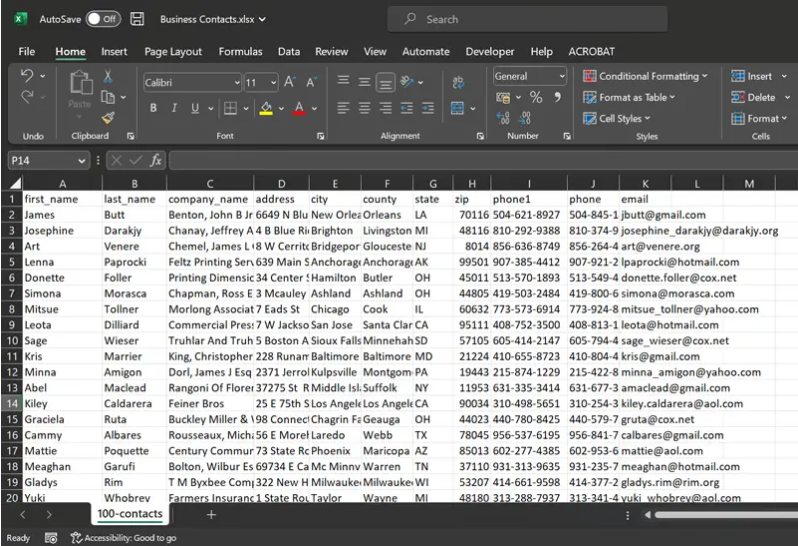
- Select file >> save as option.
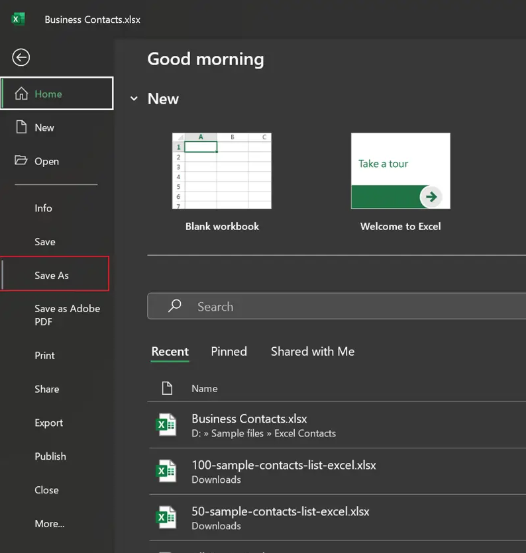
- Choose CSV from the drop-down & save contacts in CSV format.
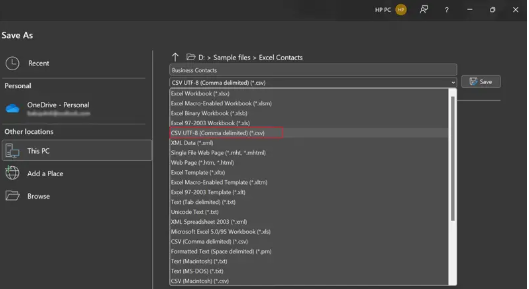
- See Excel contacts saved in CSV format.
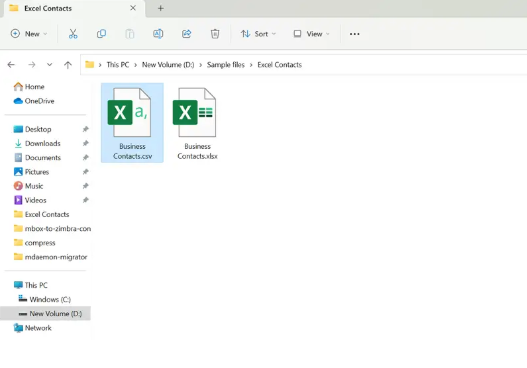
Step 2. Transfer CSV Contacts to Gmail
- Sign in to Gmail with your computer and select contacts.
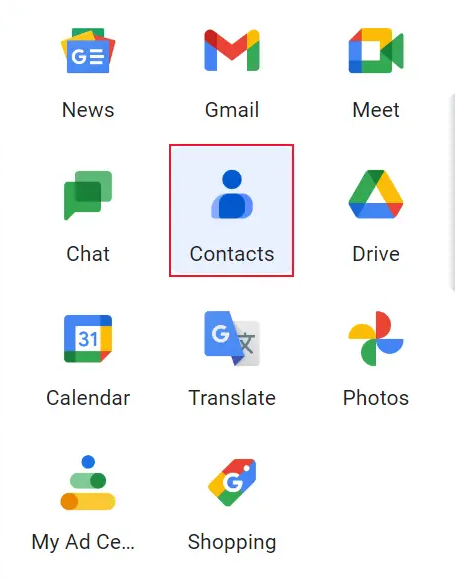
- Hit on the import button as shown in the screenshot.
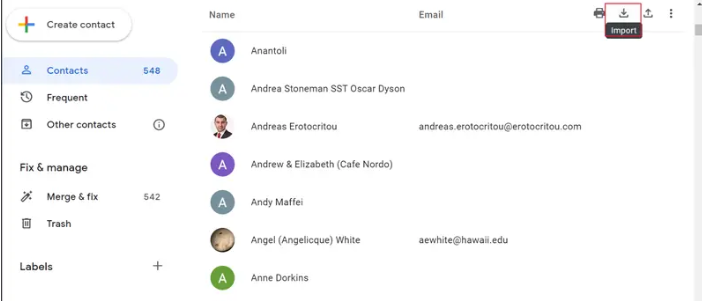
- Choose the CSV contact file and press the open button.
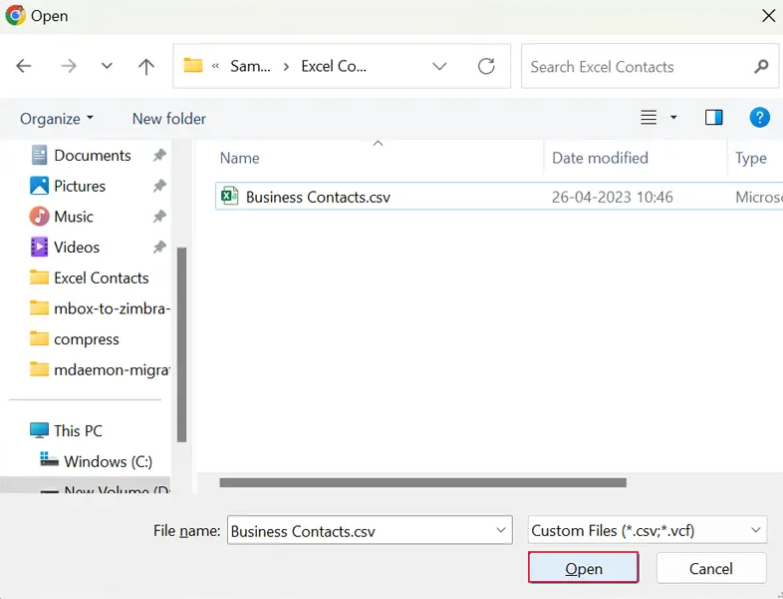
- Press Import to start importing contacts in Gmail.
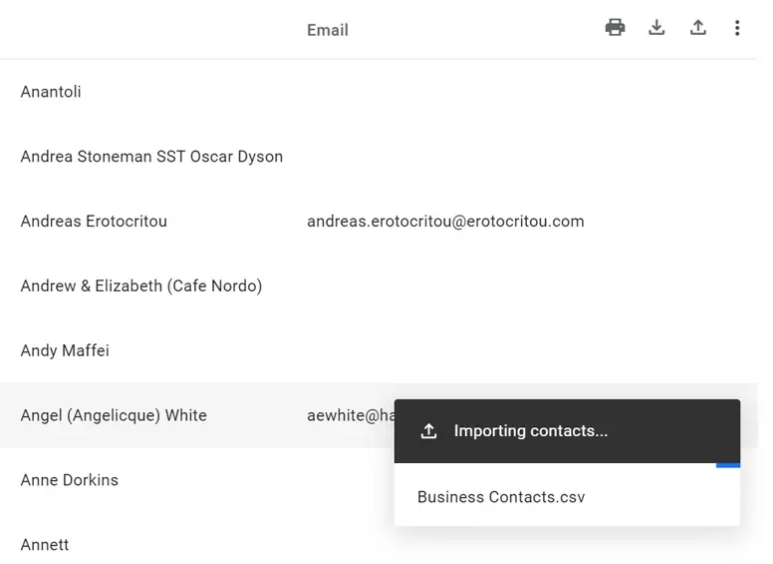
- After that, users can see all contacts transferred from Gmail.
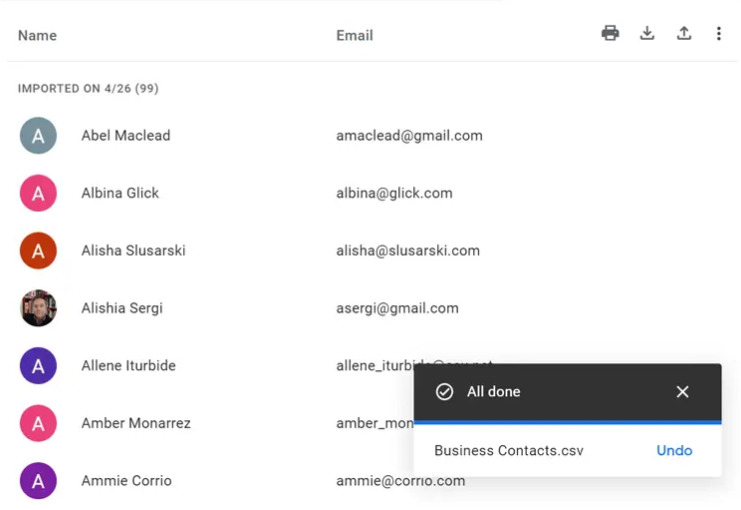
Step 3. Export Contacts From Gmail vCard
- Login to Gmail Contacts and choose the “Export button”
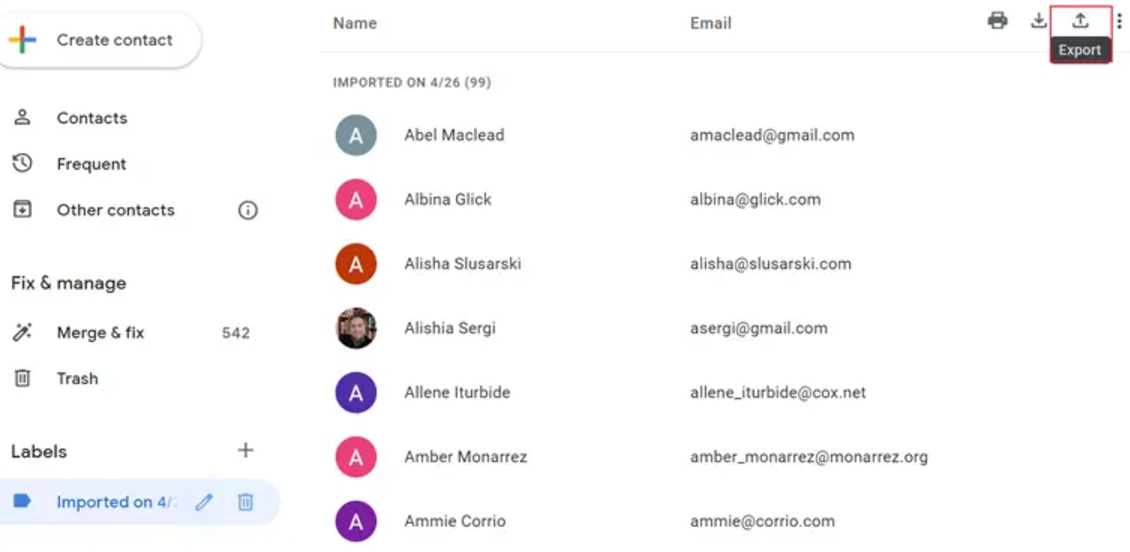
- Choose Export as the vCard option and press Export.
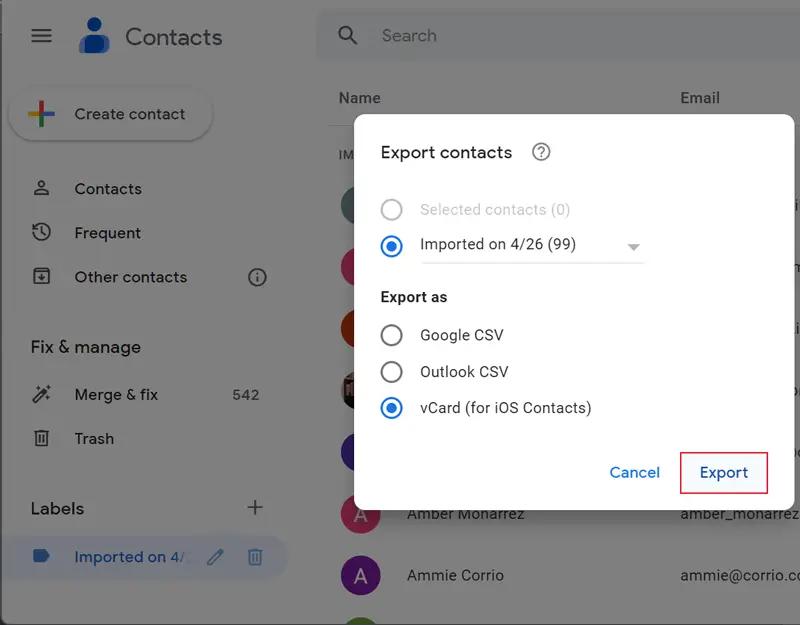
- Exporting Gmail contacts into vCard please wait.
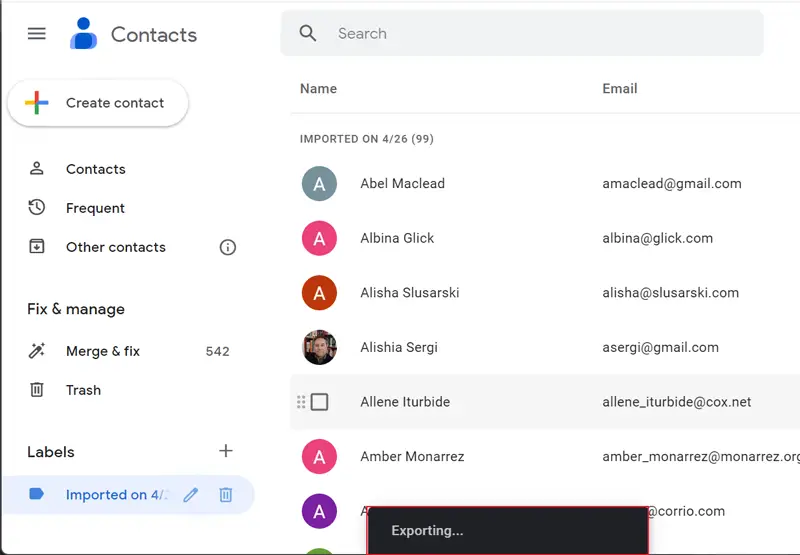
- Finally, your contacts are exported to the VCF extension
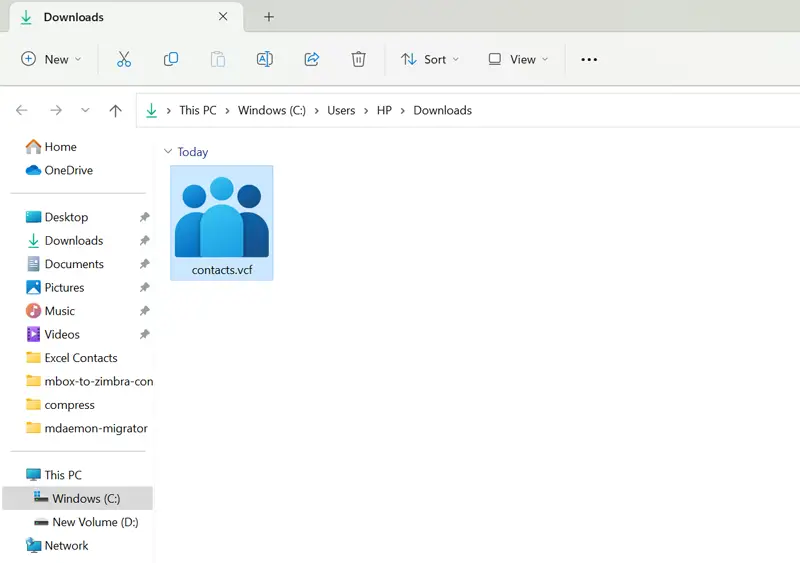
Step 4. How to Transfer vCard Contacts to Android Phone
- Go to Import/Export contacts obtainable from contacts or settings.
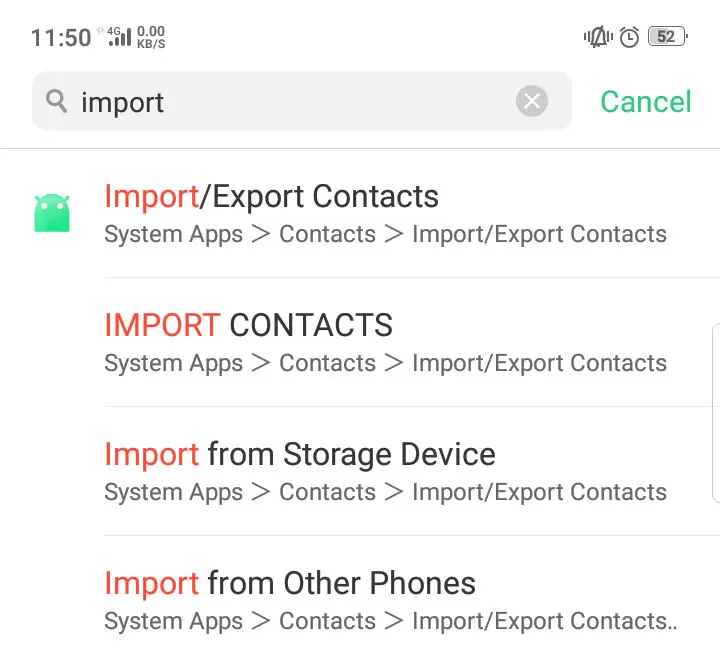
- Select Import from Storage Device as shown in the figure below
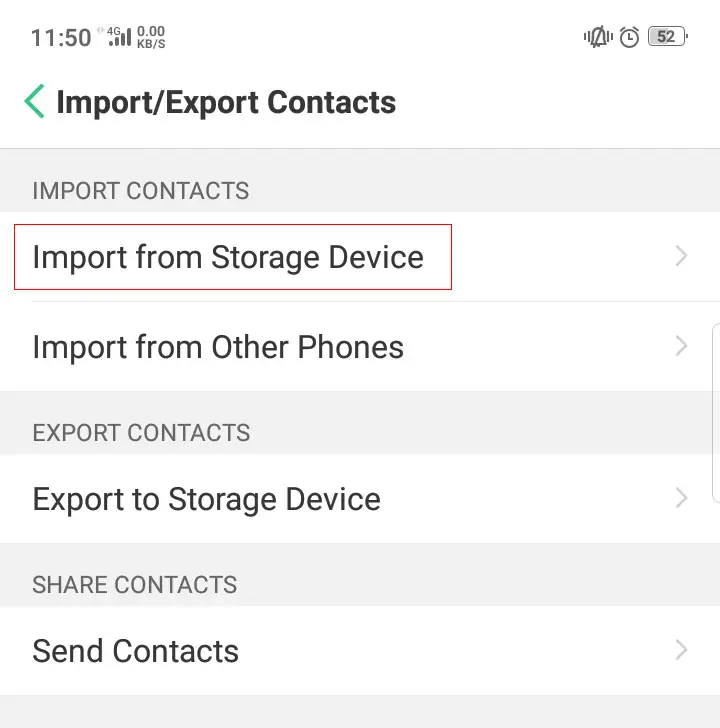
- Choose the VCF file from the storage drive and press the import button.
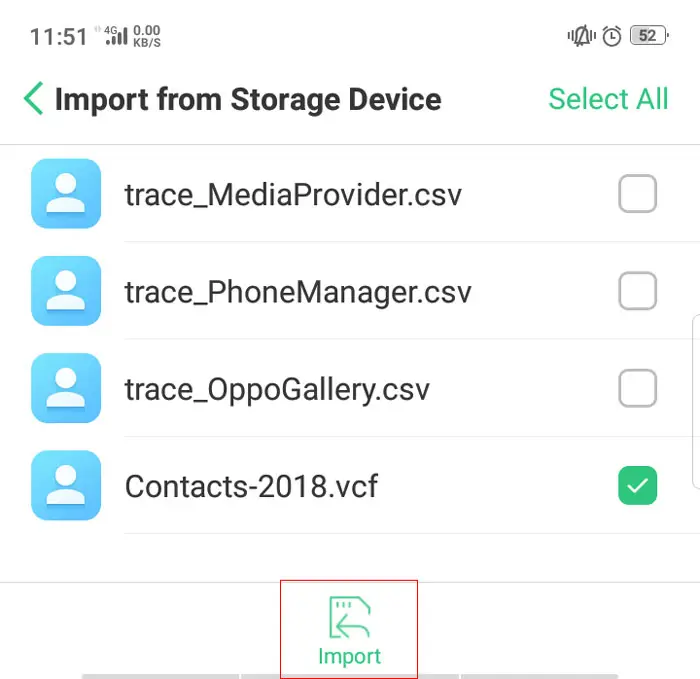
- Transferring vCard contacts to Android phone, please wait.
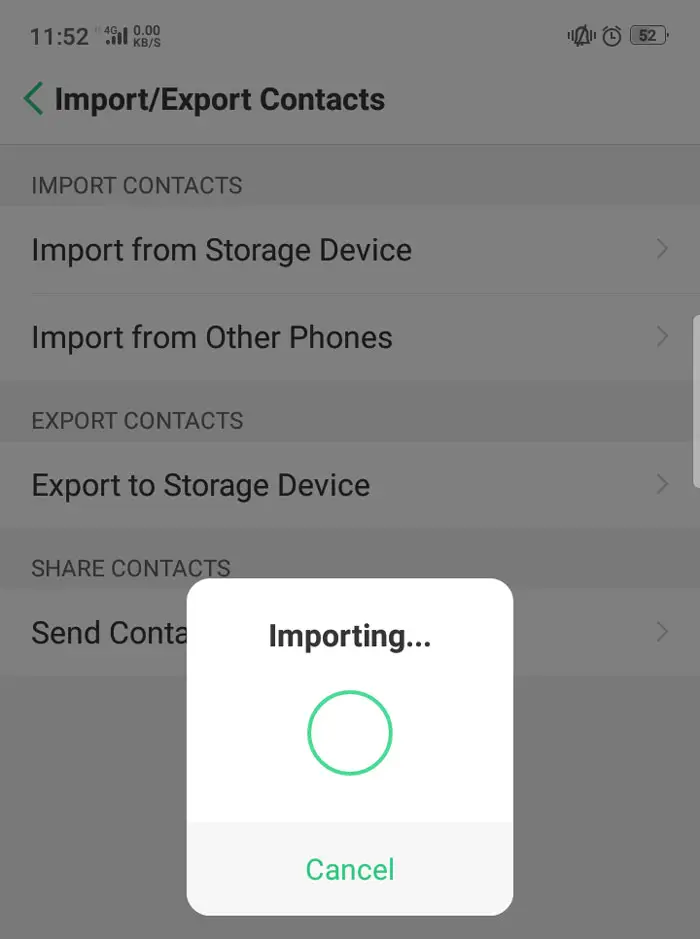
Automated Solution to Import Contacts From Excel to Phone
You may get confused after following the manual way. This method takes a lot of time due to the lengthy process. So if you need to quickly convert Excel files to VCF format without losing any contact details. Then, use the FreeViewer Excel to vCard Software. This is the simplest and most professionally tested solution.
Moreover, this tool supports both technical and non-technical users to easily import contacts from Excel to their phones without facing any technical challenges. This software also supports transferring Excel contacts to iPhone Directly without any trouble.
Quick Working Steps to Save Multiple Contacts from Excel to Phone
Follow the below-working steps to transfer contacts from Excel to phone in a seamless manner:
Step 1. Download and Run the software on your Windows System and select the browse button. 
Step 2. Now, add the Excel File & preview the complete data in the software panel
3. After that view the list of match attributes
4. Convert Excel into VCF format without any restrictions.
Advanced Features of the Software
- This advanced software can save bulk contacts in phone from Excel to XLSX, and XLS to vCard easily without any data loss.
- It supports exporting contact details like name, phone number, and email from Excel.
- It is capable enough to handle various Excel file types, including templates and workbooks
- This will create separate or combined vCard files for all contacts
- It is designed in such a way that it can work easily with contacts in Outlook, Gmail, iPhone, and more
- The generated vCard files can be imported to Android devices of all brands
Time to Wrap Up
Most computer users utilize Excel workbooks to store their contact information for a long time. Sometimes due to personal or professional reasons, users may be required to import contacts from Excel to Android phones. Hence, in this article, we have focused on some simple techniques to transfer contacts from Excel to phone. Now, users can opt for any solution as per their necessities.
Frequently Asked Questions
Q. Does this tool allow you to import Excel Contacts to Android Phones?
Yes, using this automatic tool helps users to import Excel contacts to Samsung as well as other brands.
Q How can I run this software on Mac OS?
This supports both Windows and Mac OS so don’t think about these concerns.

