How to Import Excel Contacts to Constant Contact?
Summary: To complete the task of transferring Excel contacts to Constant Contact, you need to choose the automatic solution. In this blog, we will provide you with a step-by-step guide to import contacts from Excel to Constant Contact.
Many people know Constant Contact as a big name in the world of email marketing tools. Constant Contact is reputed for its automated work, unlimited newsletter sending, forums, integration features, analytics, reports, and various other features. This is why most people want to import contacts from Excel to Constant Contact for higher lead generation.
To complete the task, there are two main steps: converting the Excel file to a supported format, and then importing the converted file into Constant Contact. You can follow the next section to find an automated tool that can help you convert your Excel contacts to a format that is supported by Constant Contact.
Direct Tool to Transfer Excel Contacts to Constant Contact
The Excel Contacts Converter is an all-in-one solution designed to help you import Excel contacts into a stable and compatible format, such as vCard. The tool is available for both Mac (10.8 and later) and Windows (11, 10, 8, and 7) operating systems. With this tool, you can easily convert Excel files to vCard format.
The best software solution for transferring unlimited contacts from any Excel file type (XLSX, XLS, XLT, XLSM, XLSB, XLTX, CSV) to a format that is compatible with Constant Contact application. Additionally, you can map the contact fields within the software interface. In the next section, we will discuss the working steps of the software.
Steps to Import Contacts from Excel to Constant Contact
To export your Excel spreadsheet contacts to Constant Contact, follow these steps:
Step-1: Launch the software and click the “Browse” button to select the Excel file.

Step-2: Select the “Excel” file type from the located folder. After loading, preview Excel file contacts details.

Step-3: Choose the “vCard” format from the list of output formats. After this, select the destination location.

Step-4: Click the “Export” button to start the conversion process.

After completing the transfer process, you should import the resulting file into the Constant tool. Follow the next section.
Import Converted Contact File to Constant Contact
Follow these steps carefully to easily transfer the resulting contact file to Constant Contact:
1. Open the Constant Contact application and click on the “Contacts” option.
2. Under the “Contacts” tab, click on the “Add Contacts” button.
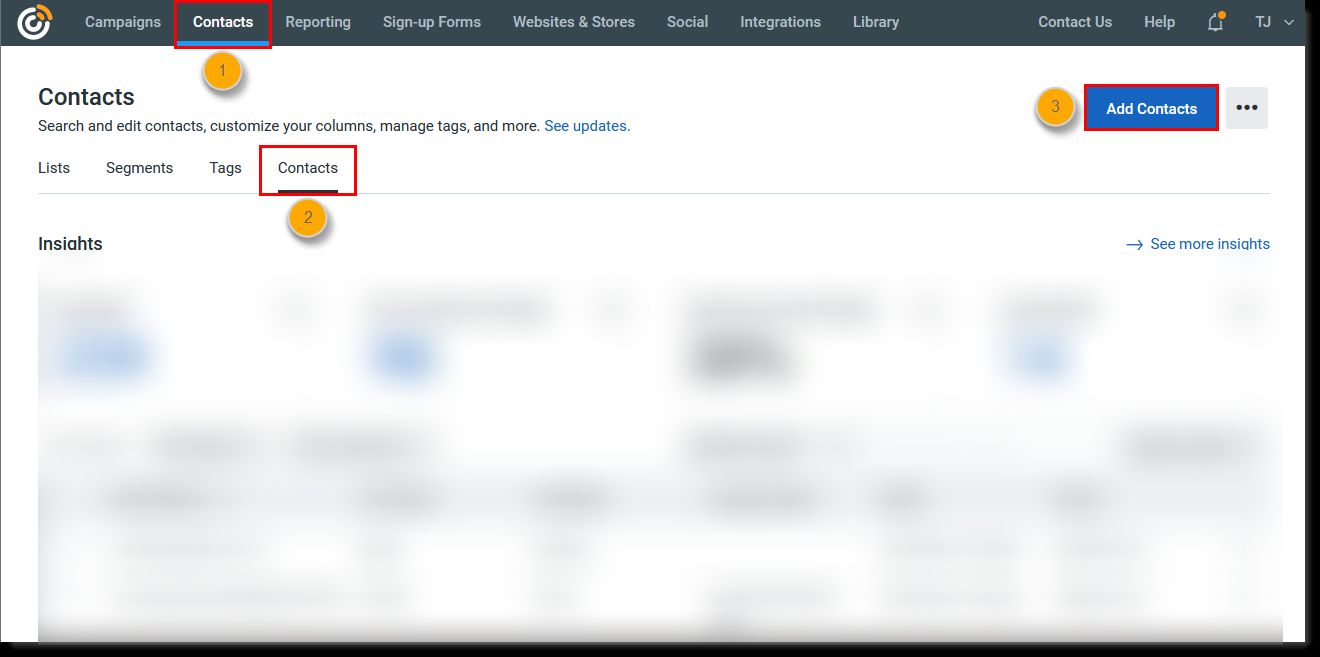
3. Choose “Upload from file” option to browse the “vCard” file that was generated by the tool.
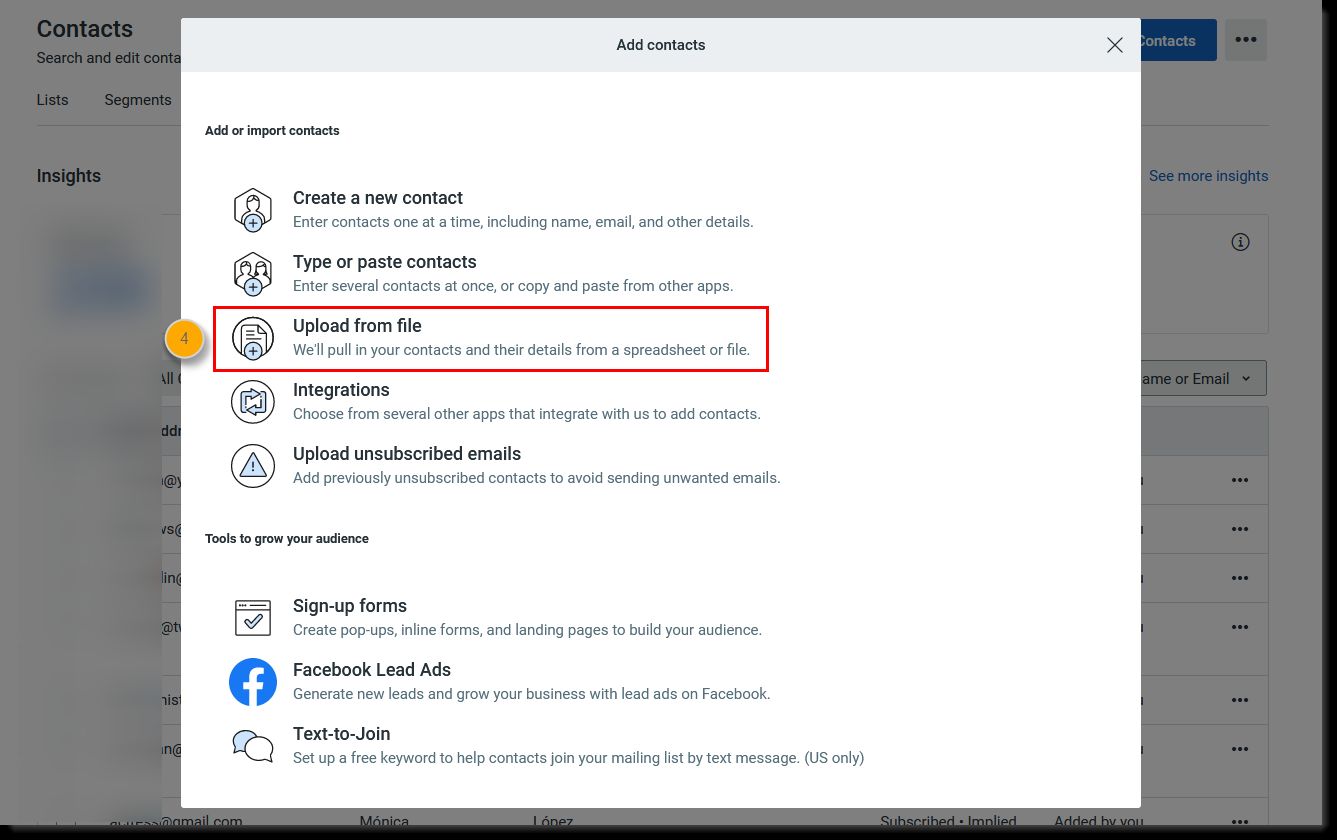
4. Select the option to drag and drop or browse the file option. Click on the “Continue” button to proceed to the next step.
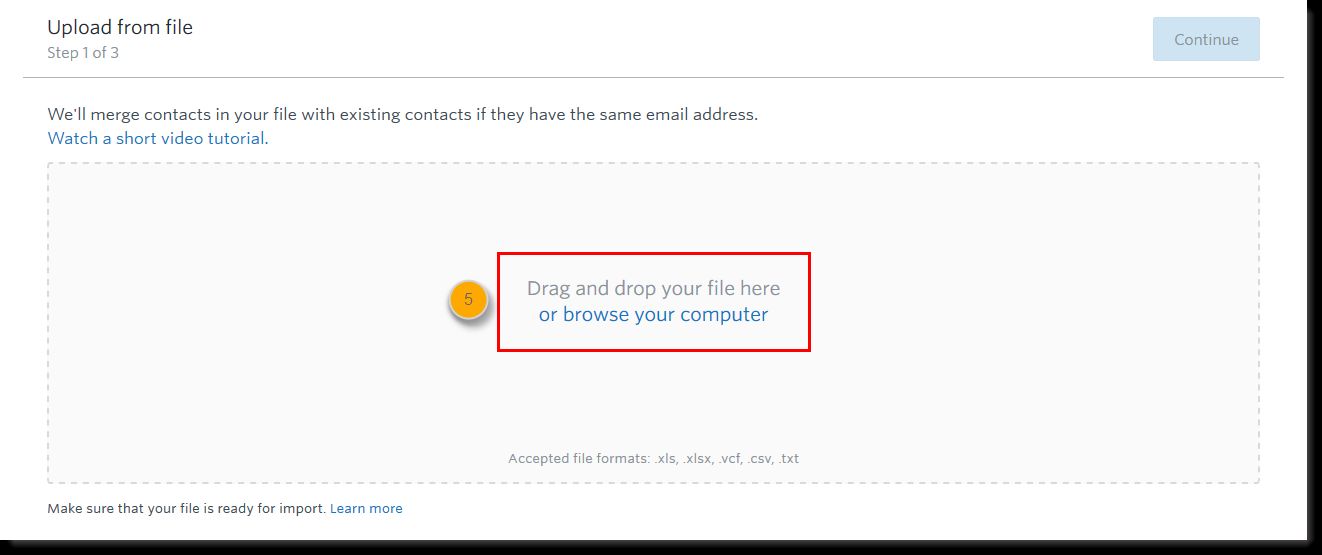
Match the contact fields in the vCard file with the corresponding fields in Constant Contact. And, finalize the process to import contacts from Excel to Constant Contact.
Final Words
After reading the blog, transferring multiple Excel files to the Constant email marketing application should be easy for you. As we have suggested the best and most time-effective solution available. If you have any doubts, please feel free to ask as we are here to assist you.

