A Simple Guide to Import EML Files into Apple Mail / Mac Mail
Multiple email applications such as Outlook Express 5, Windows Live Mail, Thunderbird support EML file extension for email. However, there are various circumstances where the users required to import EML files into Apple Mail program. One of the real-life situations is described here to better understand the situation.
“I am having archived 200+ EML files. All the emails are very important to me. So, I decided to move all of them on my Apple Mail application. For this, I already transferred the .eml files from Windows to Mac platform. But I do not know how to import EML files into Apple Mail program. So, please guide me on how to proceed further and view .eml files in my Mac Mail application.”
This type of situation is often faced by users. Thus, to overcome this situation, we have come up with this article. In the upcoming segment, readers will know a step-by-step guide to import .eml messages into Apple Mail application without any trouble.
Straightforward Solution to Import EML Files into Apple Mail
Apple Mail stores all emails in MBOX file format. So, in order to access batch EML files in Mac Mail application, there is a requirement of EML files to MBOX conversion. For this, users can free download Mac EML to Apple Mail Converter Tool. It is a powerful and highly advanced Software that quickly converts EML messages into Mac Mail supported file format. Offering a completely automatic procedure, it is a safe and secure way to import multiple .eml files into .mbox format without any error.
The .eml file extension maintains the email metadata attributes such as From, To, CC, Subject, Date and much more. So, the software ensures that there will be no change happen in the metadata properties of .eml file during conversion. Besides this, the utility also converts the EML file into PST, EMLX file formats. The tool is developed for a wide range of Mac Operating system, including Mac OS High Sierra, OS X EI Capitan, OS X Yosemite. One can need to follow the instructions and perform EML to MBOX conversion.
1. First, you need to install the Mac EML Converter software and open it
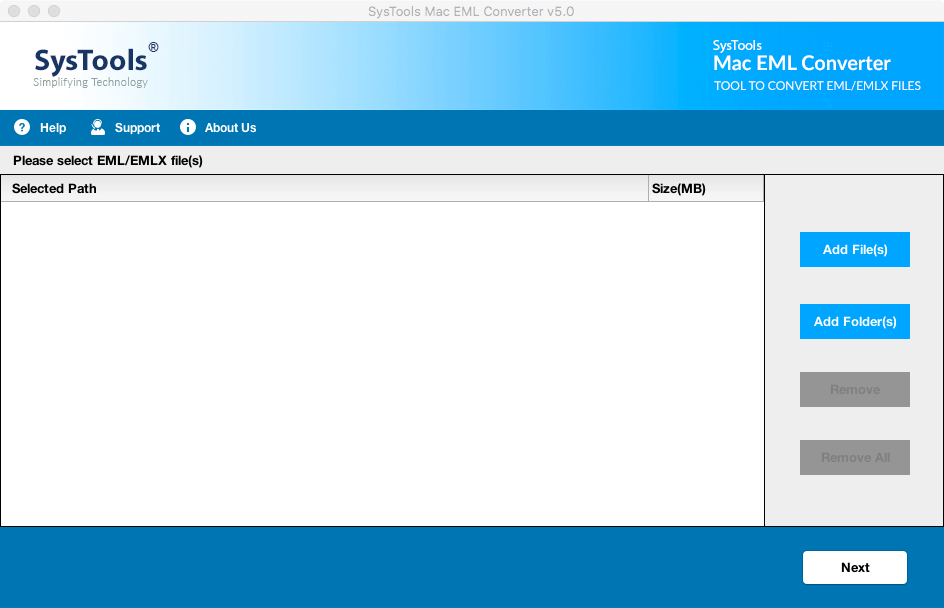
2. Next, click on Add File or Add Folder to upload a EML file or a complete folder
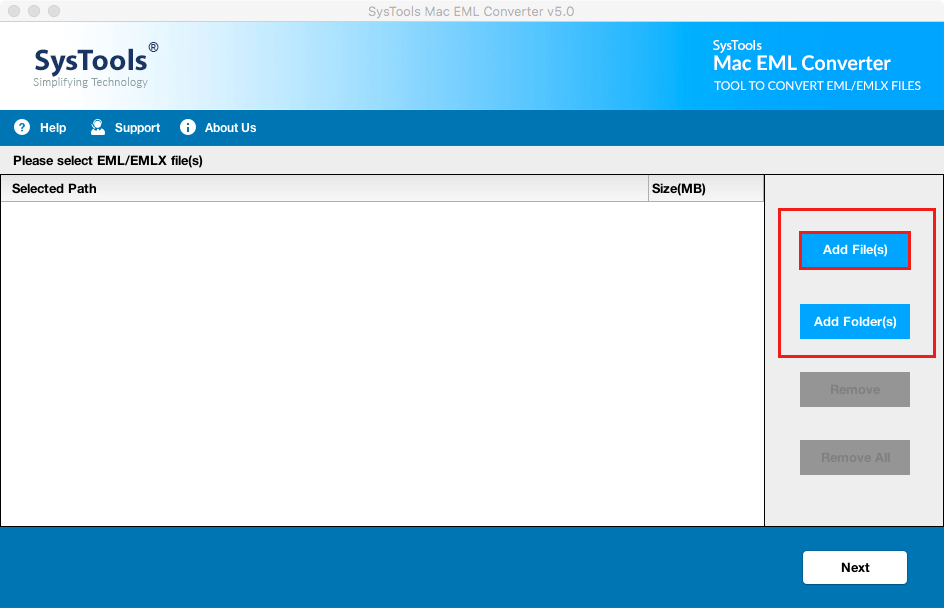
3. In Next Window, Select MBOX File Format to Save EML File
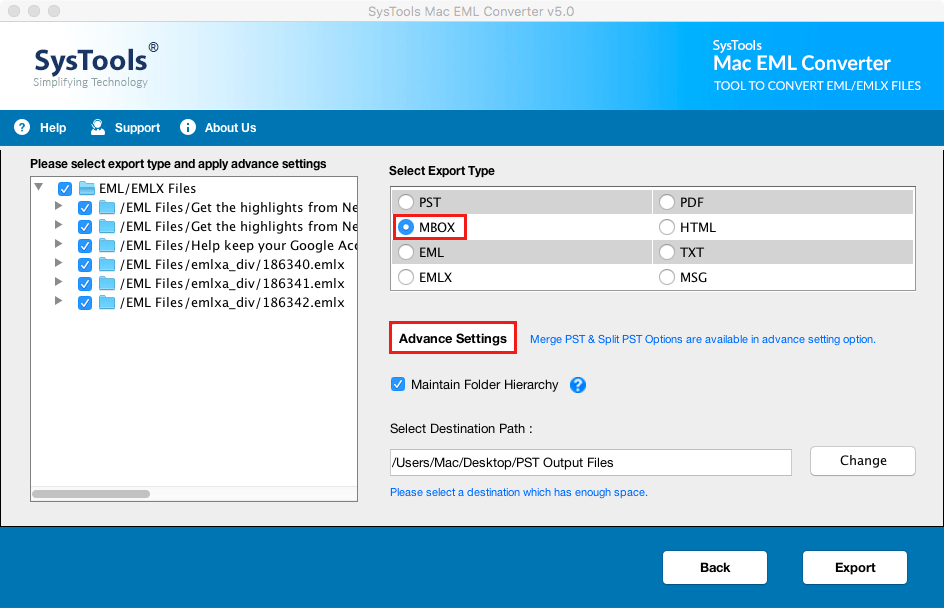
4. If you want to convert a specific range of email data, then select the Date Filter option. For this, you need to provide a date range in From and To boxes. By doing this, the software only imports those .eml files that lie between the specified timeline
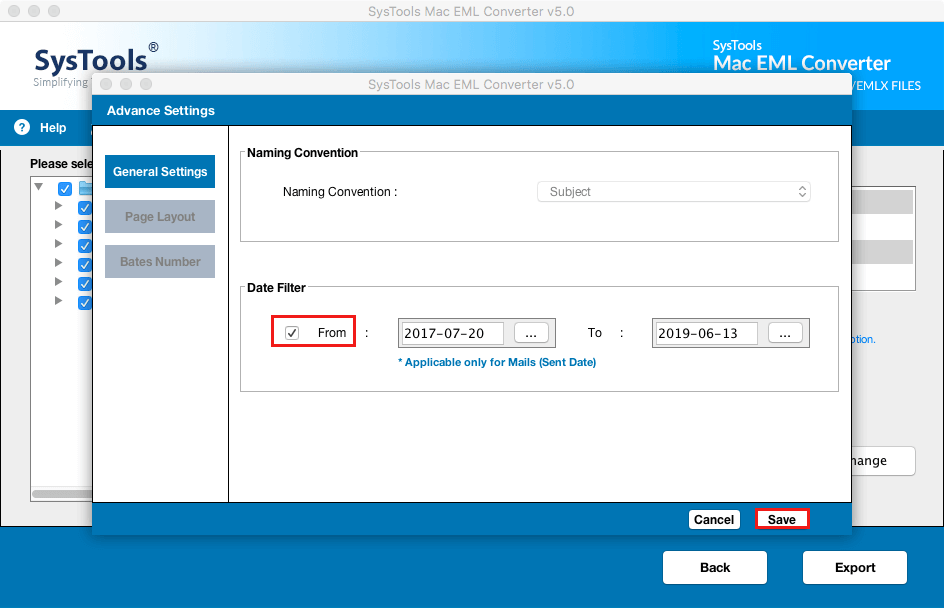
5. After that, browse a location to save the resultant MBOX file under Select Destination Path section. And, click on Export to start the EML to Apple Mail file conversion process
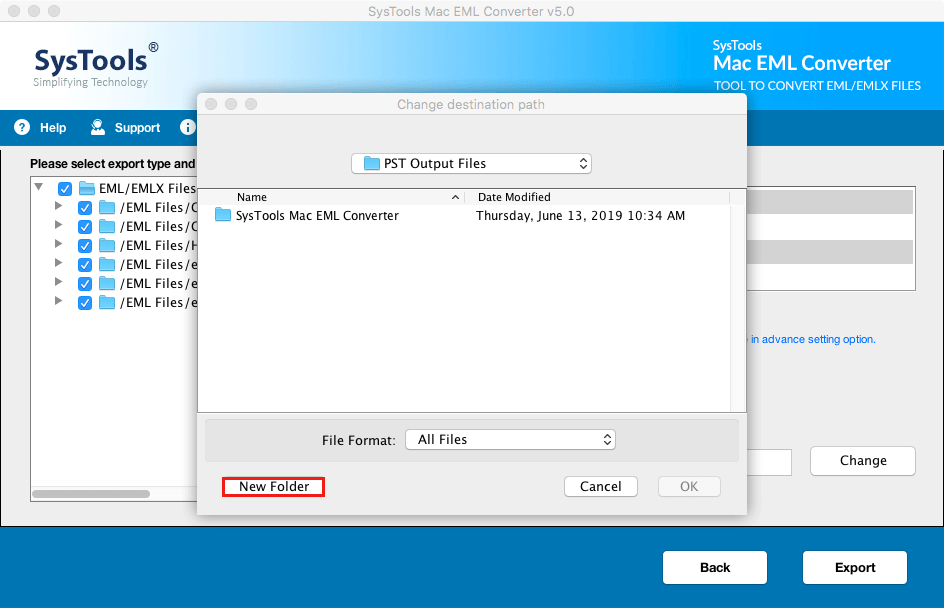
6. An acknowledgement message is prompted when migration will be completed.
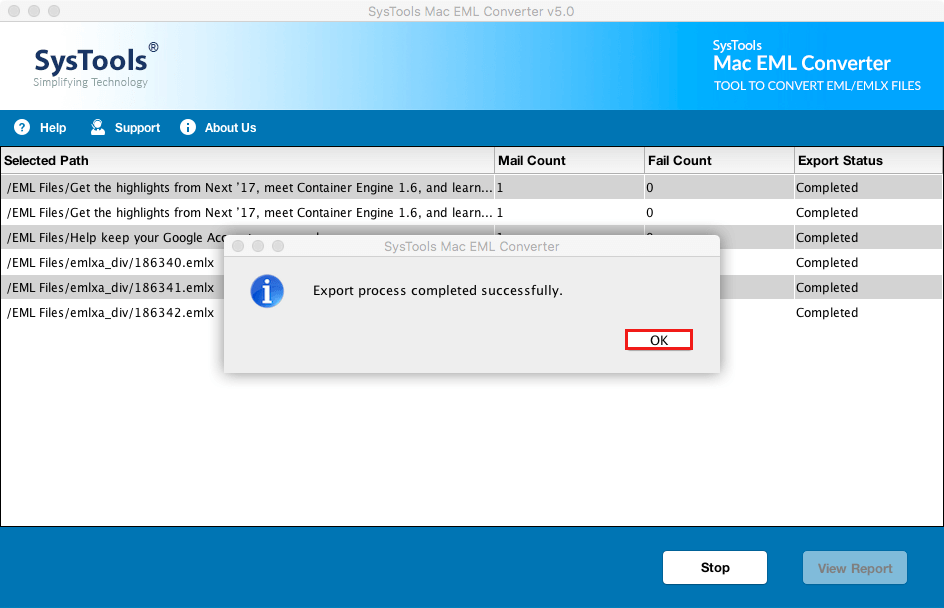
Steps to Move EML Files to Mac Mail Manually
A manual workaround is also available to import EML files into Apple Mail. So, if you have a few number of .eml files, then you can go with this solution. Let’s see how to do this manually.
- If the EML files are saved on Windows machine, then copy messages on Mac system by using the secondary storage device
- Now, open the folders where the EML files are located
- Next, select all the .eml files and drop into Apple Mail mailbox folder. Alternatively, if you want the desired email, then drag individual EML and drop into Mac Mail.
If Manual is Available, then Why Go for Automatic Solution?
The first choice of every user is to use a free solution to import EML files into Apple Mail. Moreover, it is beneficial when you have 10-15 EML files and wants to import in Mac Mail. However, there are various points where users need to use EML to Apple Mail Converter instead manual solution.
- When there are a large amount of .eml files for example 200 messages and user imports the files into Apple Mail using a manual workaround. Certainly, the process will terminate abruptly. Because it is not meant to move huge data and time also increases with the number of EML files. So, make a smarter choice and use Mac EML Converter for the batch migration of .eml file.
- In a situation when users have multiple folders of EML files, then you need to individually select files of each folder and then import into Apple Mail. But, with the help of software, one can upload multiple folders and convert them into Mac Mail supported MBOX format.
Bringing It All Together
File migration between the two platforms is not an easy task, especially when there is a file incompatibility factor. So, it is advised to use Mac EML Converter to import EML files into Apple Mail application safely without any error. However, the manual solution also discussed in this article for the same. As per requirement, users can go for any workarounds.

