How to Import OLM to Entourage 2008 Identity within MS User Data(MUD)?
Email clients are generally used to send/receive emails and for the purpose of data maintenance. Every email clients work on different platforms supporting different file formats. Hence, it becomes complex while switching from one email client to another. Microsoft launched a Mac-based Outlook email client from 2011, besides Windows Outlook. Hence, it becomes easy to access Outlook email client for the Mac OS users. Now for instance, if a Mac user wants to transfer Outlook data to Entourage, it becomes a tedious process. This is because Mac Outlook supports OLM while Entourage stores data in the MBOX file format. Moving the data from OLM to Entourage is a difficult process. Hence, this blog describes both manual and automated method to import OLM to Entourage 2008 identity within MS User Data.
Solution to Import OLM to Entourage 2008
Both the manual and automated solutions are discussed over here. Based on data complexity and other factors, a user can select either of them.
1. Perfect Solution to Import Outlook for Mac
- Download and install Mac OLM Converter which performs the migration in a few simple clicks
- Launch the software and click on Add File(s) or Add Folder(s) to select the Mac OLM file
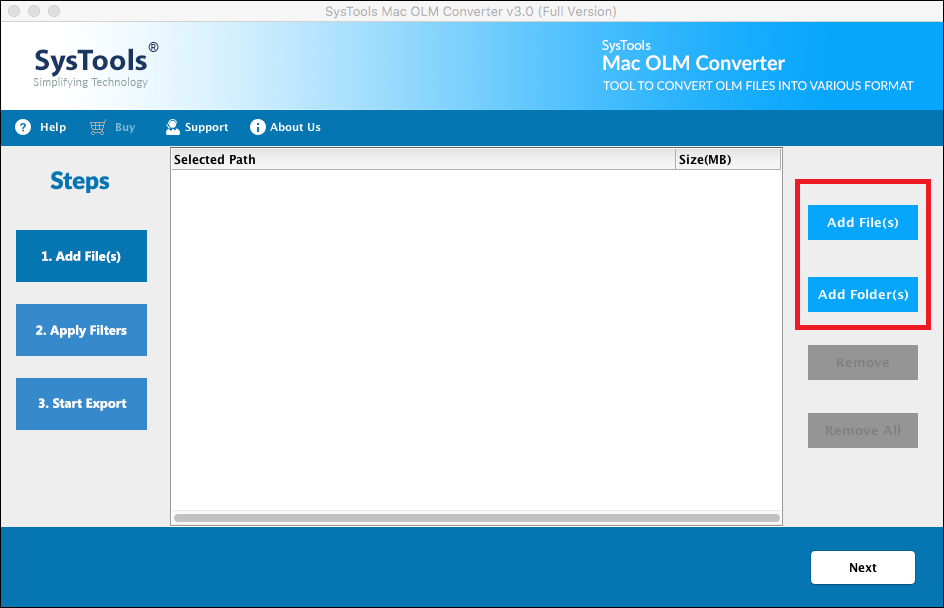
- After the desired files are added, click Next
- Entourage 2008 supports MBOX file format, hence select the file corresponding to MBOX option
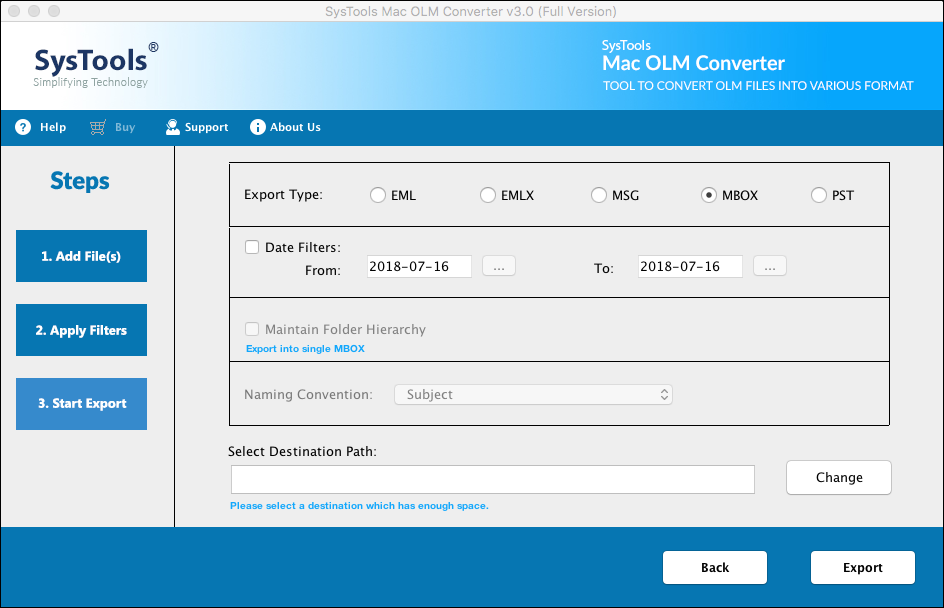
- Date Filter option allows to transfer data from a selective date range and if required select Advanced level settings
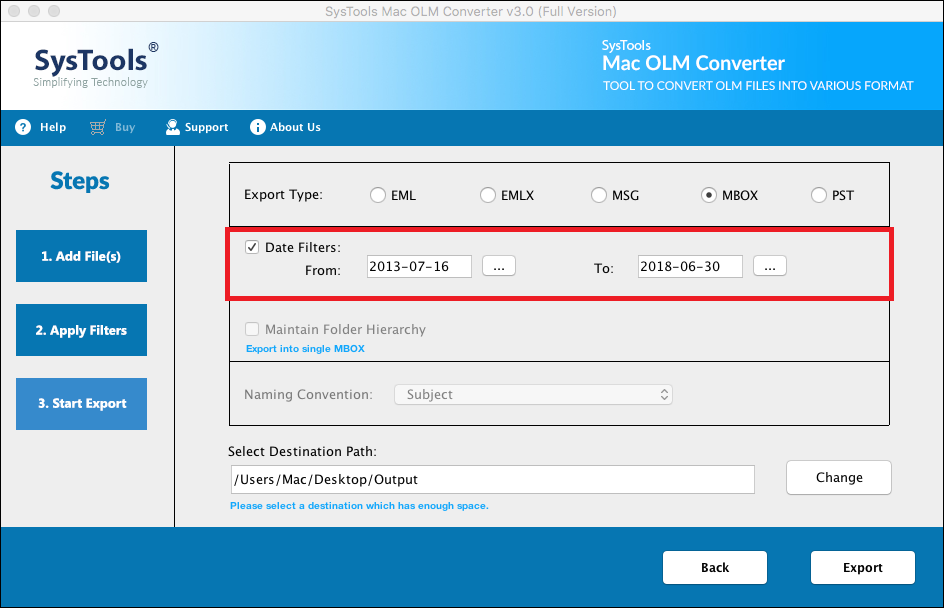
- Choose the desired destination location into which the resultant file will be saved and click Export
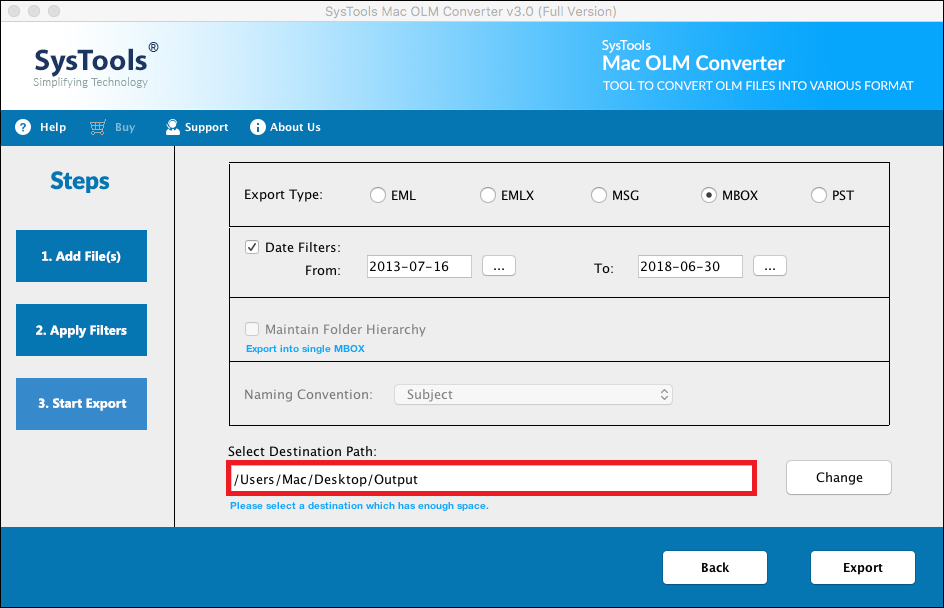
- Once the migration process is successfully completed, a pop-up message will be notified for the same
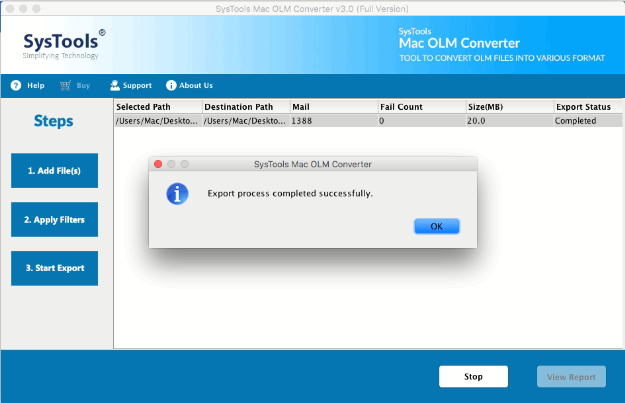
Now, to import the migrated file to Entourage 2008, follow the below-discussed steps,
- Launch Entourage 2008 and select File menu and click on Import Mailboxes option
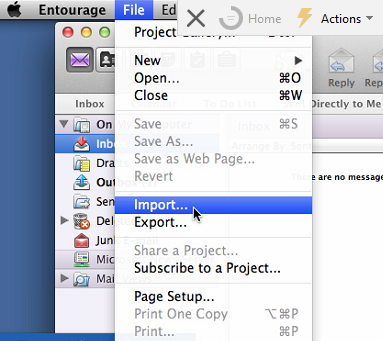
- Under Begin Import wizard, select Contacts or messages from text file option
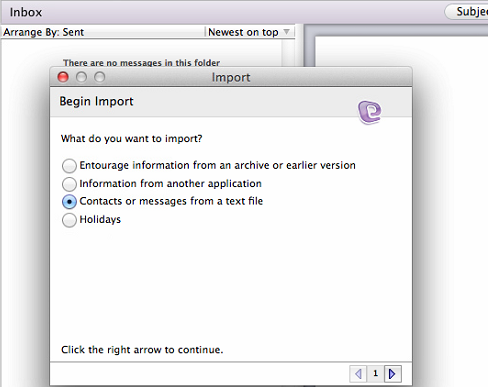
- Then, select Import messages from MBOX-format text file option and proceed further
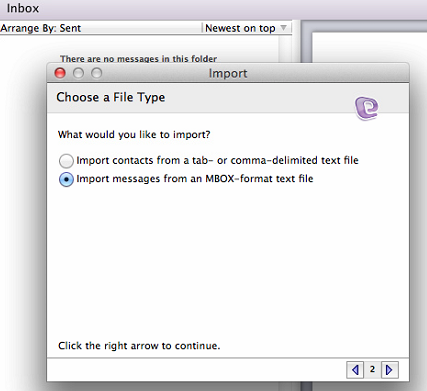
- Now, select the exported file and click on the Import button
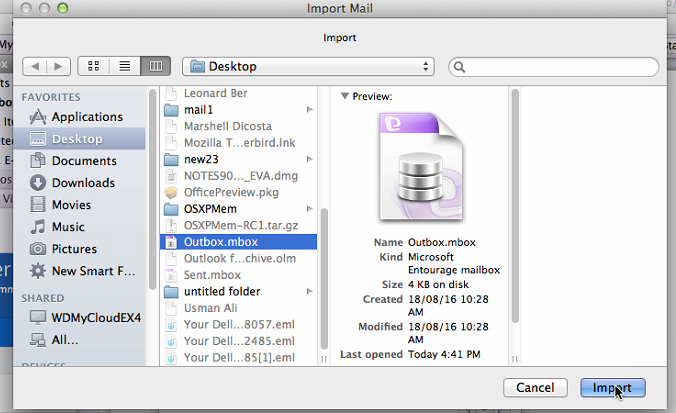
- Once the data are successfully imported in Entourage, all the Outlook Archived files can be viewed in the Entourage mailbox
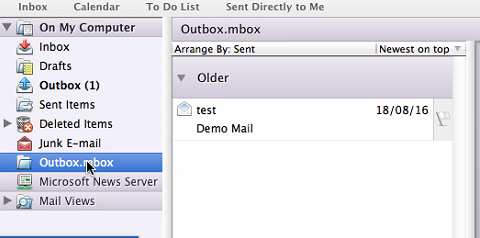
The above-discussed method is a reliable and user-friendly automated tool which allows to convert OLM into PST, EML, MSG, MBOX and EMLX file format. It is a highly-recommended tool by experts. A user can also use the manual method for the migration process. However, it is a bit tricky due to its complex steps. Also, if there is poor technical knowledge, it is advised to not follow this method.
2. Manual Solution to Import OLM to Entourage
A. Export OLM File from Mac Outlook 2011/2016
- Launch Mac Outlook 2011/2016 and click on File >> Export
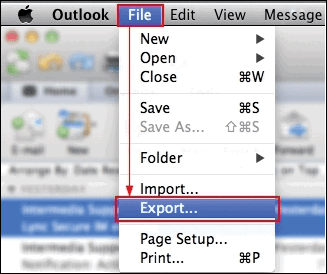
- Under Export wizard, select Outlook for Mac Data File (.olm) to import OLM to Entourage 2008
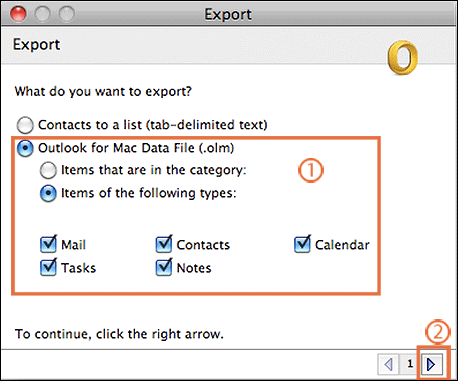
- Select any option from Delete after Exporting wizard and click on right-arrow to continue
- Then, browse the desired location for the resultant OLM file and click Save
- Once the OLM export process completes, click Done
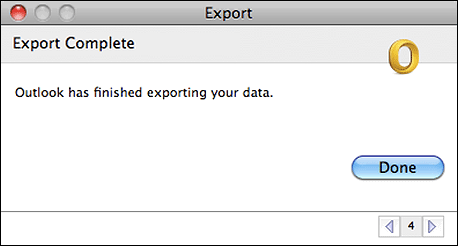
B. Configure Gmail ID in Mac Outlook
- Launch MS Outlook on Mac and select Outlook >> Preferences
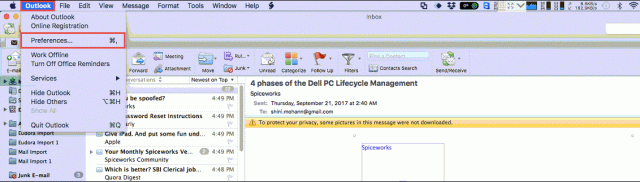
- Then, select Account option from the Outlook Preferences Window
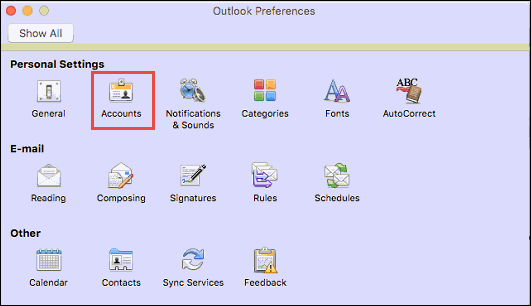
- Click “+” icon from the left-bottom pane and select Email option
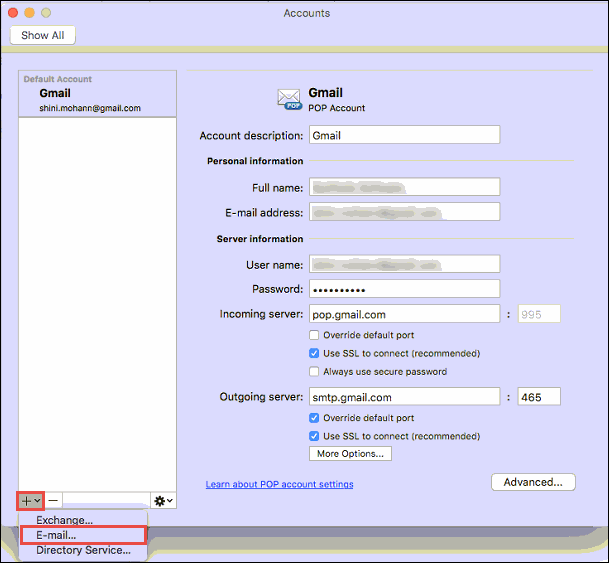
- Enter the credentials of Gmail account and click on Add Account button
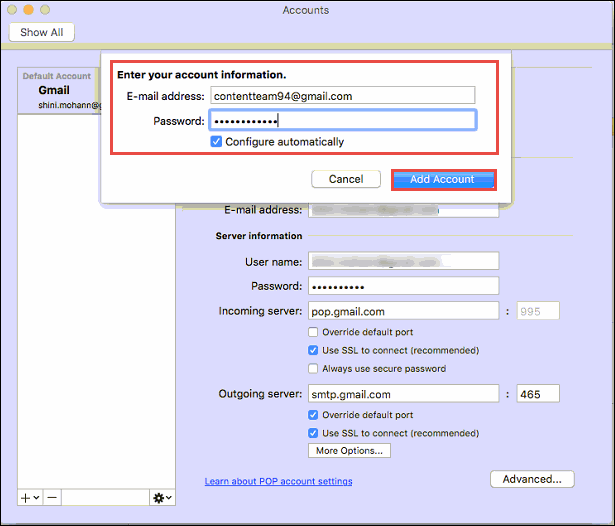
Note: Ensure that the IMAP settings are enabled for the Gmail account
- After this, the Gmail account will be configured in Mac Outlook profile
C. Import OLM File into Configured Gmail ID
- Open Mac Outlook and hit a right-click on the Gmail Account folder
- Then, select New Folder and rename the folder as Mac OLM File
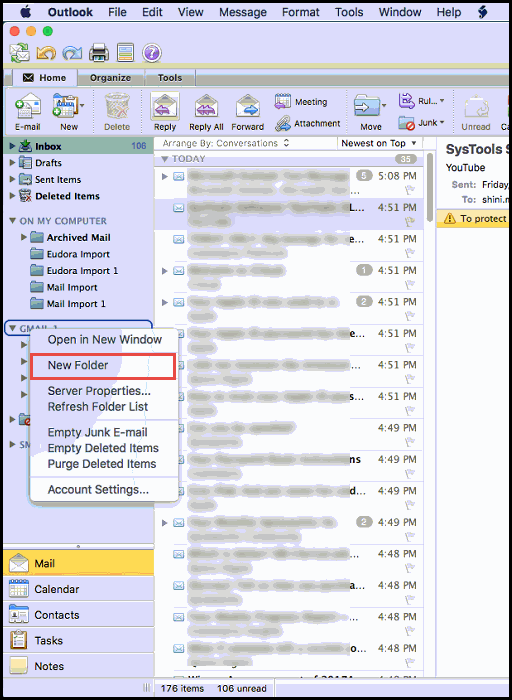
- Then, go to File menu and select Import option
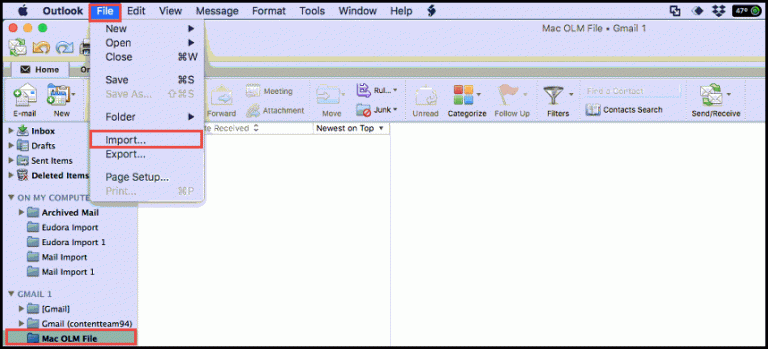
- Under Import wizard, select Outlook Data File option and click right-arrow
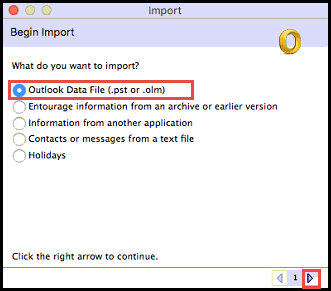
- Select the exported OLM file and click Import
- After the OLM files are exported, click Done
- Now, the imported OLM files will be seen on the main window of Mac Outlook
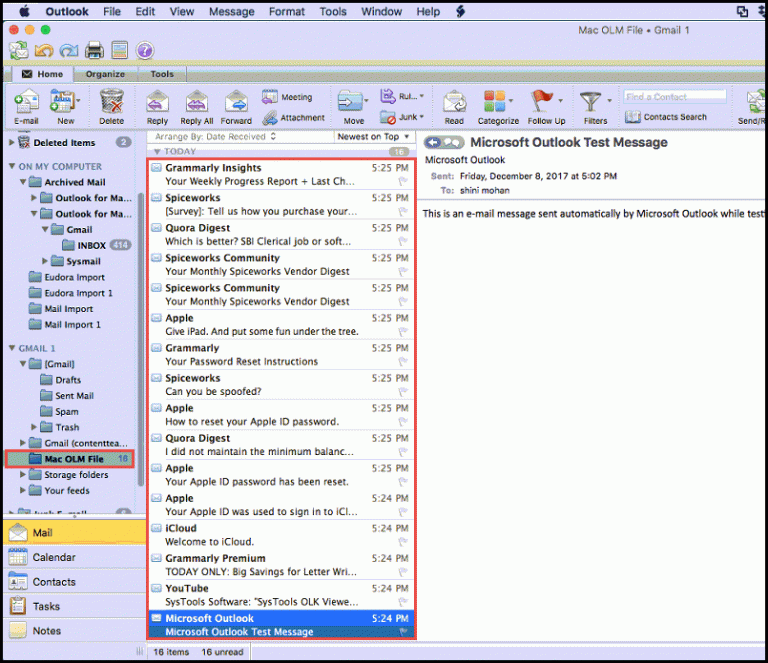
- Select and right-click on all the OLM emails
- Then, move to the new folder created named, Mac OLM File
- Now, all the OLM files are easily moved to the Gmail Folder
- After which, delete the configured Gmail account from the Mac Outlook, else it will slow down the import process
D. Configure Gmail in Entourage 2008
- Firstly, launch Entourage 2008 on your Mac machine
- Under Entourage wizard, click Select an identity option and click New
- Then, enter the credentials of Gmail account in Mail account page
- Click on Save Password button and hit the right-arrow
- After account setup completes, click Finish which will import OLM to Entourage 2008
- Now the Gmail account configuration is done in Entourage, hence users can import OLM to Entourage 2008 and also access them
Conclusion
This blog describes the various methods to import OLM to Entourage 2008. By reading this blog, a user can opt for either manual or automated way depending on the choice. However, the manual method is quite risky and it requires Mac Outlook 2011 / 2016 installed to perform the process. Hence, it is advised to use to third-party utility named, Mac OLM Converter. It is an independent software and does not require any additional program to be installed. It is capable to convert the OLM file in different file formats. In addition, this tool is compatible with all latest versions of Mac OS X.


