How to Import Outlook Contacts to HubSpot? Detailed Guide
Want to learn how to import Outlook contacts to HubSpot Academy? here, In this article, we have briefly explained how to transfer contacts from Outlook to HubSpot. Continue reading the full blog and follow us to get updates on this topic. Before we begin the process, we will briefly introduce HubSpot. So, guys, let’s get started.
What is Exactly HubSpot?
HubSpot is an inbound marketing and sales tool that helps businesses attract customers, convert leads, and engage with visitors. It helps users create engaging content, distribute it to the right audience, and convert visitors into leads and leads into customers. Offering customer relationship management, social media marketing, content management, lead generation, online analytics, SEO, live chat, and customer support tools is the constant focus of its products and services.
Reason to Import Outlook Contacts to HubSpot
- Integrated Content Management System (CMS): HubSpot’s easy-to-use CMS eliminates the need for separate content management tools or third-party agencies. A diverse selection of templates, modules, themes, and layouts helps businesses easily engage with customers. Integrating HubSpot CMS with HubSpot CRM provides a comprehensive view of the customer experience, improving engagement by enabling personalized content and promotions based on visitor behavior and interests.
- All in One Marketing Platform: Finding a reliable platform that suits your business is never easy and takes time. Sometimes, you may not even find the exact platform that suits your needs. Instead, you get several different systems that may or may not work well together to support your sales and marketing efforts.
- Ease of Use: Marketing automation software can be complex, especially if you have little or no knowledge of technical systems. However, the HubSpot platform is relatively easy to use, with drag-and-drop functionality and easy-to-use navigation and system, making it a comfortable fit for small businesses.
- Access to Educational Resources: What’s better than finding a great marketing automation platform? Finding a platform that helps you learn! HubSpot educates its users through a variety of knowledge base articles, blogs, and courses through the free HubSpot Academy. As you go through the HubSpot onboarding process, you’ll get plenty of help to get you started successfully.
Automatic Solution to Import Outlook Contacts to HubSpot
The HubSpot application is a customer relationship management (CRM) for marketing, sales, and customer support. Companies can manage all aspects of their business from one place. HubSpot only supports the following file formats: CSV, XLSX, and XLS.
So, for this process, we first need to convert the Outlook data file to CSV format and, after that, export the CSV file to HubSpot. To convert your PST contacts file to a CSV file, you can take the help of FreeViewer vCard Export Software, which is one of the best applications for users to complete this process without wasting precious time. With this utility, you can also export Outlook contacts to Gmail account without losing any details. There are many benefits to this program, and it also adds value to consumers.
Step 1: Export Outlook Contacts to CSV in Just a Few Clicks
- Download and run the vCard Exporter application on any Windows.
- Choose the Add File or Folder option.
- The software will then preview the file before converting it.
- Pick the Export tab to convert Outlook contacts to your CSV file.
Once you have exported your Outlook file contacts to the CSV format, you can easily move the resulting CSV file into HubSpot.
Step 2: Import CSV File to HubSpot
- In your HubSpot account, find Contacts, Companies, Deals, or Tickets.
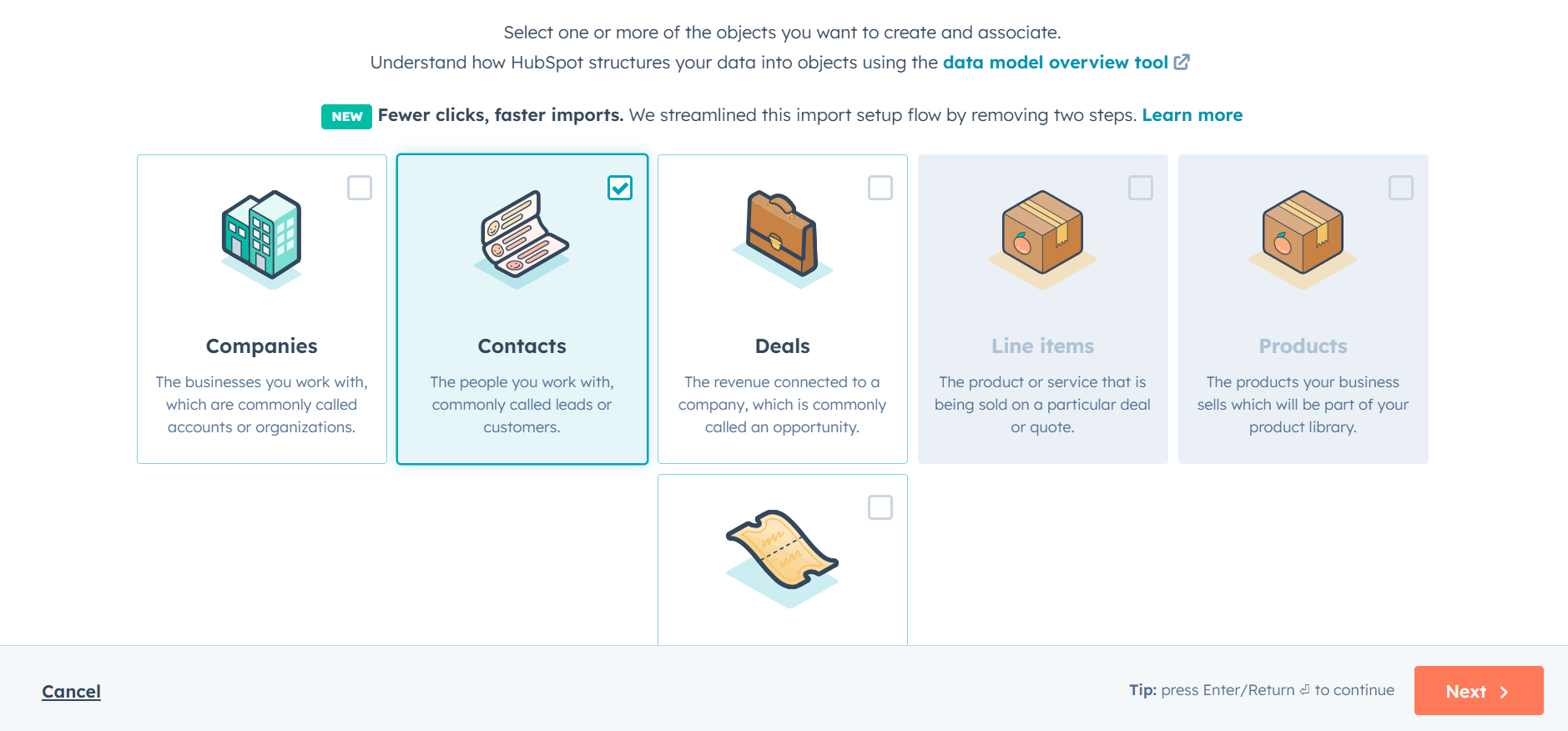
- Then, in the top right corner, click the Import button.
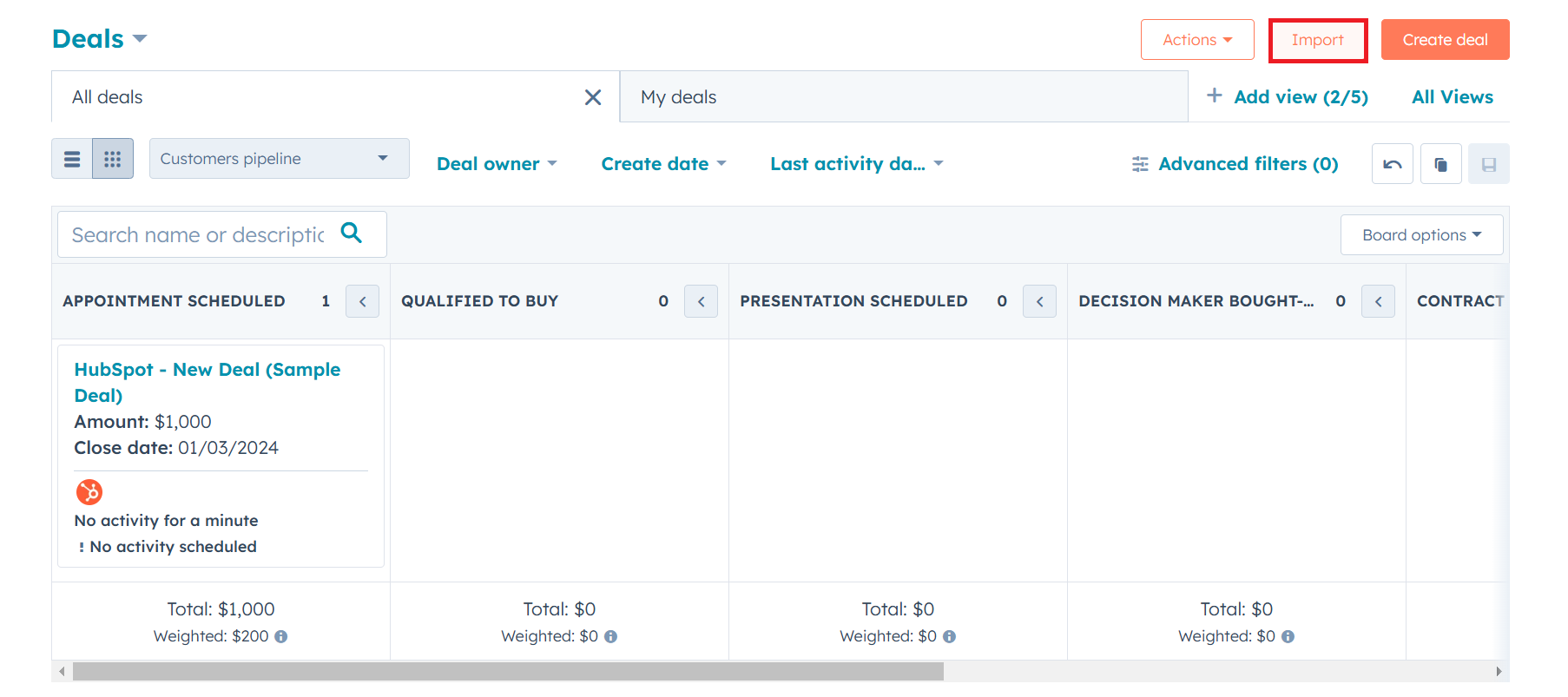
- Then, click Start an Import option.
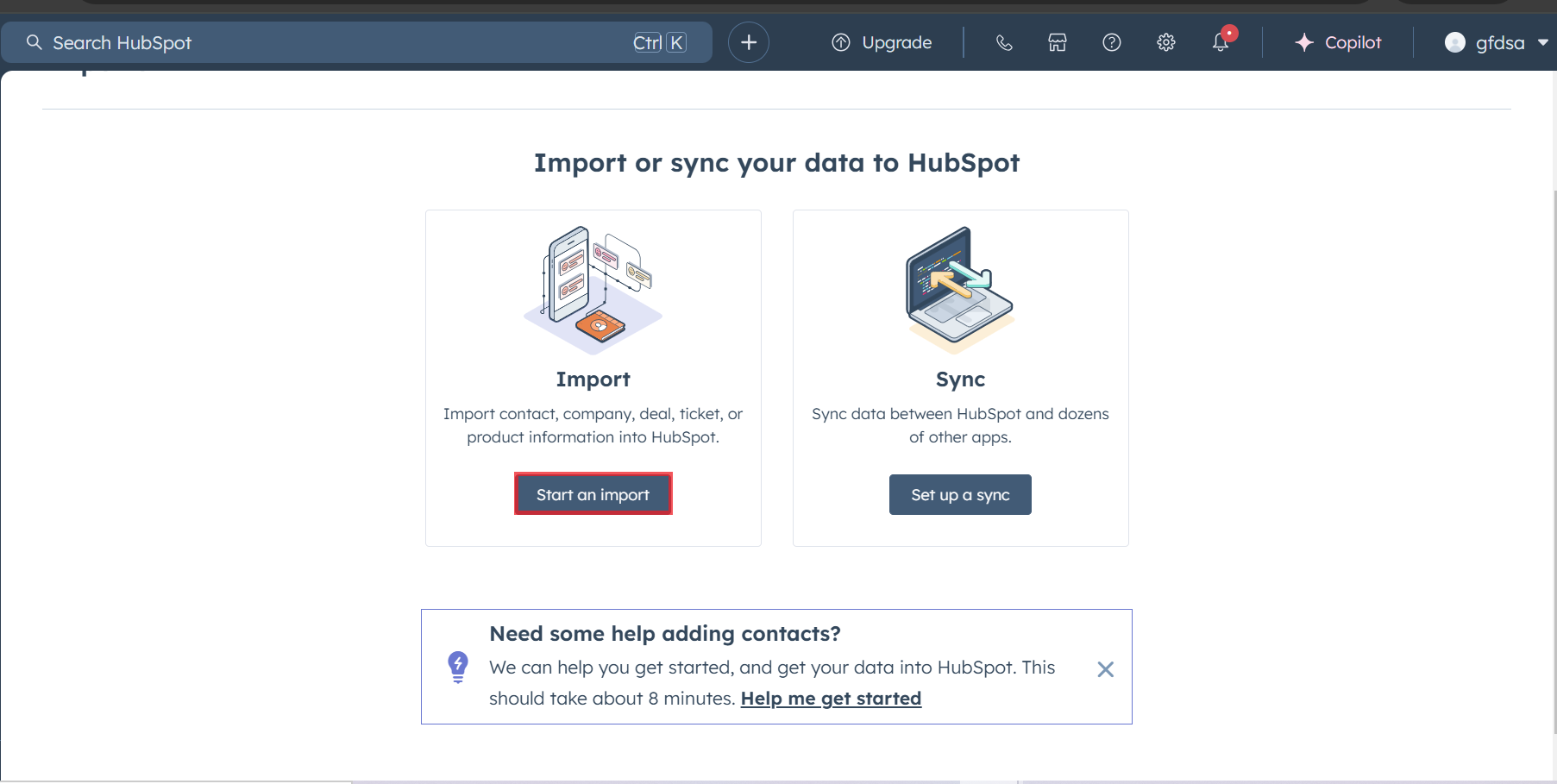
- After Next, Choose a file from the computer, then click on the Next. and then, pick one file, then press Next.
- Select the one object and click Next.
- The user must select the object in the import file.
- Finally, click Choose File (upload .csv file) and select the import file in the dialog box. Then, check the box if you copied Contacts, Companies, Deals, Tickets, Products, or a custom object using the object ID. Hit the Next in the right-side corner.
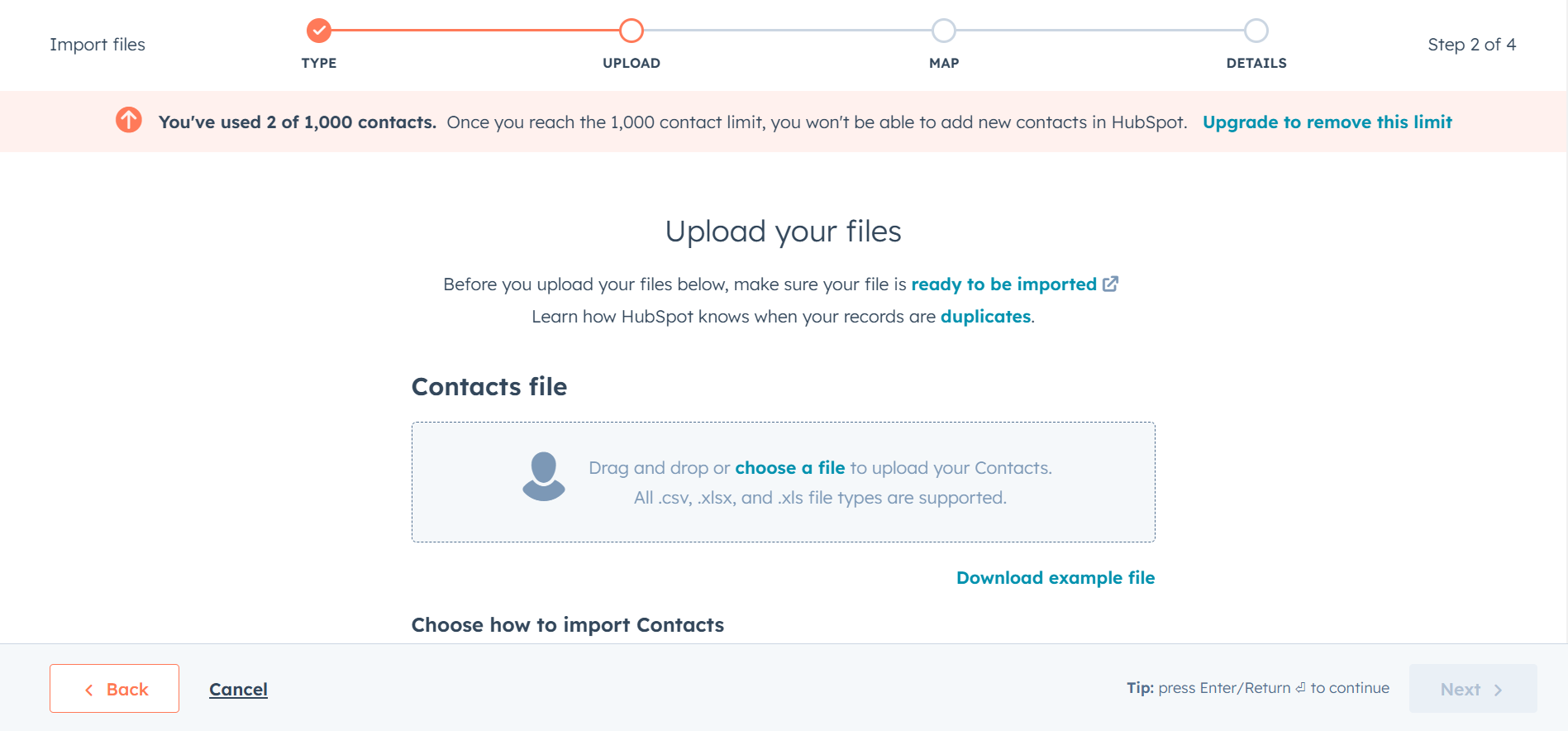
- Afterward, Map the columns in files to contacts fields in HubSpot.
- Finally, confirm that the list is ready to be created and is valid and click Finish Import.
Final Word
In this technical article, we have simplified one of the most common queries on the Internet: “How to Import Outlook Contacts to HubSpot.” Now you can easily transfer contacts from Outlook to HubSpot (CRM) to maintain a smooth workflow. We also recommend using a well-known migration tool that is time zone-insensitive.
FAQs
Q: How do I transfer Outlook contacts to HubSpot?
To move contacts from MS Outlook to HubSpot, follow the below steps:
Export Outlook contact file to CSV
- Sign into your HubSpot application.
- Go to Contacts > Contacts.
- Click Import.
- Select the file on your system and choose the CSV file you exported.
- Follow the instructions to map the CSV columns to the HubSpot feature and complete the import.
Q: What if I encounter problems during the import process?
If you get an issue during the import, check or find the error messages from HubSpot. Common problems that can occur are:
- The file format is incorrect.
- Required fields are missing.
- The email format is incorrect.
- There are copies in CSV.
You can solve these issues in the CSV file and try transferring again.
Q: Is there a method to sync Outlook and HubSpot contacts?
Yes, using the HubSpot integration, you can automatic sync your file contacts and keep both systems up to date.

