How to Import Outlook Contacts to Jabber? Detailed Guide
Summary: This write-up is an exhaustive guide to how to import Outlook contacts to Jabber communication application. Here we will explain the effortless and easy-to-use method to migrate PST contact file to Cisco Jabber for both novice and technical users. Let’s get started, but first, let’s talk about Outlook and Jabber.
Introduction to Outlook and Jabber
Outlook: Outlook is basically a contact, calendar and email application that is part of the MS Office 365 suite. It is available as a web version and as an application that can be installed on a computer, tablet, or phone. In addition to email and calendar, Outlook also handles contacts and tasks.
Cisco Jabber: The Jabber communication program is an alias for a communications protocol called the Extensible Messaging and Presence Protocol (XMPP). This technology was originally an open-source project for instant messaging and digital communications. Jabber allows you to make voice calls, video calls, and voice messages, share your screen, and collaborate with colleagues. With Jabber, you can manage contacts, check voicemail, view meetings, and more.
Import Outlook Contacts to Jabber – Top 2 Verified Methods
In this section, we will show you how to transfer contacts from Outlook to Jabber manually and with an additional tool. Although Microsoft has not yet officially provided this method, we have found some effective methods that can help you. Let’s start with the manual method:
Manual Method to Migrate Outlook Contacts to Cisco Jabber
To transfer Outlook contacts to Jabber, we’ll use Outlook’s built-in feature. First, export your Outlook contacts file to a .csv format. Then, we’ll move that file into Jabber. This process is divided into two steps for simplicity:
Phase 1: Export Contacts from Outlook to a CSV File
- Launch Microsoft Outlook and select the File option.
- Then select Open and Export >> Import/Export.
- Go to the Export to File section and click Next.
- Select comma-separated values and click Next.
- Tick the Contacts folder and click Next.
- Then use the Browse button to specify a specific destination.
- Map custom fields if required.
- Click Finish to export the contacts.
- Go to the location path and select the CSV contacts.
Phase 2: Move Outlook CSV Contacts to Jabber
- Run the Jabber application and pick the Settings Gear icon.
- Then select File >> Import Contacts.
- Go to your Outlook CSV file and then click Open.
- Your contacts have been successfully imported into Jabber.
Drawbacks of the Manual Method
- There is a high probability of errors occurring in this process.
- Non-technical users may find the manual steps complicated and difficult.
- Errors and data loss may occur during the manual steps.
- Users must repeat these steps to export each Outlook contact file.
- Managing a large number of contacts may be difficult, in which case manual methods may not be very effective.
Expert Suggested Solution to Import Outlook Contacts to Jabber
Migrate PST contact file to Cisco Jabber easily with the vCard Export Tool. This easy-to-use tool clarifies the process of exporting Outlook contacts in just a few steps. To evaluate the effectiveness of this solution, you can download the free demo version on your PC.
The application has an easy-to-use interface and allows you to export multiple contact files to vCard. The files are then exported to the Jabber application. The application transfer Outlook contacts to iCloud, which is supported by multiple email clients and devices.
Easy Steps to Import Contacts from Outlook to Jabber
- First, you need to download the software on your Windows computer.
- Click on “Add File” to browse for your Outlook (PST) file.
- Here, you can use the file or folder option to select your PST file:
- The software will now show you a preview of all your contacts.
- Now, select the vCard format you want to convert your Outlook contacts to:
- Pick Export function to start the task.
- Finally, get the resulting VCF file from the selected path.
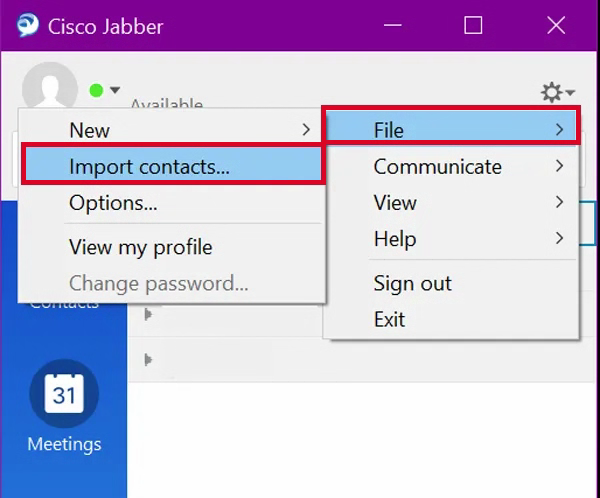
- Now import the generated VCF into Cisco Jabber.
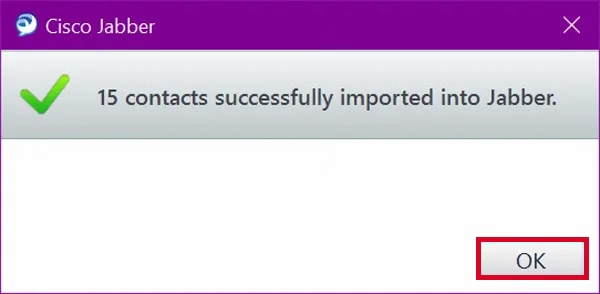
Conclusion
Here we have fully explained the most effective two solutions for how to import Outlook contacts to Jabber. It will directly help you migrate PST contacts file to Cisco Jabber without any technical ability. Free opportunity: if you want, you can download a demo version to familiarize yourself with the most important elements.
Frequently Asked Questions
Q: Can I Import Contacts from Outlook to Jabber directly?
Direct import is generally not supported. Cisco Jabber does not support directly importing contacts from Outlook. However, if Cisco Jabber is configured to get contact file information from your organization’s directory service, like Active Directory, you can usually sync contacts.
Q: Can I move Outlook PST contacts to a file and import it into Jabber?
No, Jabber does not support manually importing contacts from a file (such as.csv) into Outlook. Move your contacts file from Outlook to a.csv file, then manually add each contact file to Cisco Jabber if necessary.
Q: Why do not my MS Outlook contacts appear in Jabber?
- If you cannot view your contacts in Jabber, try restarting Cisco Jabber and Outlook.
- Make sure Jabber is connected to your file server, as IT settings may restrict Jabber’s access to Outlook data.
- Check the Jabber edition and make sure the latest version is supported with your organization’s systems.
Q: Is there software that can automatically move Outlook contacts to Jabber?
Some companies use third-party applications to sync contact data from Exchange to Jabber. For more complex setups, contact your IT team.

