How to Import PST into Gmail to Enhance the Workplace Productivity
Migration is the daily task of data users nowadays. Moreover, it is an effective and efficient task as well, which allows you to access your emails, contacts, calendars, and other information in the cloud.
Are you also in search of knowing how to get the best solution for how Gmail import PST files? Then here we are for you. Through this guide, you will get to know the best possible solution, through which you can easily migrate your PST files. Here, we will introduce the eminent ways to migrate quickly and seamlessly. So, without further ado, let us get started.
Short Note On PST & Gmail Accounts
It is important to know deeply about Outlook PST data files and Gmail accounts before knowing more about this PST to Gmail migration. Also, why do you need to Migrate PST to Gmail account with contacts, emails, and calendars into the personal Gmail accounts?
What is “Outlook PST File” to Import PST to Gmail?
Microsoft Outlook uses the Personal Storage Table (PST) as a proprietary data file in computing, storing copies of emails, calendar events, and other items. Majorly, it is of two types – ANSI & UNICODE PST. Most commonly, PST files are utilized to store archived data items, while OST files maintain offline availability. On the other hand, the Outlook data file, i.e., PST, is importable in nature.
Let’s Quickly Glance at Gmail Account
Gmail is a free webmail developed by Google that provides users with a gigabyte of storage space. With the help of Gmail Mailbox, users can also access Google Calendar, Google Docs, Google Sheets, Google Contacts, Google Sites, and much more.
Moreover, being an online mail app, it is easy to access messages at any time on any device.
Gmail is a powerful email service when compared with Microsoft Outlook. It is so because Gmail offers the universal availability of the database with limitless space to save the data and it incorporates low-hassle add-ons.
What’s More – As we know, Gmail is the email platform, while there is one other platform, which is Google Workspace, formally known as G Suite. Google Workspace transcends the boundaries of emails. This application is packed with suites that offer a comprehensive set of applications that foster collaboration and productivity.
Gmail is an individual-based application, while Google Workspace is the complete solution for businesses that can easily optimize their workflow.
Due to all these reasons, Outlook users may want to import PST to Google Workspace (G Suite).
Now, the question is what are the methods or how to migrate PST into Gmail? To get the answer to this query, check out the below section of this article and migrate Outlook emails, contacts, and calendars to a Gmail free account.
Techniques to Migrate Outlook PST File to Gmail
Well, we can perform this PST file to Gmail Import task by using two different ways;
Method 1: Import Outlook to Gmail Via GSMMO Utility
Method 2: How to Import PST to Gmail with Outlook Itself
Method 3: Import PST to Gmail Via Automated Tool
Suggestion: You can use Outlook PST to G Suite Migration Software that offers a quick and direct solution to import PST file to Gmail account.
Make sure you follow the instructions carefully to avoid any kind of data loss. Both the workarounds are described in a detailed manner.
Method – Use GSMMO Technique to Import PST into Gmail
Google Workspace Migration for Microsoft Outlook or GSMMO (Previously known as GAMMO) is a free tool provided by Google to import PST files into Gmail account. It can import messages, contacts, and calendar entries from Outlook data files to desired Gmail account.
Note: Microsoft Outlook installation must be installed into the system. Otherwise, this tool shows the following error and cannot work.
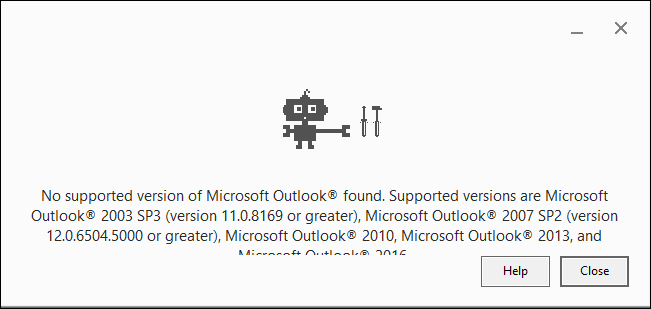
Now, to use this GSMMO utility, follow the below-mentioned steps:
Full Guide for PST to Gmail Migration Via. GSMMO Tool
Step 1. First, download and install the Google Workspace Migration for Microsoft Outlook tool on your computer from its official website.
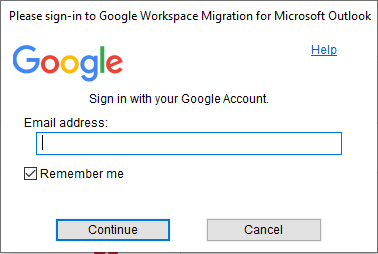
Step 2. Afterward, enter your Gmail account ID and hit the Continue button.
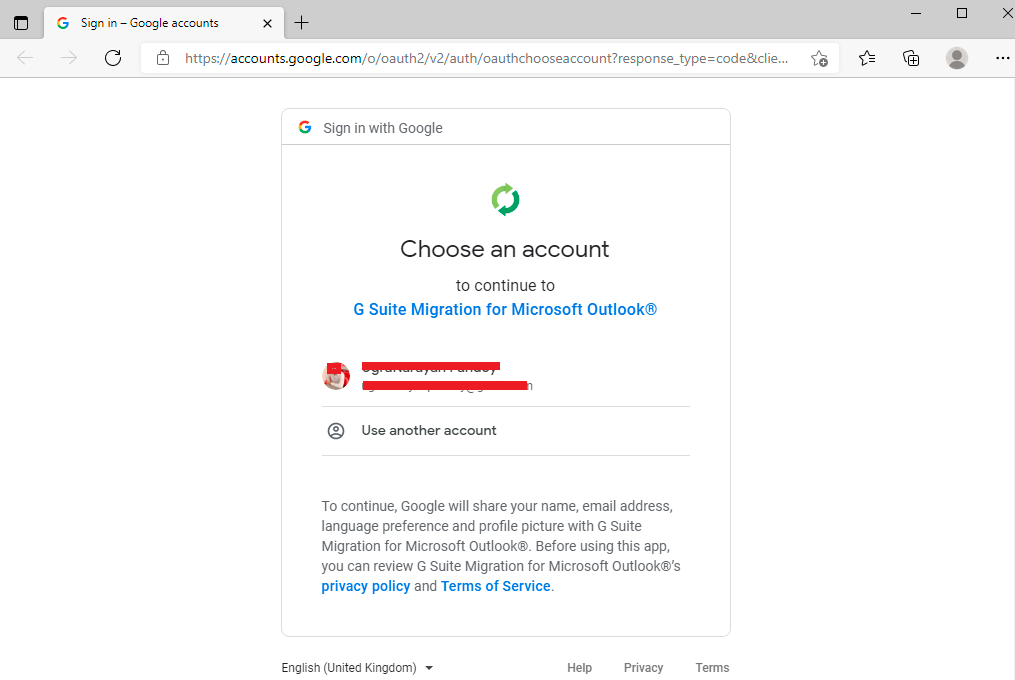
Step 3. Now, click on Allow to grant permission to the tool for migration
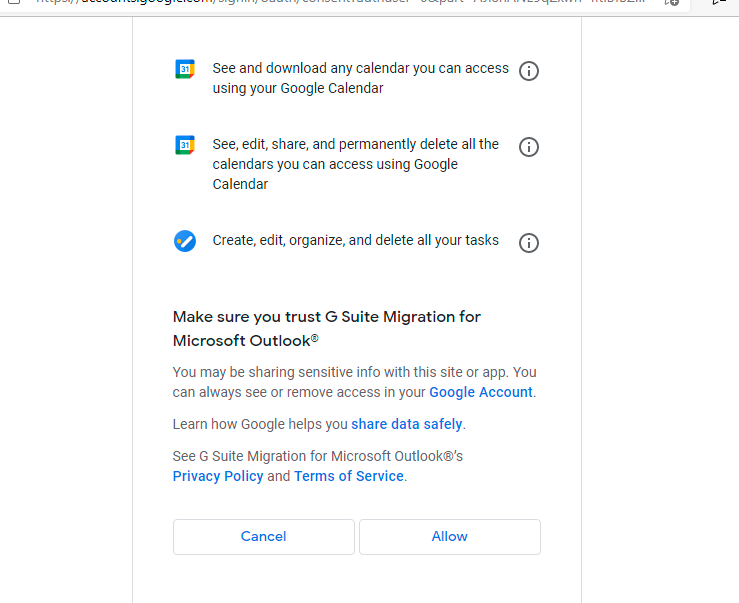
Step 4. Choose Outlook user profile or PST file to migrate. Click on the Next button.
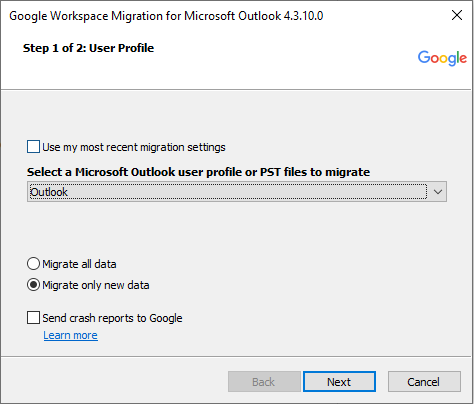
Step 5. Here, select the data (calendar, contacts, emails) you want to migrate. Click on the Migrate button.
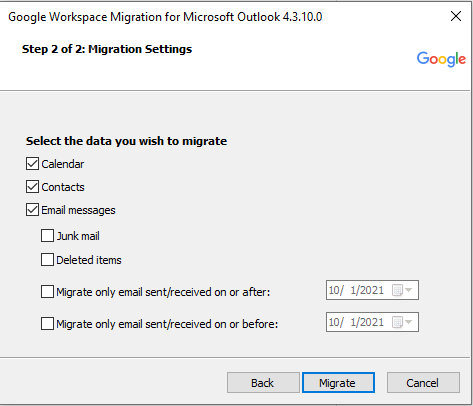
Step 6. The tool will display the complete ongoing progress on the screen.
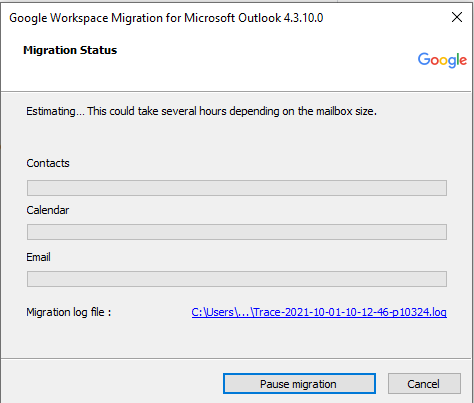
Step 7. PST to Gmail Migration was completed successfully. Click OK.
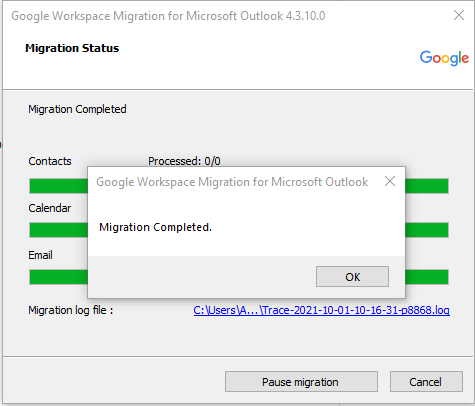
To verify the above process, open your Gmail account and check if all the PST items are imported.
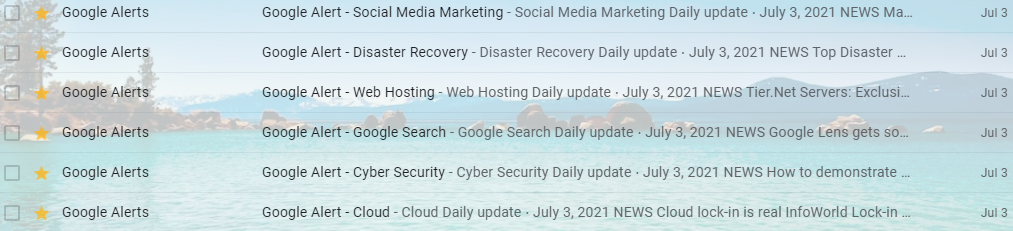
Read More:
- Know the Steps to import PST to Thunderbird
- How to Import PST File data into MS Outlook
- Get free solution to open PST File without Outlook
#2. How Does Gmail Import PST Files Through the Outlook Application?
If you want to import PST files to Gmail through the manual solution, then you can opt for the Outlook application.
Through this method, you can migrate your exact data files, including emails, contacts, etc. Moreover, it allows you to specify the sub-folders during the import process but it is a long time taking process.
To manually import files, you first need Outlook and an active Gmail account. Connecting the two email clients and allowing them to communicate with one another is the only way to import a PST file into Gmail.
You can upload an Outlook PST file as a whole archive and then drag it to the Gmail section of Outlook to transfer it to Gmail. In the Outlook directory, you create a Gmail subdirectory, and you drag and drop files as needed. The PST can now be successfully added to Gmail in this way.
Follow the steps mentioned below to import PST to Gmail through the Outlook platform.
Step 1: Open Gmail and go to the quick settings. Then, select the see all settings option
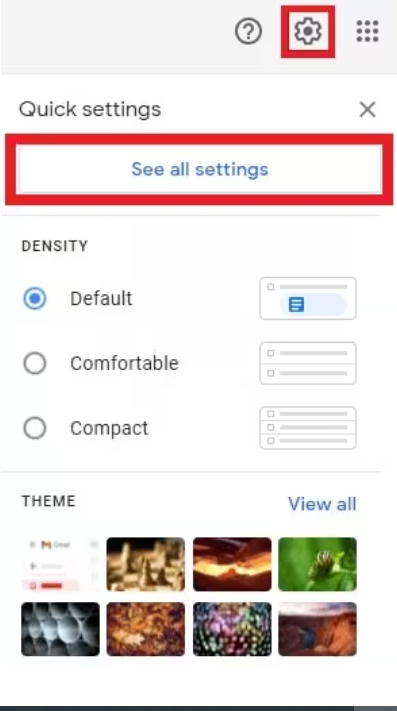
Step 2: Now in the advanced settings, you can personalize Gmail and change the settings as well. After that, select the forwarding and POP/IMAP options to proceed.
Note: To start the process, you must give access to the Outlook application to your Gmail profile.
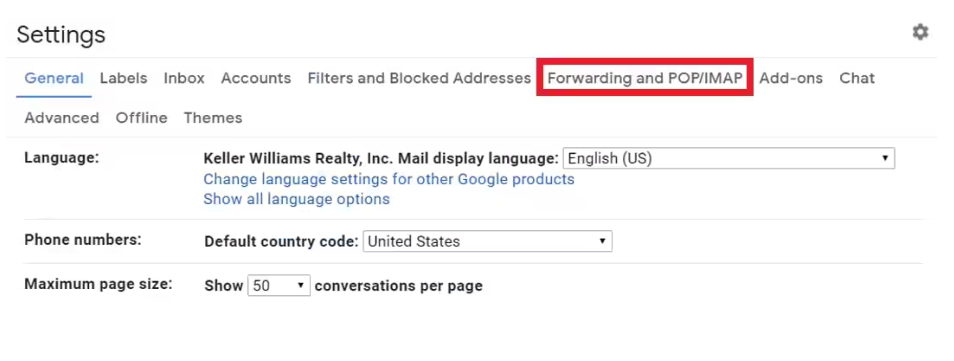
Step 3: Switch to enable IMAP and click Save Settings from the toggle bar. When you access the forwarding settings, “Status: IMAP is enabled” will be displayed by IMAP.
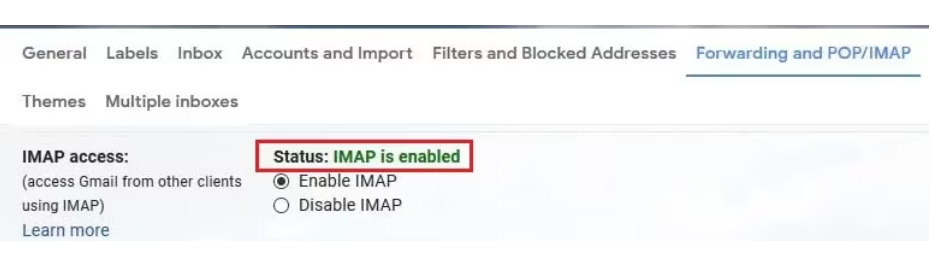
Step 4: After applying all the settings for Outlook, now connect Outlook to Google. Now switch to Outlook and click File>Add Account.
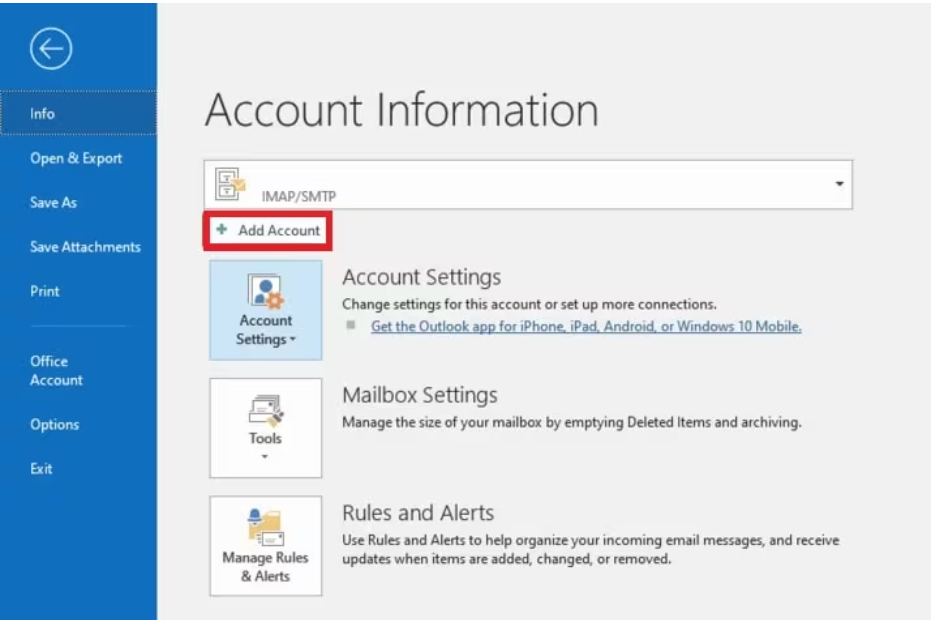
Step 5: Now enter the account’s email address and click Connect. Then enter your Gmail Password and click Connect again. Verify the process in the last dialog window. The installation is now finished. Gmail and Outlook are now connected.
Step 6: Indicate which data Outlook should keep and archive. To do this, create a PST archive. To launch the wizard, select Go to File > Open & Export > Import/Export.
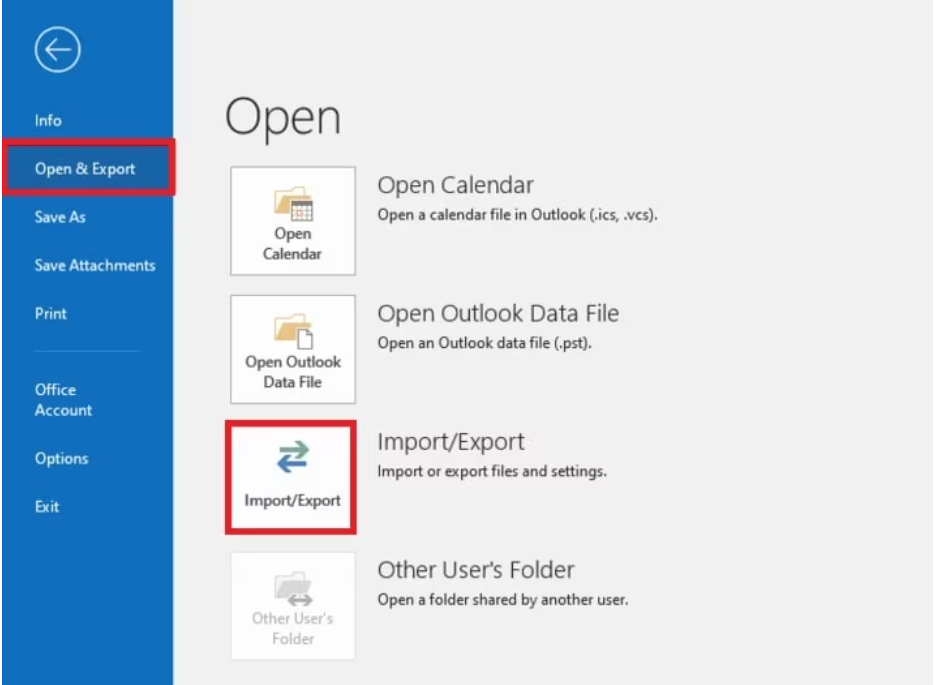
Step 7: Press these buttons to Export to a file> Outlook data file (.pst) >Next
Outlook will now choose which messages, files, and other information to save in the PST archive and which to put in the archive itself. After you have made all your decisions and selected an appropriate place, finish the export.
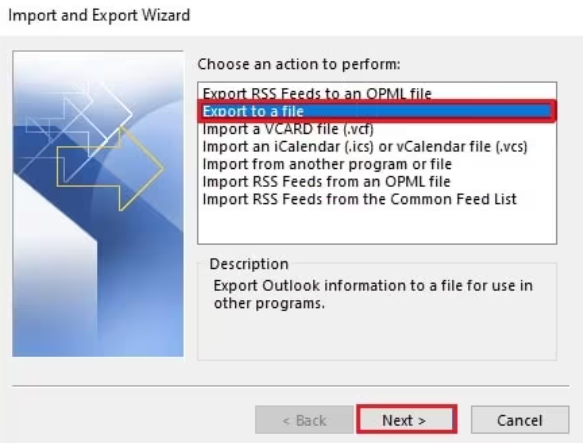
Step 8: To transfer data to Google, open Outlook and import the archived folder you just created. Go back to the wizard for import/export. Select the Import from files or another program option now.
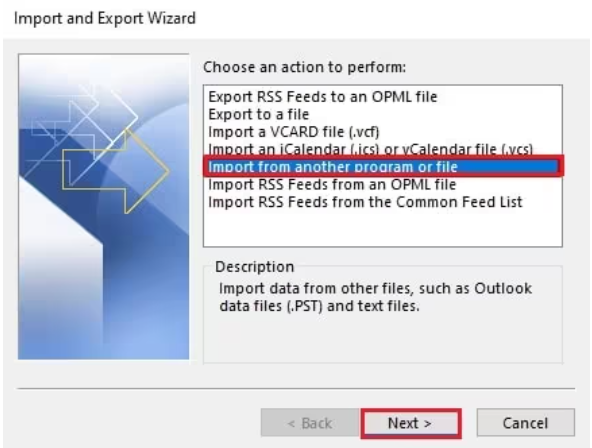
Step 9: In the upcoming window, prompt yourself once more to select the type of file you wish to import. Once more, select the stored folder and the Outlook data file (.pst).
Step 10: To import the PST file, use a drop-down arrow to select the email account. To verify the import, choose the Gmail account and click Finish.
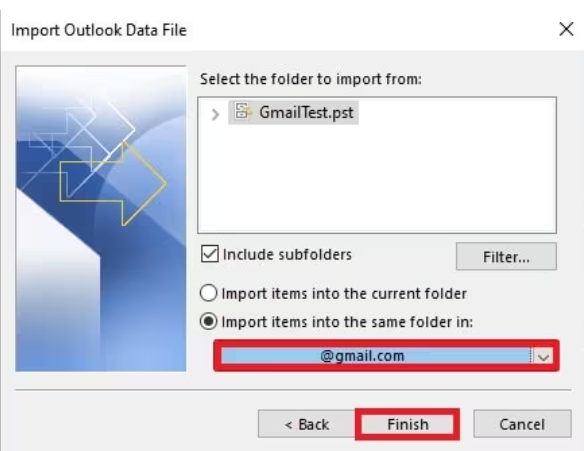
Complete the import process, and your Gmail app or browser will automatically sync you to a new folder. This is the Outlook method, but it is a lengthy method as it is time-consuming as well as sounding technical.
If you desire the simplest and most dependable solution, choose the automated solution outlined in the section below.
#3. Import PST to Gmail Without Outlook Through an Automated Solution
The manual technique to import PST file to Gmail requires MS Outlook installation to perform the task, and there are several other limitations to it. Thus, we recommend users get help from an incredible migration tool.
Through this software, you can import PST to Gmail for Business, i.e. G Suite. It has the capability to import emails, contacts, contacts groups, and calendars from Outlook PST to Google free account and a Google Apps account. Moreover, it is capable enough to import PST files into Gmail without the Outlook application.
Moreover, one can move .pst files into multiple Gmail accounts in one shot without any error. With this utility, user can copy every information of Outlook messages such as FROM , TO , DATE , SUBJECT , MAIL TEXT into Google Mail account.
Besides this, the emails of INBOX , JUNK E-MAIL , OUTBOX , DELETED ITEMS , DRAFTS , RSS FEEDS were transferred into desired Google account. All in all, it is one sure-shot solution that can perform Outlook to Gmail migration so easily.
Also, the software allows performing selective data migration as it provides the Date Filter option. The best thing about this software is that it supports migrating PST files of Outlook 2016, 2013, 2010, 2007, and all below versions. Apart from this, you can easily install its demo version here before purchasing and follow the below steps to perform this import task.
Steps to Import PST Files into Gmail without Outlook:
Step 1. Launch the tool and choose Outlook as Source and G Suite as the destination.

Step 2. Select the categories that you want to import.

Step 3. Select the PST file and click Validate button.

Step 4. Next, Enter G Suite credentials and then click Validate.

Step 5. Fetch users, validate and click on the Start Restore button.

Done! This is how you can successfully import PST to Gmail account.
Some FAQs
Q. What are the quick steps to import PST to Gmail directly?
- Install & Launch software on window OS
- Select srource and destination to import
- provide admin credentials of selected platform
- Fetch/Users/ import users to map accounts
- Validate the required source and destination
- Click start to initate the process of import
Q. Apart from G Suite what other source platforms does this software offer?
For Gmail users, this software can import PST to Gmail for Business, i.e. G Suite. But apart from Google Workspace, it has the options of Office 365 and Office 365 Archive.
Q. Is it possible to migrate or import Outlook PST on a specific date?
Yes, This software has a date-range filter option which can easily move your data as per your specific date-based requirements.
Conclusion
Several users frequently ask the question of how to import PST into Gmail without Outlook. In the above article, we have discussed some methods to execute this task in a hassle-free manner. consequently, individuals can pick any solution as per their preferences and available time.

