Finally! Got the Solution to Import PST to Thunderbird Application
This blog discusses how can you import PST to Thunderbird application. If you are looking for the same, read this post and find the fruitful solution.
Microsoft Outlook is the prime choice among most of the users because of its advanced features and proven functionalities. Moreover, it is not a free of cost application by which the user needs to purchase Microsoft Office suite to access the Outlook application.
However, when it comes to selecting a freeware email program, then Thunderbird is one of the most popular and widely used email application among most of the users. There are multiple reasons to switch from Outlook to Mozilla Thunderbird, which includes open source and freeware application, platform independency and so on. It is pretty complex to perform the file conversion process from PST file to Thunderbird supported MBOX format.
Simplified Approaches to Import PST to Thunderbird Email Client
1: When Gmail is Configured in Outlook
Trick #1: If Gmail is Configured in Outlook Account
Both Outlook and Thunderbird application provide the functionality to manage multiple IMAP accounts. It lets users to move data with the configured email account i.e., to import PST file to Thunderbird. If you have already configured Gmail account with the Outlook profile, then follow the below steps.
-
Launch your Outlook account, which is configured with Gmail.
-
Now, simply drag and drop the Outlook emails to the Gmail folder.
-
Else, you can create a new folder in the configured Gmail and drag all the Outlook emails to the newly created Gmail folder.
-
Once the required Outlook emails are migrated to the Gmail account, you need to connect the same account with Thunderbird application.
-
As soon as the Gmail account is configured successfully with Thunderbird, you can easily view and access the emails in Thunderbird without any hassle.
Trick #2: Use Google Takeout to Import PST to Thunderbird
If Gmail is not added in your Outlook application, then configure Gmail with Outlook using Add account option. Once it is connected, then create a new folder in Gmail ID and name it as ‘TEST’ folder. Now, press Ctrl key and select all the desired Outlook emails from the Inbox. Then, drop all the messages in the new folder, which is created in the configured Gmail ID. Here comes the step-by-step procedure to Import Outlook Mail to Thunderbird.
-
Login to Google Takeout (https://takeout.google.com/settings/takeout ) by entering the credentials of the Gmail account.
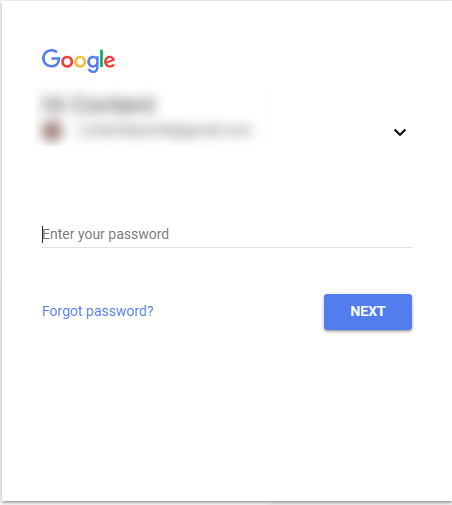
-
Under Download your data page, you need to select the data to include in the Thunderbird profile.
-
Select the TEST folder, which consists of all the Outlook emails and click Next to proceed further.
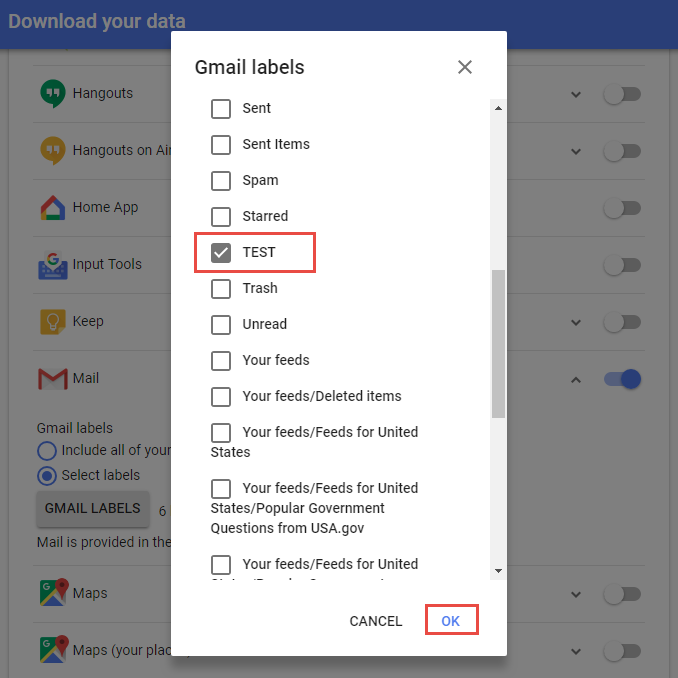
-
Under Customize Archive Format section, select the required Delivery method, file type and the Archive size and hit the Create Archive button.
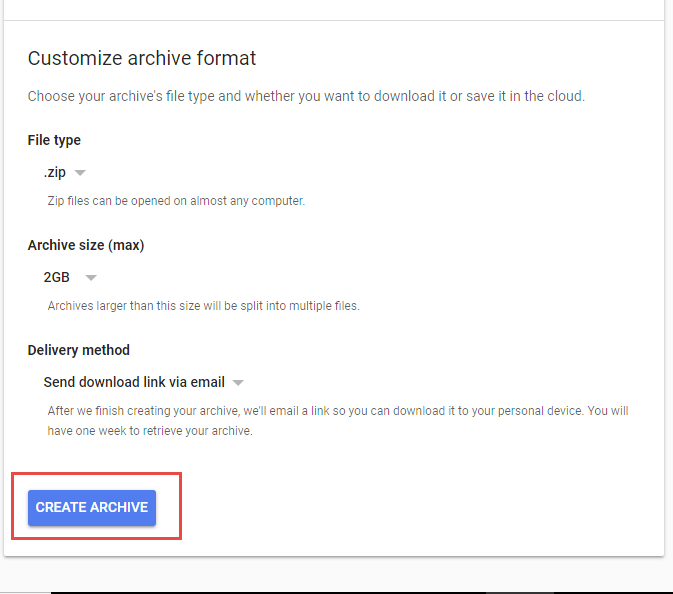
-
Now, sign-in to the Gmail account and download the ZIP file, which contains the Outlook data to import into Thunderbird account.
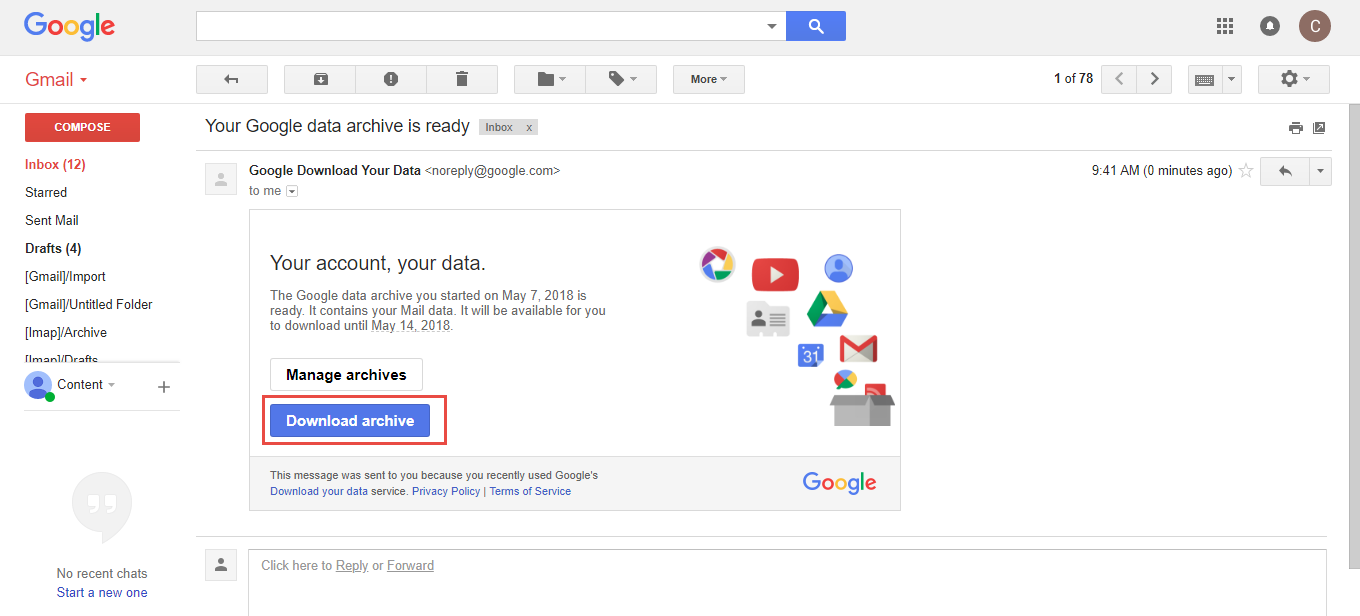
Trick #3: Outlook to MBOX Converter Tool for Windows & Mac – A Smart Solution
For a seamless and trouble-free solution to import PST file to Thunderbird, it is recommended to make the use of Outlook conversion tool to export PST to MBOX file format. It is an independent utility that lets users to move all the PST emails to Thunderbird supported format without worrying about data loss issue. This tool renders a simplified interface that makes easy for a non-technical user to seamlessly process the file conversion process without facing any technical glitches.
Quick Steps to Import PST to Thunderbird Without Outlook via MBOX (Windows) are;
Step 1. Launch the software and Browse PST file.

Step 2. Select MBOX file format from the list.

Step 3. Apply Date Filter after clicking on Advance Settings.

Step 4. Hit on the Export button and that’s it.

What if you are a Mac user? Don’t worry we will also provide the solution for Mac.
Steps to Import PST file to Thunderbird on Mac are as follows;
Step 1. Launch the Mac PST Export Tool and add PST file or folder.

Step 2. Select MBOX as file saving format.

Step 3. Choose destination for saving output and hit on Export button.

After conversion, it is easy to import the MBOX file into Mozilla Thunderbird application by following steps.
- Install the ImportExportTools NG add-on on the Thunderbird.
- Create a folder to store the MBOX files.
- Right click on the newly created folder.
- Select ImportExportTools NG >> Import MBOX File >> Select MBOX File.
Some of the Highlighted Features of the Tool are:
-
Provides quick conversion of Outlook data file to MBOX format
-
Able to export ANSI and Unicode PST file types
-
No PST file size restriction to import PST to Thunderbird profile
-
Maintain folder hierarchy option to preserve the folder structure
-
Resultant MBOX file is supported by all MBOX-based email clients
-
Efficiently maintains the different email properties like hyperlinks
Author Suggestion
There are numerous users who want to know the perfect technique to import PST to Thunderbird application. Besides the different manual workarounds which are described in this post. It is the best suggested to avail the direct and feasible method via Outlook Conversion tool. This is one-stop solution for convert and add PST file to Thunderbird application in an effortless way,

