How To Lock PDF File With Password
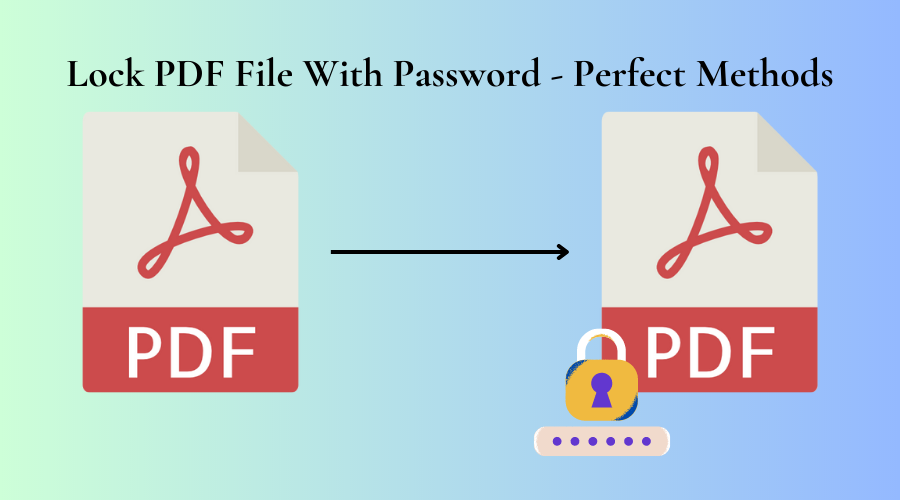
PDF (Portable Document Format) is a new file format created by the US-based computer software multinational company Adobe in 1992. The arrival of the PDF format has changed the ways we share documents. This blog will discuss one aspect of encrypting (protecting) a PDF file – password protection. We will explore the reasons and the solutions to lock PDF file with password.
Also Read: Extract Hyperlinks from PDF Documents
Reasons to Encrypt PDF File with Password
Many reasons necessitate urgent action to secure PDF file with password, and we discuss some of them in the following points:
- Secure Confidential Data – The chief reason for securing PDF file with a password is to ensure the safety of our confidential data. Bank records, internal company data, and other private data require serious protection. PDF files containing such data may come under unlawful elements, endangering your data and reputation. Hence, it is crucial to lock PDF files having such data.
- Limit Unwanted Access – An unprotected PDF file invites unwanted user access, mass sharing, printing and screen capturing (taking screenshots). Such practices lead to plagiarism, idea stealing, unlawful editing and distribution. When you encrypt PDF file with password, you save yourself and your precious content from unwanted access and restrict the file usage to just yourself.
These reasons call for urgency to secure PDF file with password, and we will now discuss the solutions. Keep reading the blog!
Solutions to Lock PDF File with Password
Now that we have read the reasons for securing PDF files with passwords, we will explore the solutions for locking the PDF files. We will begin with a manual method and then shift to an automated solution.
Manual Solution
Manually safeguarding your PDF files becomes easy, thanks to Adobe Reader’s simple password protection settings. The following steps show you how to encrypt PDF file with password with the Adobe Reader application:
- Open the PDF file on Adobe Reader.
- Go to Tools, click on Protect and select Protect using Password.
- Choose if you must apply the password for viewing or editing the PDF file.
- Type and retype your chosen PDF file password. You must create a password at least six characters longer. The password strength is displayed next to your password to indicate whether it’s short, medium, powerful or the best.
- Click Apply, and the app displays a successful password protection message.
This method to manually secure PDF file with password is highly effective. But you may encounter some issues, like the app getting slow due to the large file size, sudden computer shutdown, and complications for new users using the Adobe Reader app for password protection. In that case, an automated tool becomes the perfect solution to lock PDF file with password.
Automated Method to Encrypt PDF File with Password
The manual method for securing PDF file with password is simple, but the issues restrict its complete usage. Hence, automated software becomes the perfect solution for protecting PDF files. The tool we discuss here is capable of safeguarding your PDF files from unwanted access, and it can also add restrictions for copying, editing, and printing the files. This software is FreeViewer PDF Lock Tool.
Notable Characteristics of the Software
The tool has many salient features, some of which get discussed in the following points:
- Bulk Password Application – The software has the facility to add multiple PDF files and add passwords to them. You can click the Add File(s) or Add Folders button to secure PDF file with password in bulk.
- Several Encryption Options – Users can encrypt their critical data in PDF files by applying encryption. The tool has multiple encryption choices – the latest AES 256-bit, AES 128-bit, RC 440-bit and RC 4128-bit. Users can employ their desired encryption type and secure their PDF file passwords.
- Support for All PDF Versions – The PDF Lock software supports all PDF file versions – 1.1, 1.2, 1.7, and 2.0. The tool will easily encrypt PDF file with password without file version restrictions.
- Permission Password Facility – The tool has a Permission Password feature that lets you apply restrictions on unwanted user access. The PDF Lock software has seven restriction types – Copy, Comment, Edit, Fill, Sign, Print and Page Extraction – PDF users can use to lock PDF file with password.
- File Structure Integrity – The tool preserves the file integrity while locking them with passwords. It ensures the PDF file data stays intact without altering the structure and format.
How to Use the Software to Secure PDF File with Password?
The following points describe the steps to use the tool and encrypt PDF file with password:
1. Install the PDF Lock software on your computer and run it.
2. Use the Add File(s) or Add Folder button to add the PDF files to the tool.
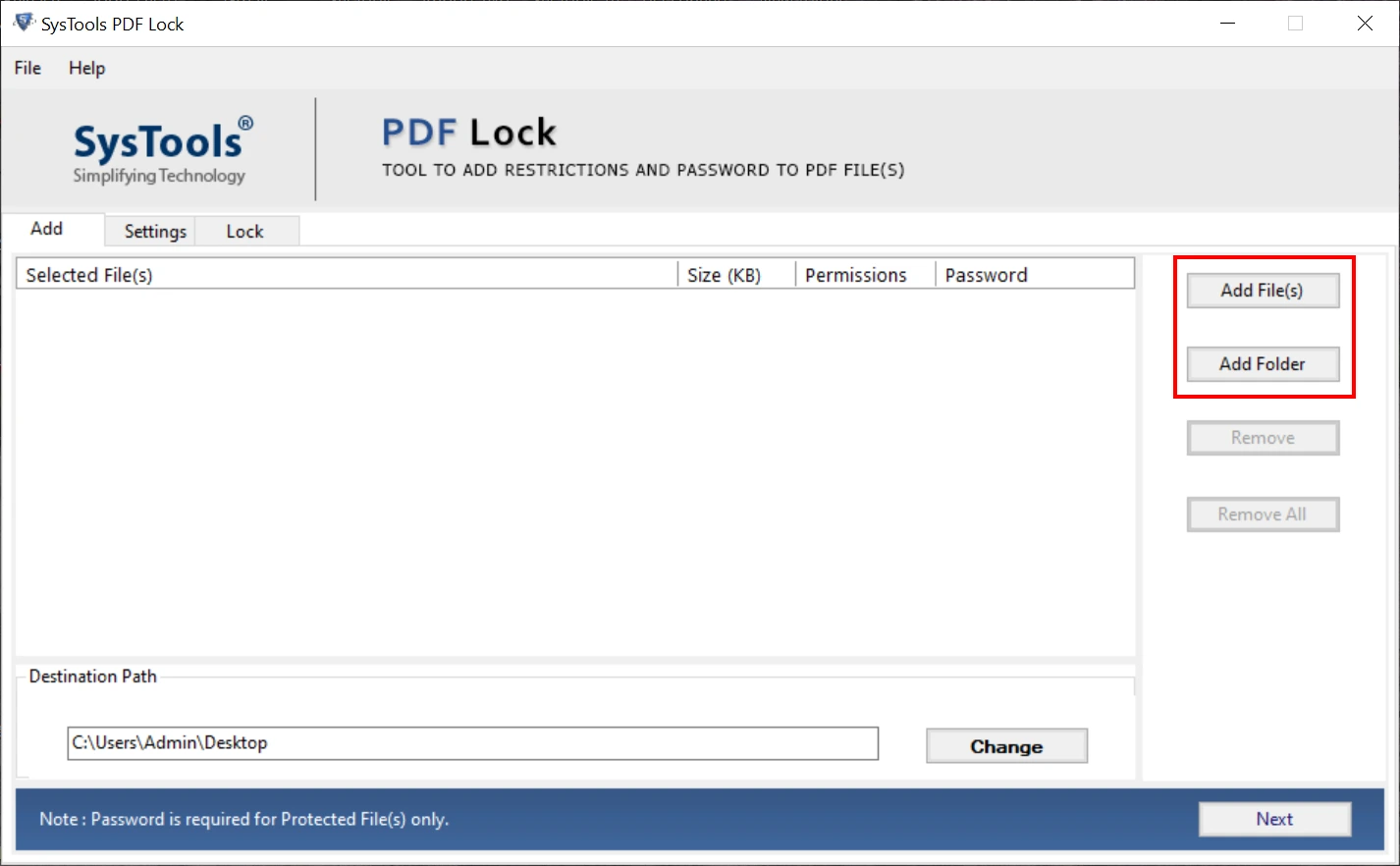
3. Click Change under Destination Path to select the destination for the resultant encrypted PDF file(s).
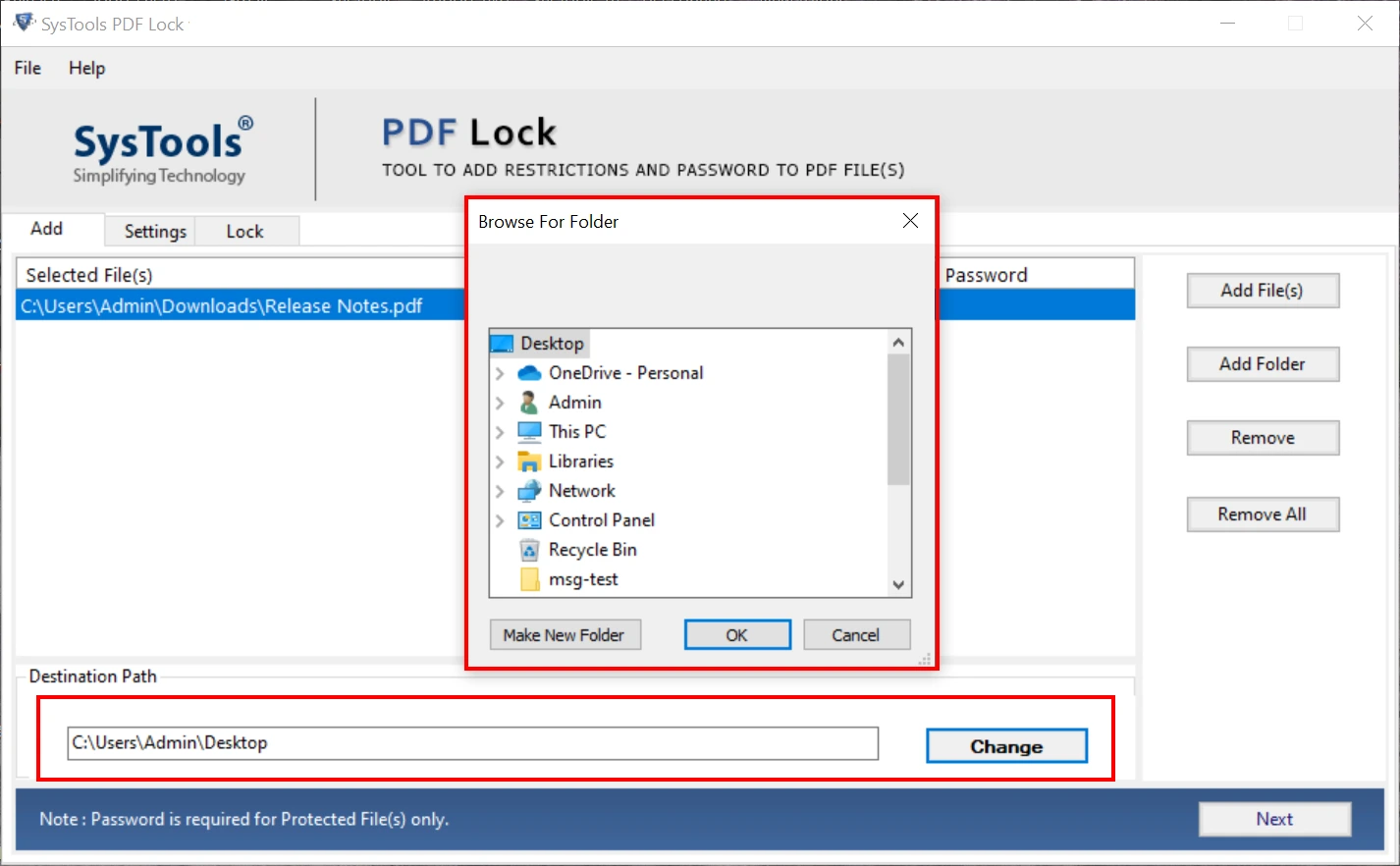
4. Check the Apply Document Restriction box under the Settings tab to apply the document-access restrictions on the PDF file(s). Click the Printing menu to choose the printing limitations as per your preference.
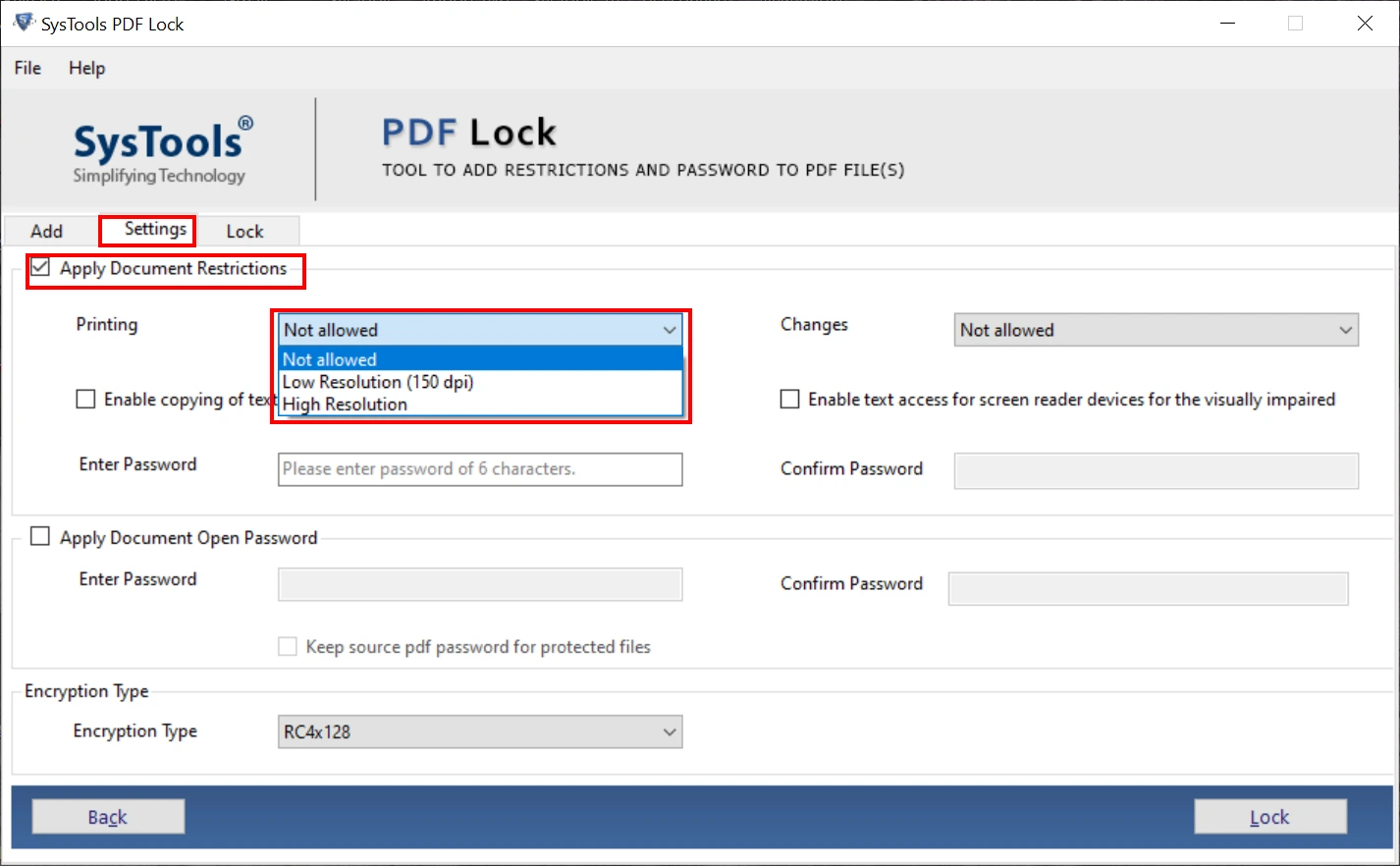
5. Apply editing restrictions for the PDF file(s) under the Changes menu.
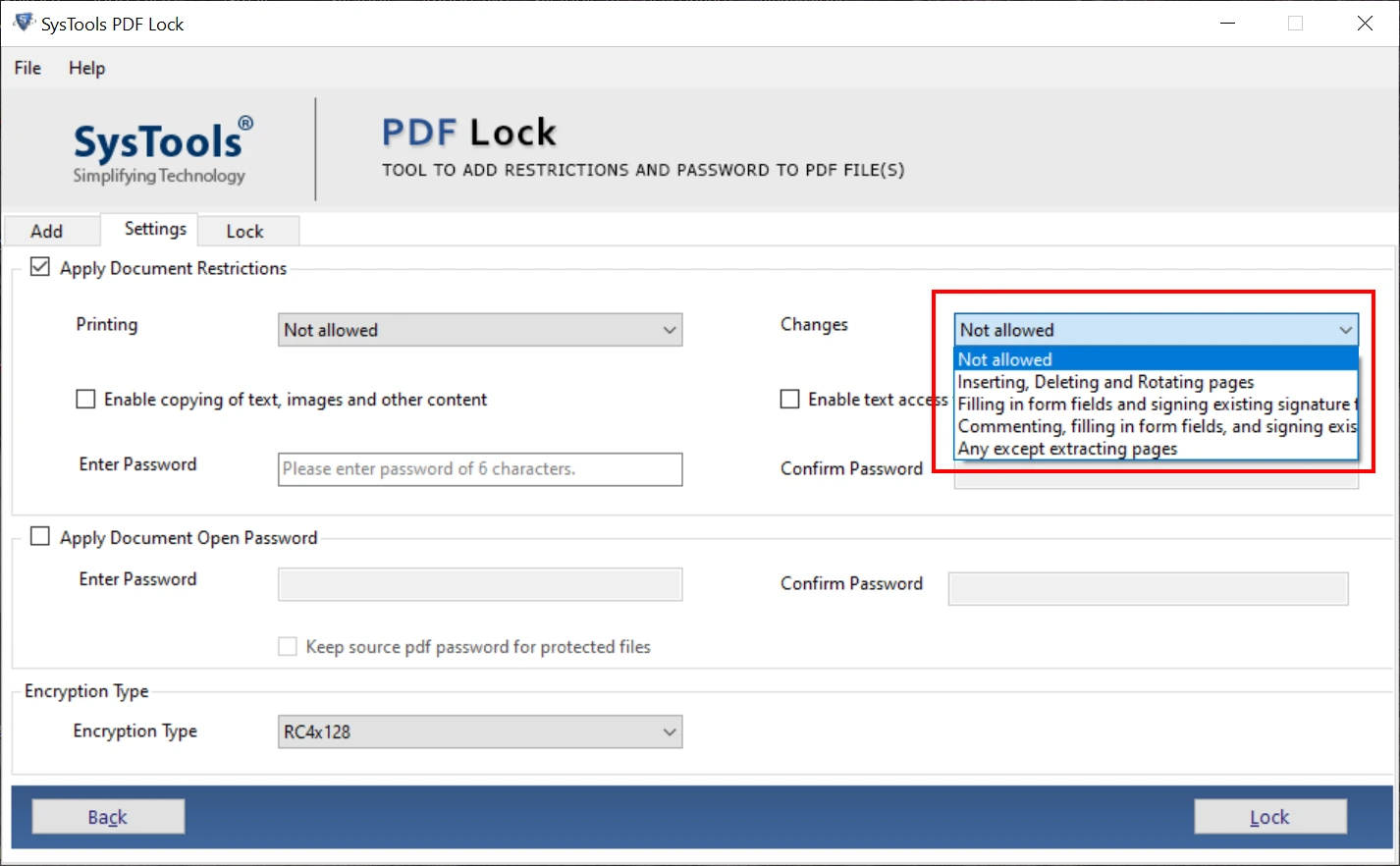
6. You can check the Enable copying of text, images and other content box to let other PDF users copy the text, images and other content from the PDF file(s). At last, enter and reenter the password to confirm the applied restrictions on the PDF document(s).
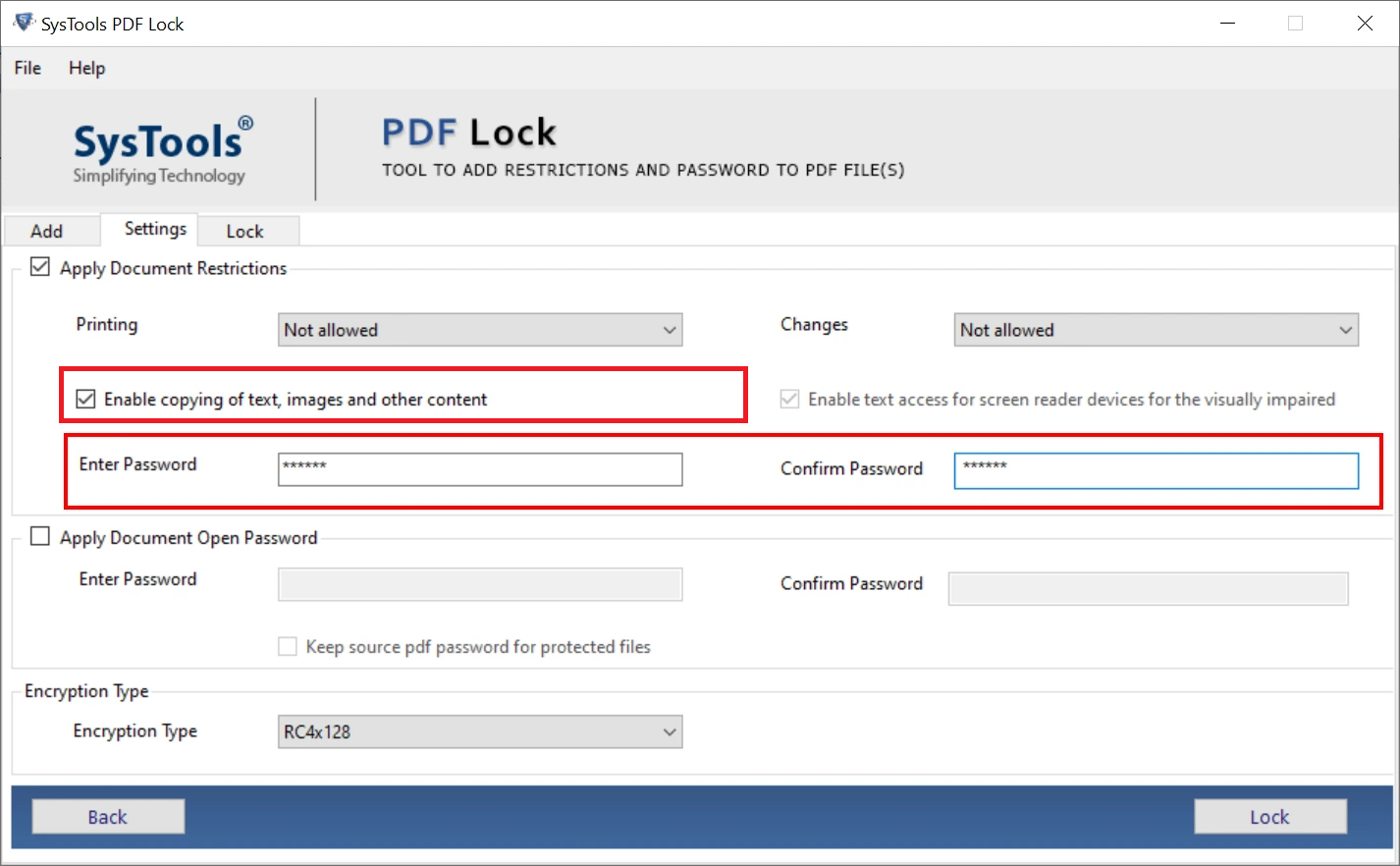
7. The software also provides a password option for opening the PDF file(s). Check the Apply Document Open Password box and apply the password.
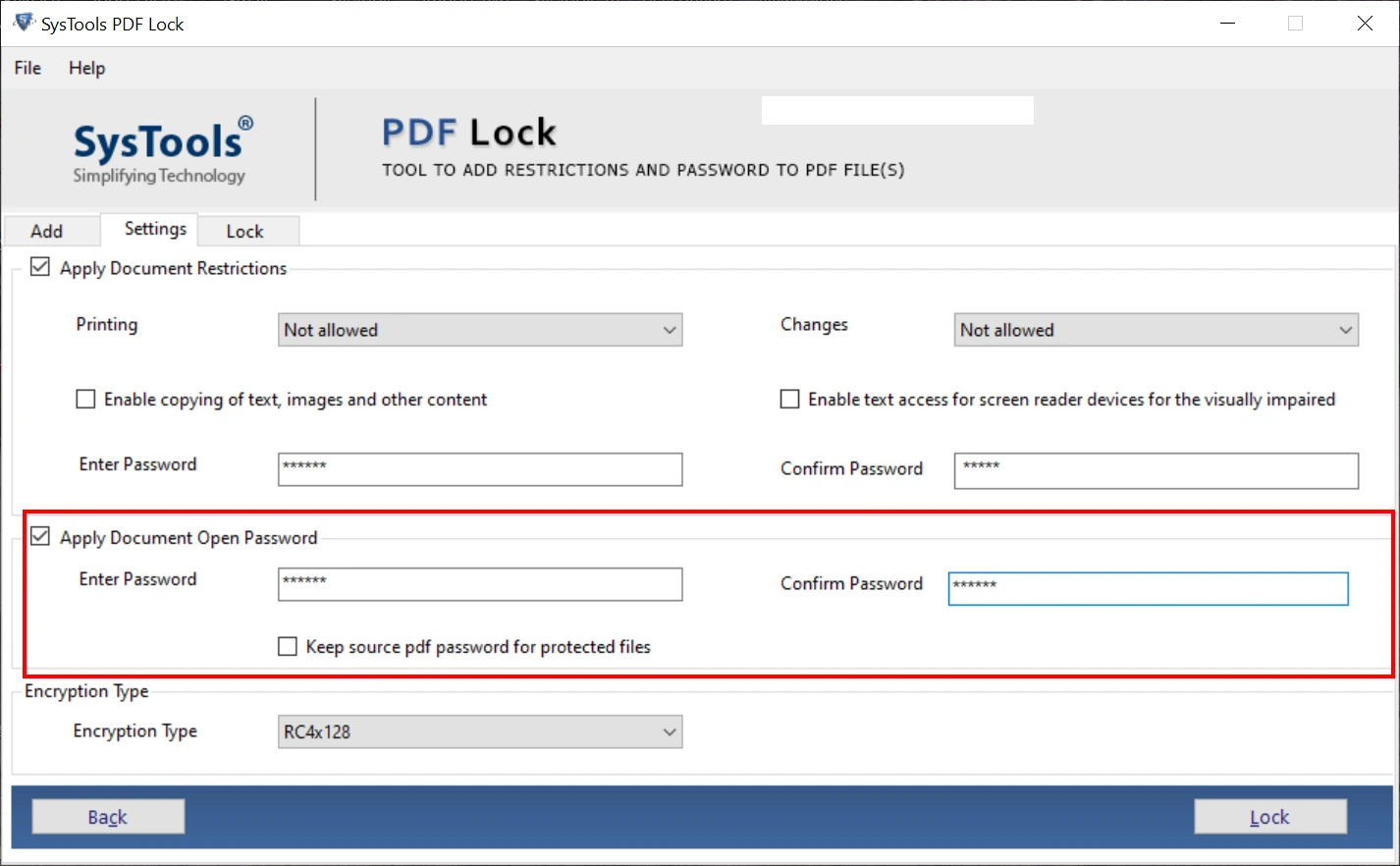
8. Select the desired PDF encryption type from the Encryption Type menu and secure PDF file with password.
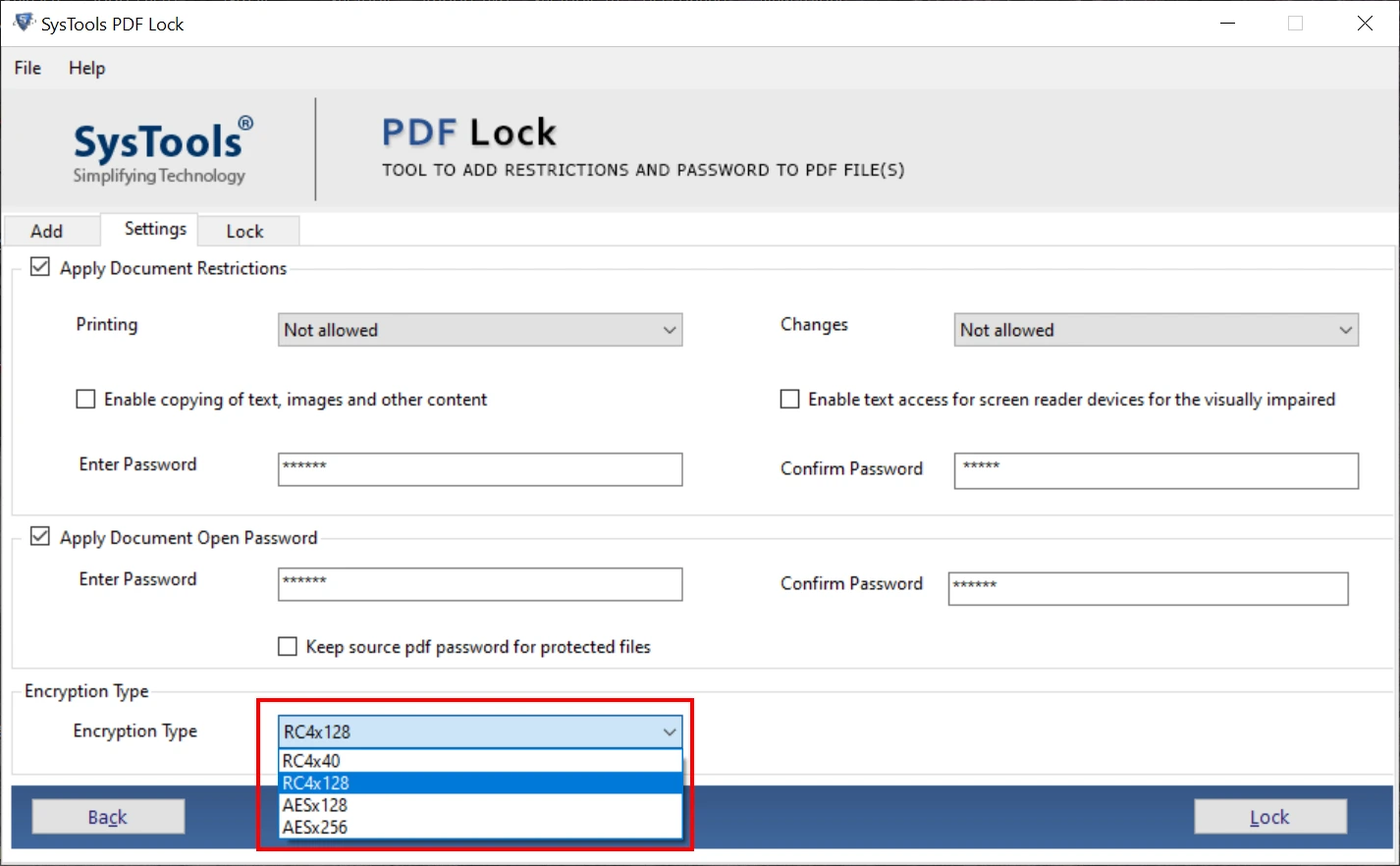
9. Click the Lock button and lock PDF file with password using the software.
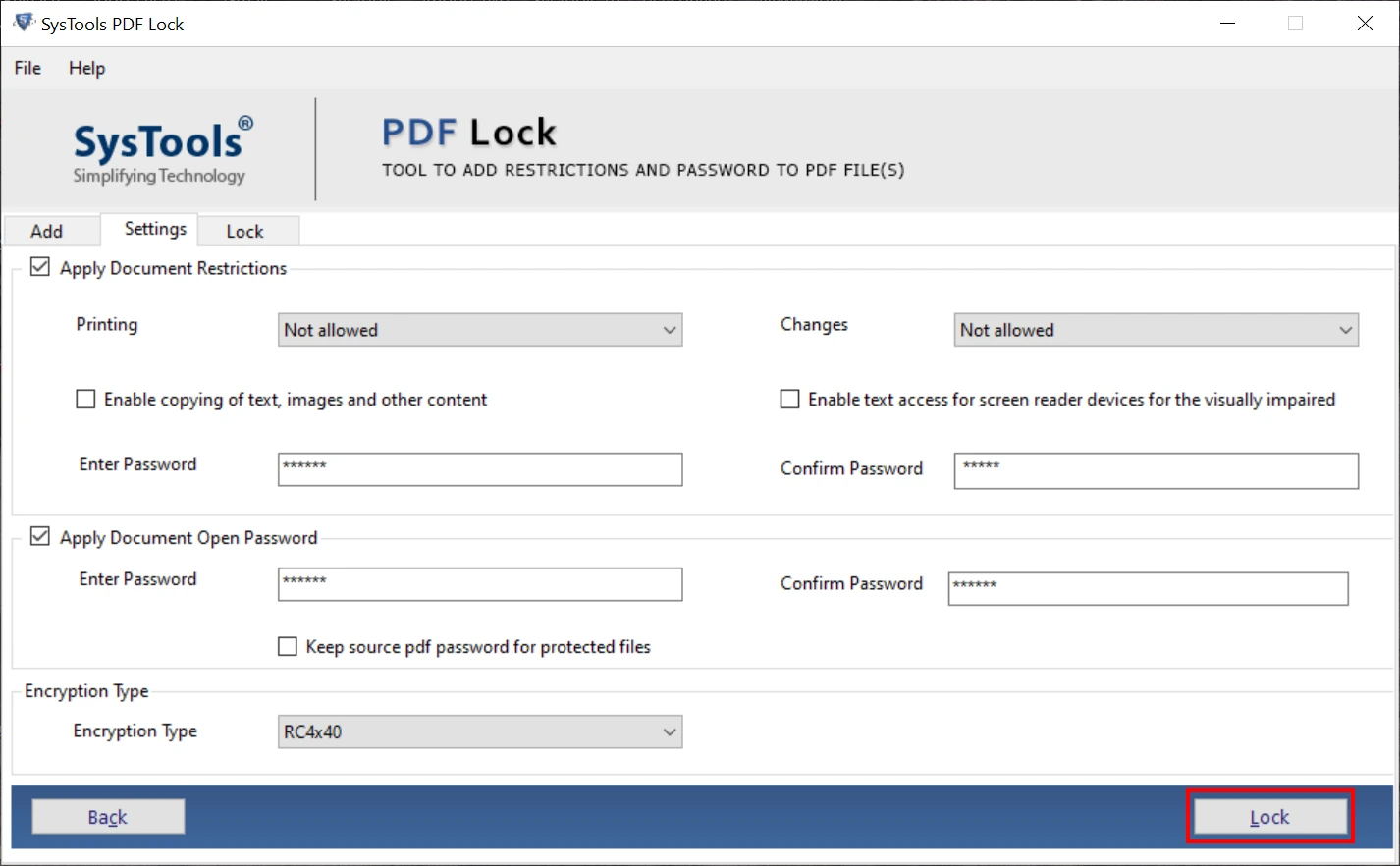
10. Open a PDF file, and if it requests a password, this means the PDF file is now password-restricted.
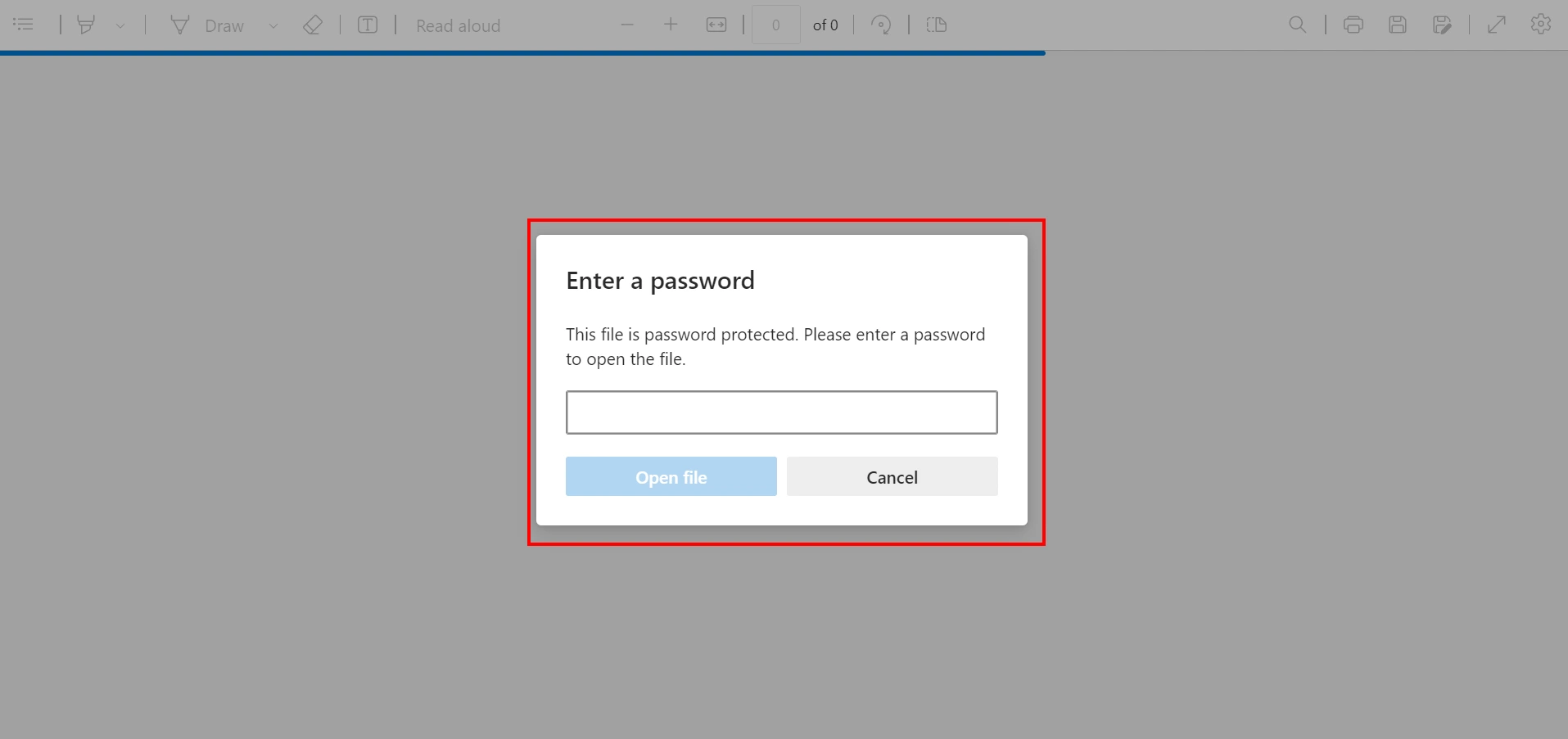
Conclusion
The PDF document format, created by Adobe, is the most preferred document-sharing format in the world. There is a rising need to encrypt PDF file with password, and the reasons we explored in this blog necessitate urgent protection of our critical data stored in PDF files.
The solutions discussed here are perfect for protecting PDF file with password. The manual method has some limitations that restrict its daily usage, and therefore, the automated tool can help you lock PDF file with password without any restrictions.

