How to Merge Outlook Inboxes and Make One? Complete Guide
Overview: Looking for a reliable solution to merge Outlook inboxes in 2021, 2019, 2016, and 2013? No suitable method has been discovered to effectively solve this problem. In such a situation, there is no need to worry now. We provide you with the best and most reliable methods. Then contact the blog to get all the details.
Microsoft Outlook is one of the most popular email client applications used by a variety of users worldwide, including business users and home users. There is no doubt that Outlook always offers the best in terms of performance, and security. Sometimes users are confused when they manage multiple inboxes in Outlook. When Outlook users upgrade from the older version to a newer version, they have several Inbox folders with multiple accounts that are difficult to manage. To rectify this issue, users need to combine inbox folders in Outlook the best trick. This blog will show you the entire procedure to combine Outlook inboxes of multiple accounts.
With Outlook, users can archive .pst files to create a backup that can be easily accessible in Outlook at any time. The PST file stores emails, contacts, calendars, tasks, notes, and much more data information. Users can easily export Outlook data into .pst file format in case of the migration process. The following section outlines the solutions to merge two inboxes in Outlook.
Table of Content
Causes to Combine Several Inboxes in MS Outlook?
- Users can upgrade their Outlook application from the older edition to a newer edition. For all of them, they were required to merge the inboxes.
- Users may be needed to open and manage various Inbox folders of various Outlook accounts simultaneously.
- Combining several inboxes into one is assistance when organizing the inbox and also increases productivity.
- While shifting the PC data, you want to add several inboxes in MS Outlook.
That’s the main cause of merging several inboxes into one. Let’s understand the steps for combining Outlook inboxes of multiple accounts by the best solutions.
Top Solutions to Merge Outlook Inboxes
There are two solutions available that help you to merge two inboxes in Outlook i.e. Manual and Automated. Follow the step-by-step instructions below to combine Outlook inbox folders.
Approach-1: Manually Combine Multiple Inboxes in Outlook
-
- Open Microsoft Outlook and click on Account Setting.
- In the Account Setting wizard, select Email.
- Select the POP3 account for which one needs to change the delivery location.
- Click the Change Folder button.
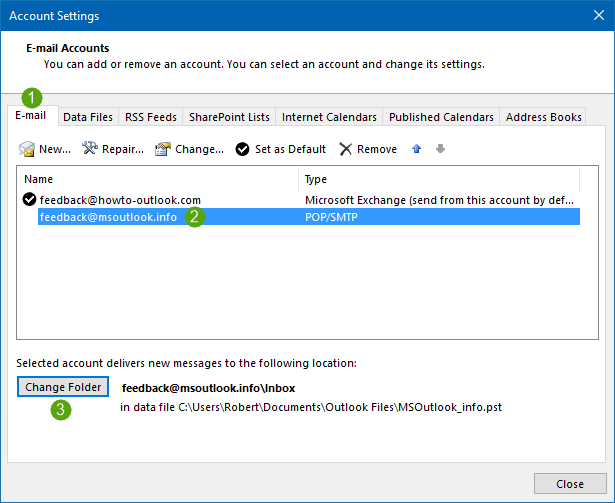
- Select the folder as the destination folder where you wish to store the messages.
- These folders are already existing folders such as inboxes or separate folders.
- Users can also create another folder like Inbox- Account1, Account2, and so on.
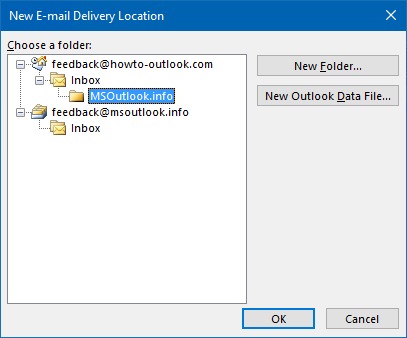
Drawbacks of Free Solution
Combining an Inbox folder and sending items manually has multiple drawbacks.
- Time-Taking and Unreliable: – The procedure of manually combining or generating rules to merge inbox folders can be tedious and prone to errors.
- Limited to One folder at the same time: – The solutions available typically permit merging only one mail folder at a time.
- Limited to Outlook Application: – The ability to merge inbox folders is typically limited to accounts added to the Outlook application. It means that online mailboxes like Gmail or offline mailbox files like NSF, DBX, etc.., cannot be combined with these methods.
- Increased file size and performance issues: – Combining inbox folders can increase the size of the local OST or PST data file used by MS Outlook. This can result in performance issues like slower load times, synchronization errors, missing mail items, delays in sending or receiving new emails, and overall sluggishness in MS Outlook.
Assuming these disadvantages, it is critical to deliberate on other solutions or specialized tools that can professionally handle merging inbox folders through different email accounts while diminishing the impression of act and data file size.
Approach-2: Automatically to Combine Mailboxes in Outlook
The manual method described above to merge inboxes in Outlook is quite complex. In addition, a single misstep in the manual process can lead to permanent data loss. To avoid all these issues, it is advisable to download the above-mentioned solution. This PST File Merge Software application will help you to combine multiple inboxes in Outlook without losing the originality of the data.
With this utility, you can smoothly and quickly manage multiple calendars in Outlook, emails, contacts, tasks, notes, and journals. With this utility, you can merge 2 or multiple inbox folders in Outlook without worrying about data formatting, data loss, and size limits. It is capable of combining archive Outlook PST files, password-protected files, and active and network data files with a 100% accuracy rate. It supports merging ANSI and UNICODE PST files. The application helps the user to effectively merge multiple Outlook contacts folders and remove duplicate emails, contacts, calendars, tasks, notes, and journals.
Also Read: How to Merge Multiple Archive PST Files?
Steps to Combine Outlook Inboxes of Multiple Accounts
This tool offers simple steps to combine multiple inboxes in Outlook without worrying about file size and data loss. Follow these instructions to complete this task:
- Step-1. Run the tool and select PST data files.
- Step-2. Choose the Merge option to proceed.
- Step-3. Select folders, and then click on Existing PST File.
- Step-4. Select the items to merge like Mail, Contacts, Calendars, etc.
- Step-5. Click on the Next button to finalize the process.
Concluding Words
In this blog, we looked at the most searched user query on how to merge Outlook inboxes of multiple accounts. Here we mentioned both manual and professional methods to combine multiple inboxes in Outlook 2021, 2019, 2016, 2013, and 2010. Sometimes the manual approach fails, so it is recommended to opt for a professional solution. Try the free trial of the above tool to see how efficient it is before you buy.
Frequently Asked Questions
Yes, the above-mentioned Software will help you to merge two or multiple inboxes of multiple accounts in Outlook. It lets you combine Outlook folders without duplication.
You can manage Outlook mailboxes by merging several emails into one. After merging, it is easy to access the mailboxes of multiple accounts in one place.
You can combine Outlook inbox using these manual steps:
- Open the Account Settings dialogue box and go to File.
- Account Settings >> Account Setting >> Email.
- Select the POP3 account for which you want to change the delivery location.
- Press the “Change Folder” button at the bottom of the dialogue.
- Select the folder where you want to send your new messages for this account.

