Migrate G Suite to New Domain With A Detailed Tutorial
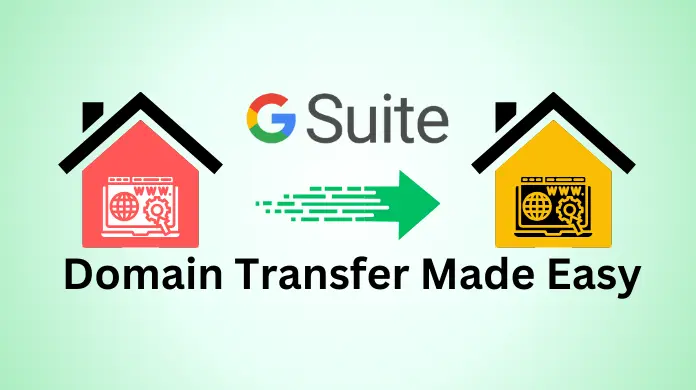
Overview: There is an insufficiency of methods to migrate G Suite to new domain. Here, we will not only discuss two of the best possible methods to achieve the goal but also provide the reasons to choose one over the other. Apart from that users get all the expert suggested best practices in easy-to-understand language.
G Suite is a collection of productivity-focused collaboration services that include professional email clients, shared calendar services, online video meetings, online shared document editing with storage, and many other services. Google offers these services with its own proprietary renowned applications. G Suite is a cloud-based business and personal productivity solution used by numerous users to fulfill their individual and business-related needs.
G Suite includes collaboration tools like Gmail, Google Calendar, Google Meet, Google Drive, Document editing and sharing applications(Docs, Sheets, and Slides), Google+, and many others.
To migrate G Suite to new domain, users have to go through an incredibly hard and confusing process. Since the number of users for G Suite is very high, it becomes a huge issue when people are not able to migrate their G Suite data. Here we will discuss a much easier and more convenient way to complete this humongous task.
But first, we need to understand why G Suite is this widely used in spite of being in an extremely competitive space in the market.
Table of Contents:
Some Attributes of G Suite
As discussed above, G Suite offers multiple productivity services under a single suite. These services have a lot of features that are unique and highly sought after.
Also Read: Learn How to Transfer Google Docs Across Domains Via Manual Solutions
Some of these attributes are:
- With G Suite, users get real-time cloud synchronization with the help of cloud servers.
- The user interface of the applications included in the suite is very user-friendly.
- All of the applications in the G Suite come with Google-assured world-class security features which come in handy when users have to migrate G Suite to new domain.
- Since all of the data with the G Suite applications are stored remotely, users have the facility to access their data from anywhere using any device.
- G Suite includes class-leading applications like Gmail, Google Drive, and many others.
- Using G Suite services prevents organizations from spending a fortune on developing and maintaining costly data centers.
- The use of G Suite significantly reduces staffing expenses related to infrastructure management.
Quick Steps to Change G Suite to New Domain
- Step 1. Download the Utility and Choose G Suite.
- Step 2. Select the Workload and Apply the Date Filter.
- Step 3. Validate Admin Credentials at Both Source and Target.
- Step 4. Make a User List Mapping Via Fetch/Import/Download.
- Step 5. Validate Choices, Add Priority, and Press Start Migration.
Reasons for a Google Workspace Domain Transfer
Changes in Business Scenarios:
One way by which businesses gain an advantage over their competition is to merge and acquire new resources. It is during these complicated scenarios that there is often a need to change the Google Workspace domain as well. In other words, the employee data must be shifted from its original domain to the new one.
Reorganization Within an Organization:
As businesses continue to evolve to serve their customers better, they often end up making some structural changes. One of the key elements that organizations often end up revamping is their name. Like the recent change from “Twitter to X.” This name change is also accompanied by a domain change to reduce friction in both inter and intra-company communication.
Meet Compliance and Regulatory Standards:
Those entities that wish to expand across horizons and leave a global footprint must have a keen understanding of the local laws. Furthermore, even multi-national corporations have to maintain the data of their customers locally, which needs a separate domain. So individuals responsible for a particular region via Google Workspace must also undergo a domain transfer themselves.
Best Practices While Changing G Suite to New Domain
Some of the key points to keep in mind while attempting a domain transfer on Google Workspace are as follows:
- If you are using the default Google Service for migration, there is a way to avoid data loss. First, set the primary domain of the other Google services (that are not to be migrated at the present time) to something else. Then perform the migration, and at last, reassign the primary domain to the newly migrated one.
- Another alternative to this constant assigning and revoking is to use the automated utility instead.
- Users must keep a backup of their files, especially those that contain critical and confidential data. This is because the manual way to change G Suite to new domain is risky, to say the least. Google itself recommends this practice for all migration scenarios.
- The Google Service is an “All or Nothing” type transfer, so the admin must ensure that all the data is in place before starting the migration. Moreover, unlike the professional tool, the default service has no mechanism to stop the migration in between.
- Some of the most common reasons to encounter a domain transfer failure in Google Workspace migration are:
- Un verified Domain
- Insufficient Hardware
- Licensing Mismatch
Methods to Migrate G Suite to New Domain
Now, let’s discuss some methods to perform the migration procedure. In this blog, we will take a look at two methods for migrating G Suite data.
- An effective automated tool to transfer G Suite data.
- A manual method to complete this task.
Also Read: Steps to Move Google Drive Documents to OneDrive Without Issues
Let’s discuss the methods to answer the question – How to transfer G Suite account?
The G Suite admins have a scarcity of options when it comes to performing migration of G Suite data. Either way, this post has two of the best options available on the market to migrate G Suite data.
Method 1: Migrate G Suite to New Domain Using a Professional Grade Software
First of all, the procedure of migrating G Suite data is extremely complicated and perplexing. To make this process extremely convenient, we endorse this G Suite Migration tool.
The functionalities offered by this tool are unparalleled. Using these features users can migrate emails from one G Suite account to another account Let’s take a look at some of the qualities of the tool.
- Provides support for the migration of Emails, Calendars, Contacts as well as Documents when the user wants to migrate G Suite to new domain.
- Users can choose between various options for source and destination user account mapping.
- It can generate multiple types of reports for summarizing the migration process.
- It uses both source and destination account admin credentials for verification before migrating data.
- It lets the user assign priority to user accounts to define the order in which the accounts will be migrated.
- Users can migrate multiple user accounts to a new domain simultaneously with the help of this tool when the user wants to migrate G Suite to new domain.
- The tool has multiple Date and category filter options that are applicable to every type of data item.
- It lets the user choose the accounts to migrate to a new domain.
- Supports the migration of documents and calendar permissions.
- The tool offers the functionality to resume the migration process in case of a connection loss or other hindrance.
Steps to Migrate G Suite to New Domain
1. Download and activate the software before the migration.
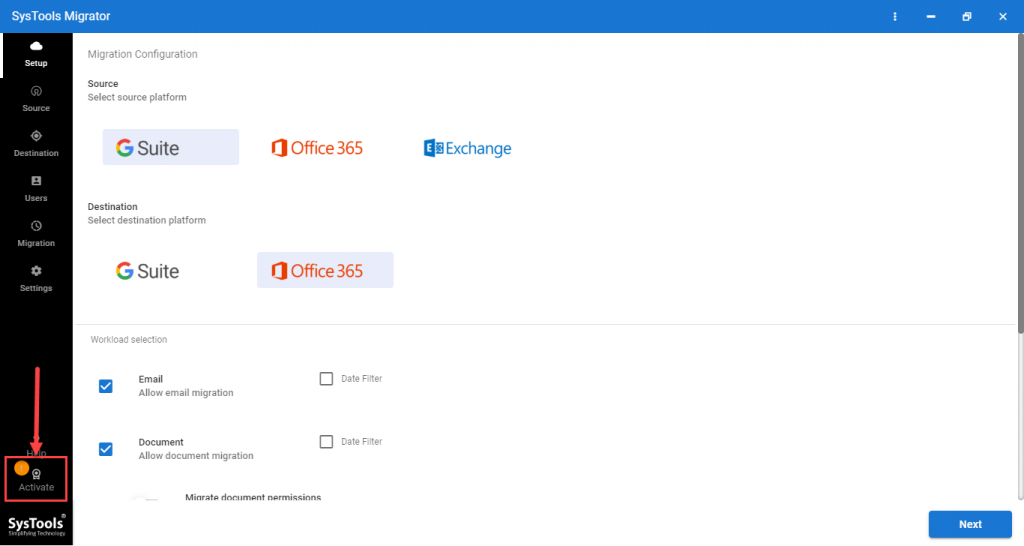
2. Pick source and destination platform as G Suite.
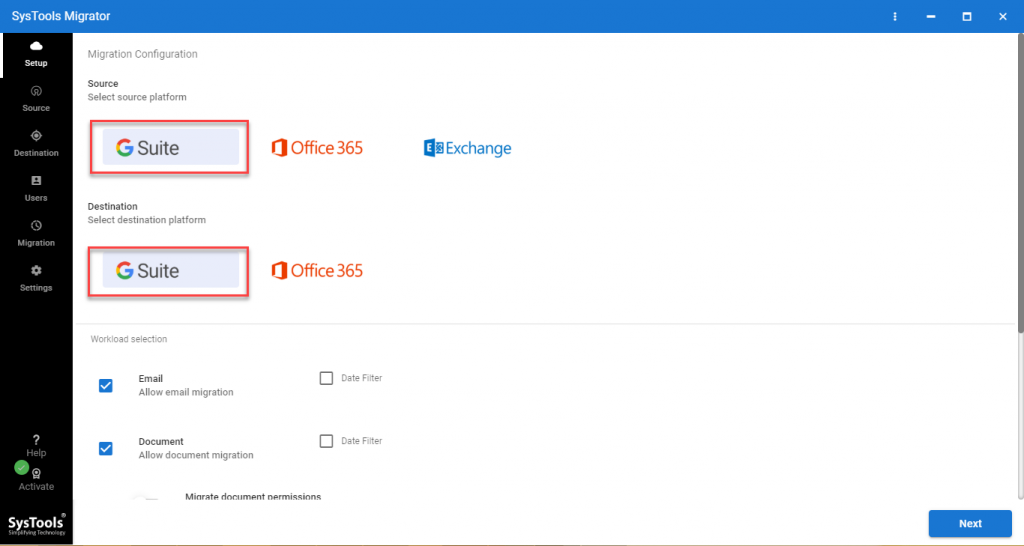
3. From the Workload section, choose the data items and update the date-range filters as required.
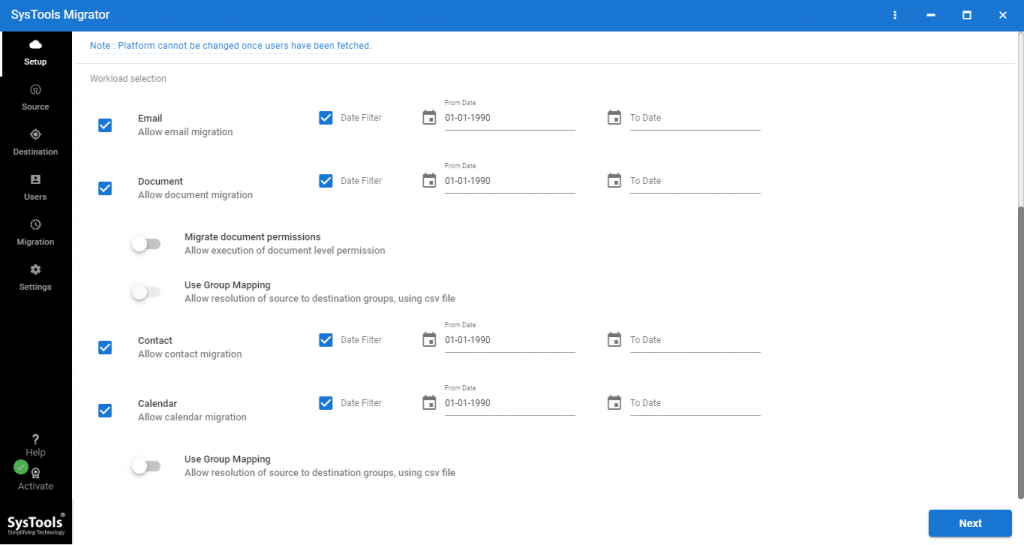
4. Input the Admin credentials for the source platform and Validate to grant permissions. Perform this step for the destination platform as well.
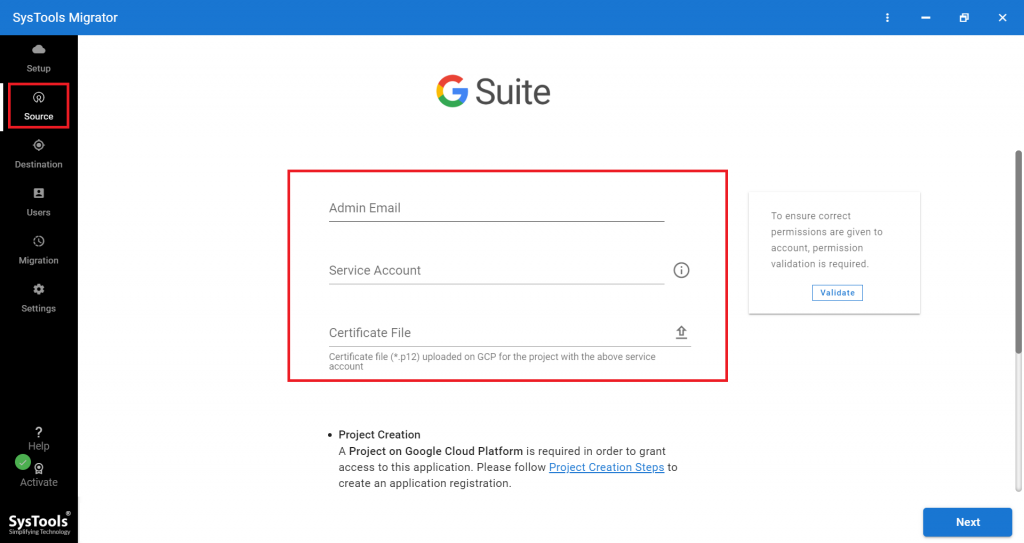
5. Import the users with the options provided in the software and map the source and destination user accounts accordingly.
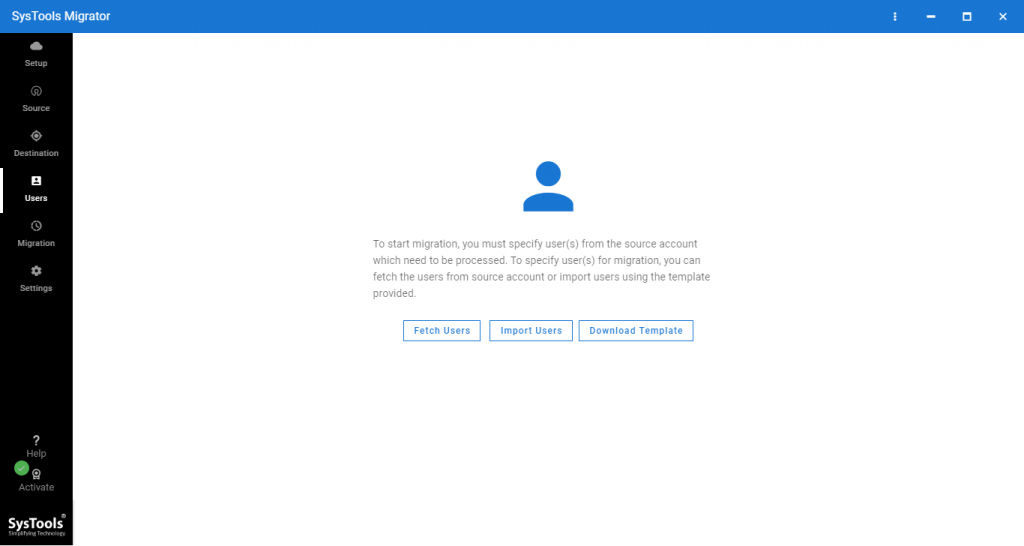
6. Once all the permissions are granted, push the Start Migration button.
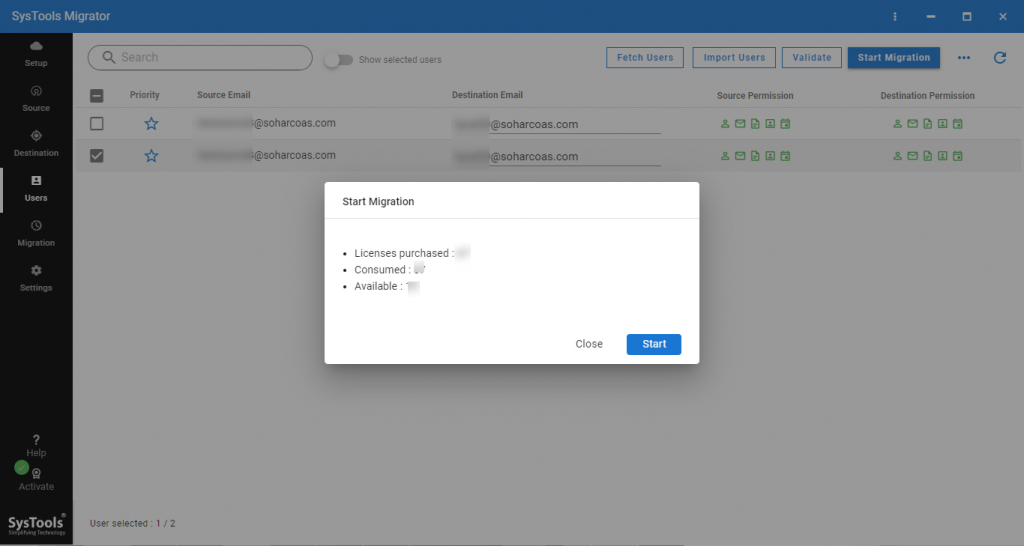
7. In case any data item failed to migrate, click on the Re-Run Migration button and choose the suitable option.
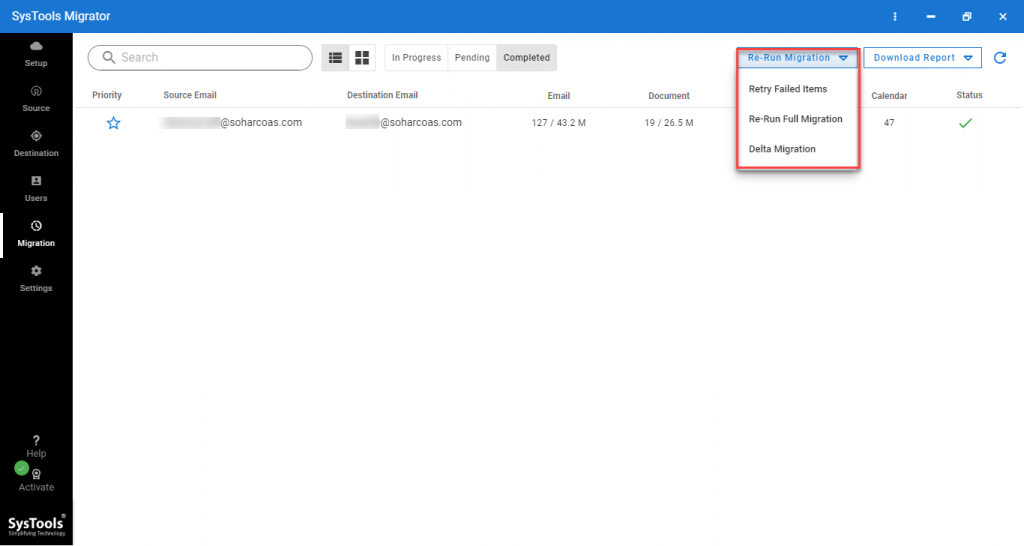
8. To review the migration procedure, choose either the Summary Report or Detailed Report option.
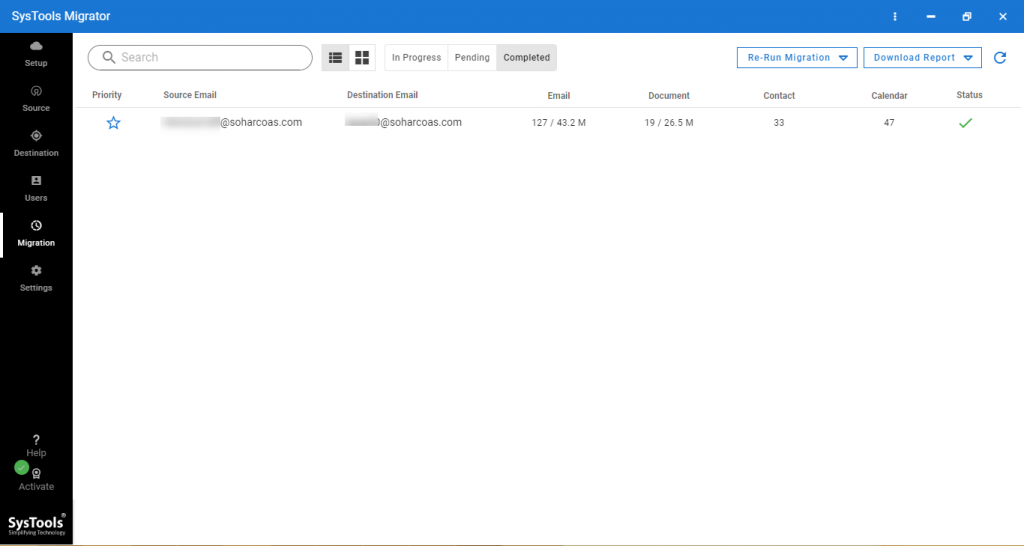
Method 2: Migrate G Suite to New Domain With Google Admin Console
Google acknowledged the unavailability of options for the migration of data when they introduced their own Data Migration Service. This service is integrated with the Google Admin Console. This service is aimed at solving the problems related to the migration of data. But this service was found lacking in a lot of areas that are crucial for performing a migration procedure.
At first look, this process looks very straightforward. But it holds some limitations that make it almost useless in many scenarios. Like if you are looking to migrate G Suite to G Suite simultaneously.
Let us discuss some shortcomings of the Google Data Migration Services. This will help in answering – How to transfer G Suite account?
- This process does not support the migration of contents of Google Drive.
- Using the GAC to perform the migration makes it unnecessarily long and confusing.
- The data items such as Contacts, Documents, and Calendars have to be migrated separately.
- The user has to add each user account separately and then perform the migration.
- In case of failure of the migration procedure, there is no provision to resume the migration.
- This process is slow taking hours and even days in some scenarios.
Steps to Migrate G Suite to New Domain With Google Admin Console
1. Start by opening the Google Admin Console and choosing Data Migration.
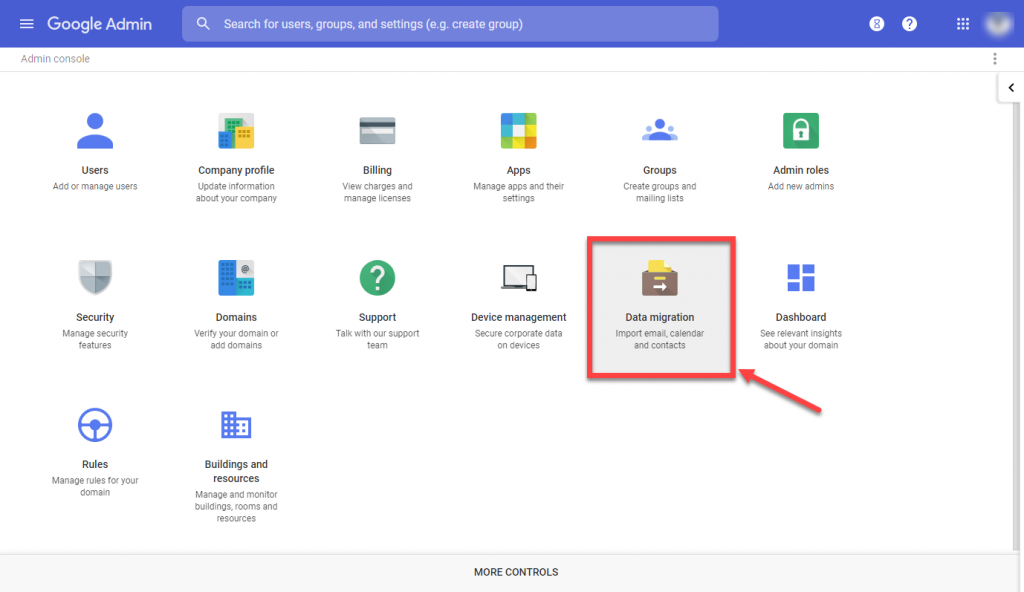
2. Select Emails on the Data Migration screen and select source as G Suite.
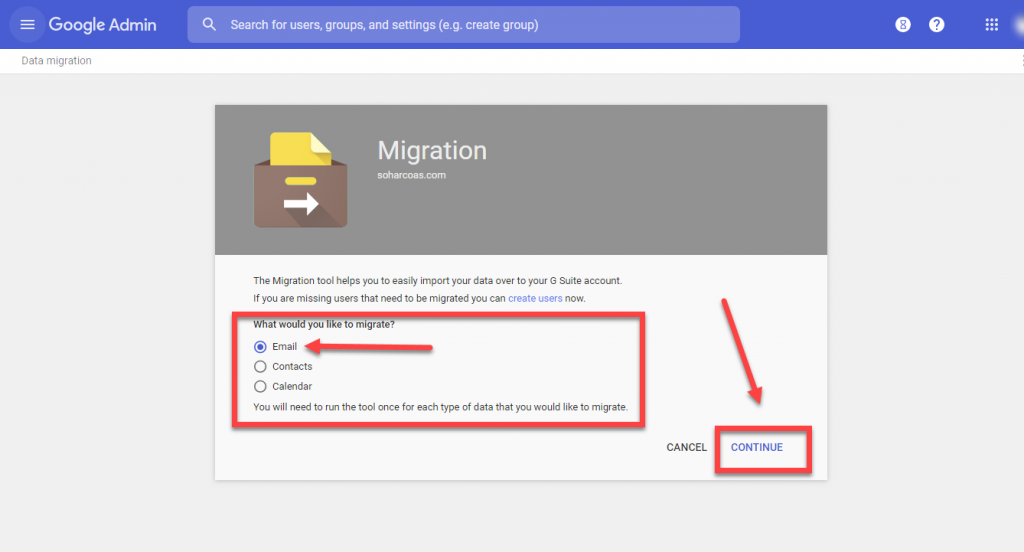 3. Select the Recommended connection protocol and add the source G Suite credentials.
3. Select the Recommended connection protocol and add the source G Suite credentials.
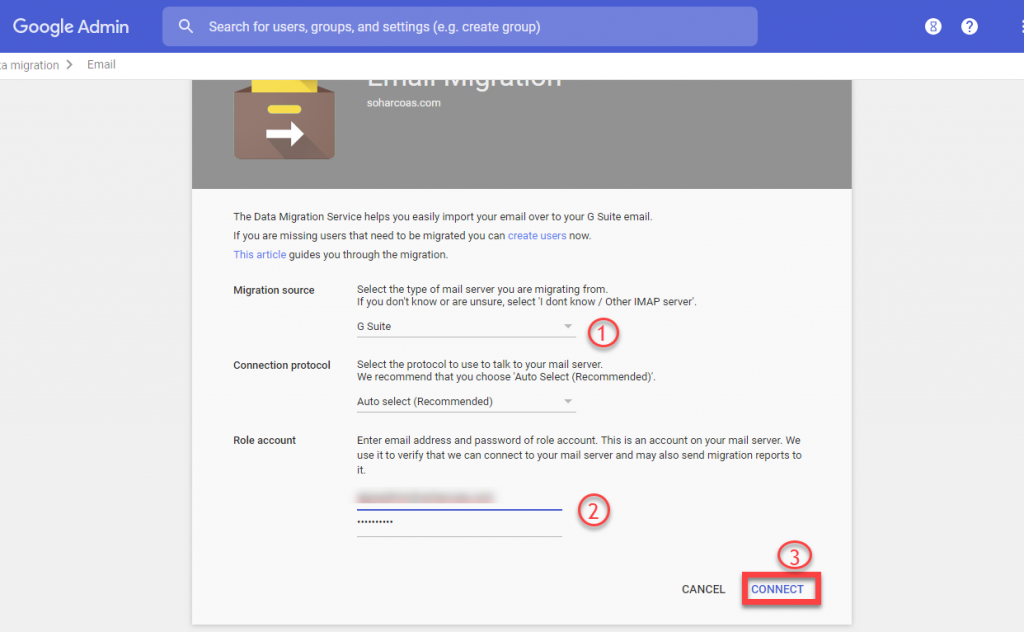
4. Input the Migration Start Date. This date signifies the date from which the emails will be migrated.
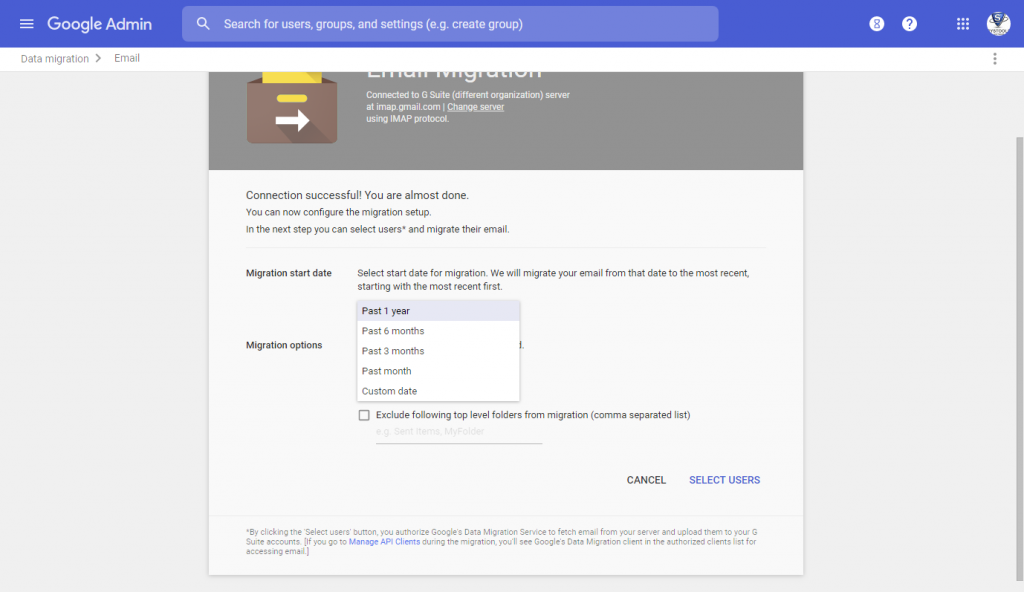
5. Select if you want to migrate deleted and junk mail.
6. To add user accounts for migration, choose the select user or select multiple users option.
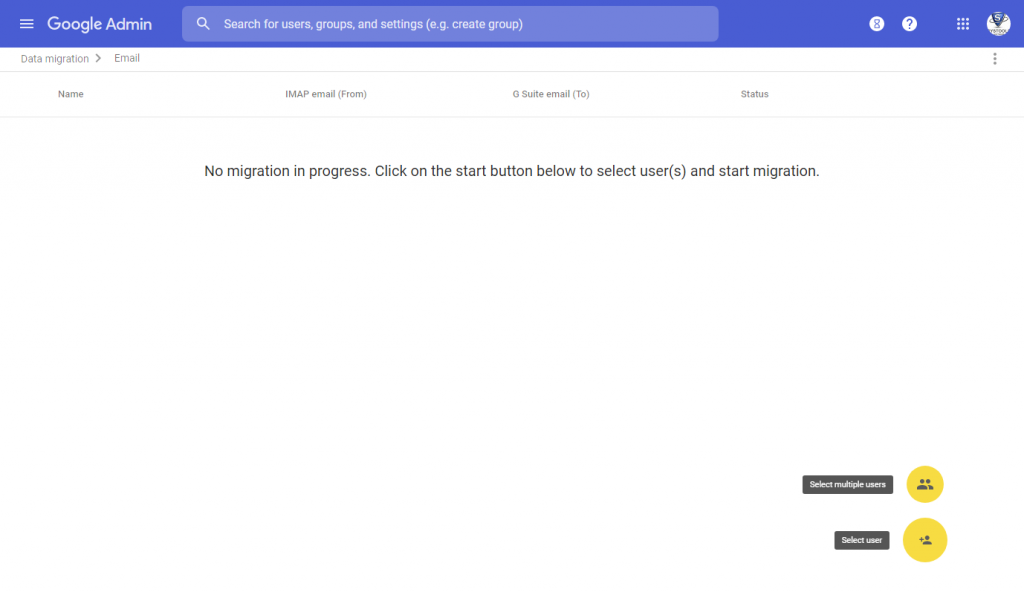
7. If the Select Multiple Users option is chosen, then the user has to create a CSV file without a header with details like Destination ID, Source ID, and Source Password.
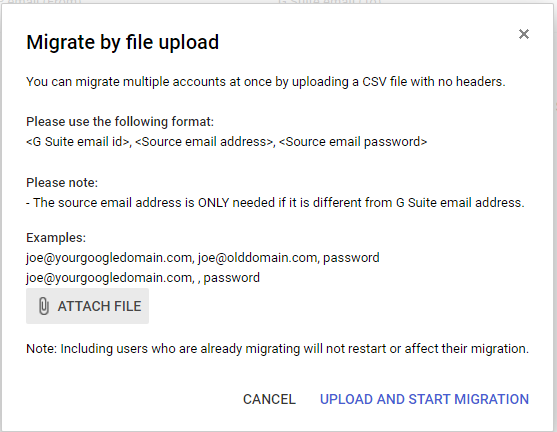
8. Now, attach the file and click Upload and Start Migration.
9. The progress of the migration will be visible in the Google Admin Console.
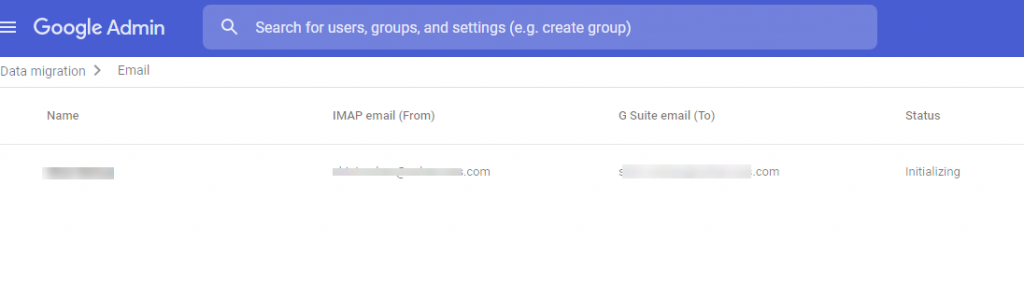
End Remarks
The task to migrate G Suite to new domain is humongous and complex in many ways. Both the methods mentioned here are tried and tested solutions to – How to transfer G Suite account? However, we recommend that users use automated software for migration. The above-featured software is extremely easy to use and comes with a user-friendly user interface.

