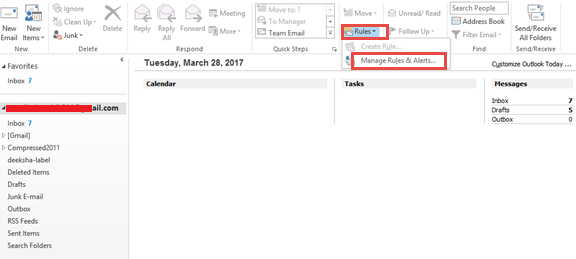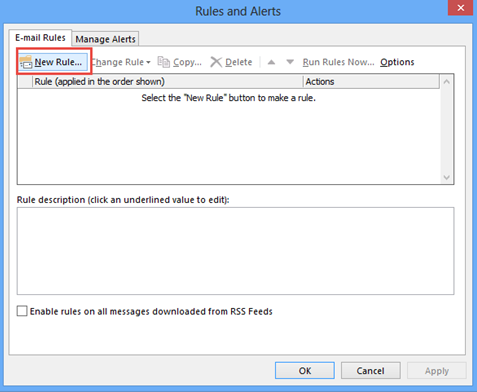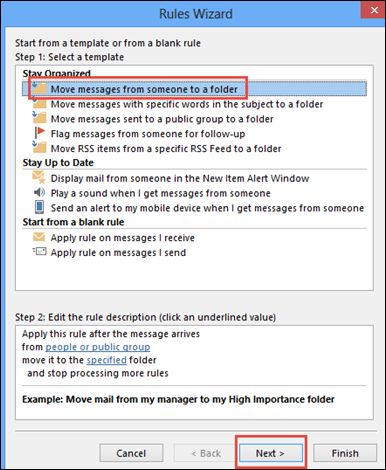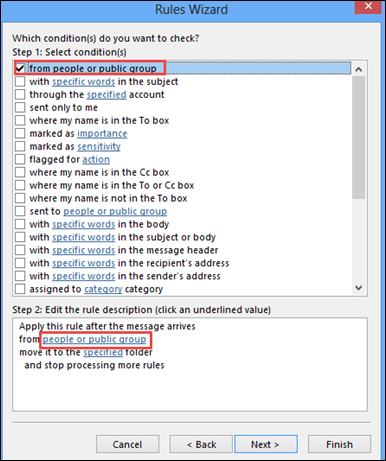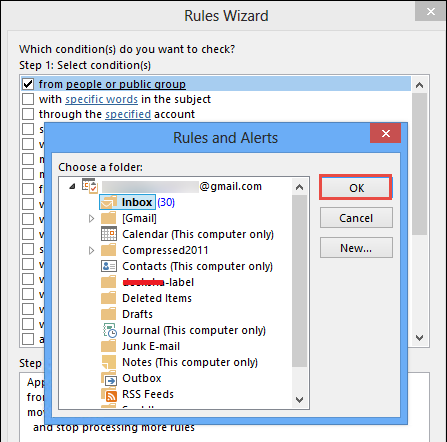How to Automatically Move all Email Messages in Specific Folder of Outlook
Have you ever think to migrate all emails messages in a particular folder of Outlook? If yes then, it is the right place to get the easiest method to move all email messages in specific folder of Outlook.
Microsoft Outlook is a desktop-based email client used for the cross-communication. This cross-interaction helps in the establishment of a successful business. Proper management of database is very important in MS Outlook. Therefore, at times users want to know the proper solution to move all email messages in specific folder in Microsoft Outlook. In the below blog we will discuss, an easy method to shift the emails in the desired folder automatically.
Automatically Move all Email Messages in Specific Folder of Outlook
One of the best options for the management of email messages in a structured way is creating rule. When a user create a rule, it performs the rule depends on condition that you specified in the rule. Follow different steps in different versions of Outlook to open the option of “creating rule”
In Outlook 2016, 2013, 2010
- Firstly, click on the option of “Rules”, which is under Home tab and then click on “Manage Rules and Alerts”
- Then, click on “New Rule”
In Outlook 2007
- First, click on “Rules and Alerts“, under Tools Menu
- Then, click on “New Rule”
Once this is done, follow these steps as mentioned below to proceed further and create a rule for moving all emails from particular senders to a different folder in Outlook.
- First, click on the option of “Move messages from someone to a folder” followed by the click on “Next” button.
- A dialog box will appear, in this box, you can see two steps:
Step 1: Select condition(s)
“From people or distribution list”, this option should be chosen
Step 2: Edit the rule description
Click on “People or distribution list” and then choose the email addresses from your address book or you can type it too.
Then, you need to click on “specified” option and choose previously created folder or create a new folder as per your choice.
- In the next step, you need to click on “Next”. Select more conditions for this rule and after this hit on the button of “Next” button.
- Finally, specify a Finish rule setup and then choose the rule option and click on “Finish”
Note: We have performed the above-mentioned procedure in Windows 8 Operating system and Microsoft Outlook 2013. Users can follow the same steps in any of the version.
Conclusion
We know all the importance of Microsoft Outlook for our business. Most of the organizations use it to maintain the continuity of the work. However, users stuck in some stages while accessing Microsoft Outlook in their system. As mentioned above, one of these problems is to automatically move all email messages in specific folder in Outlook. Therefore, we have discussed the best possible method for the same. Users need to follow step after the step to complete the process.