What to Do If The New SSD Not Showing Up in Disk Management
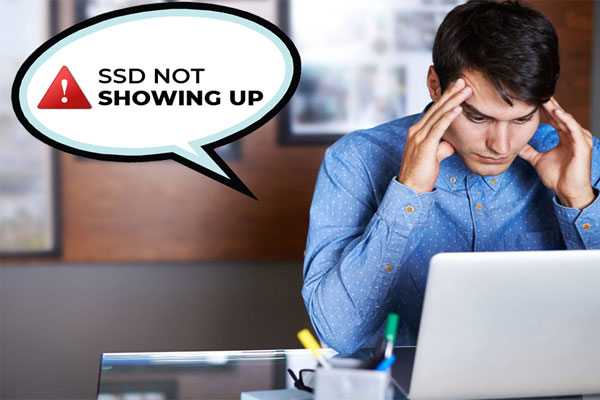
Summary: Have you connected an SSD to your computer but do not see it in Disk Management? This post will show you how to resolve the issue of SSDs not showing up in Windows 11, 10, 7, and 8.
SSD Not Showing Up in Disk Management
SSD (Solid State Drive) is always a great choice for faster read-write speed and low power consumption. However, sometimes users get stuck in a condition where they find that their new SSD not showing up in disk management or disk manager.
Apart from this, there may be many other similar scenarios, like external SSD not showing up in device manager, a hard drive not showing up, an SSD drive not showing up anywhere, USB device not showing up, etc. These issues can occur due to various reasons, from a misoperation to missing drive letters to problems on the computer.
Quick Tip: SSD Recovery Tool is a fast and effective way to recover deleted files from SSD in windows 11, 10, 8, 7. With its simple graphical interface, both computer experts and non-technical users can use it to recover lost media files. Furthermore, selected data elements can be exported using appropriate filters.
The software is designed to automatically detect all external SSDs connected to the computer. Users can select any drive of their choice and check all its basic properties, like Device ID, Device Media Type, Device Type, File System Type, Total Size, Free Space, etc. Download the SSD Recovery Software tool to quickly find and fix the Solid State Drive (SSD) errors automatically.
- Download the SSD file recovery tool.
- Select SSD partition to delete files
- Click on the “Scan or Formatted Scan” button.
- Preview all recovered files in the preview panel.
- Finally, save all recovered files to your computer SSD.
Also Read: Learn What to Do If SSD Not Detected After Power Outage
Why Is the New SSD Not Showing Up in Disk Management And How To Fix It?
While connecting a solid state drive to PC, if the SSD not showing up in windows and not showing in my computer then, it is quite common. Below are some different cases with specific solutions to fix the issue.
A New SSD Not Showing Up in Disk Management Because It is Not Initialized
There come times when users bring a new SSD that is not Initialize SSD windows, and while plugging it into their PC, the system fails to recognize it.
Solution: SSD Not Showing Up Anywhere Now Initialize the SSD
- In order to Initialize SSD Windows, one needs to access the Disk Manager. Below are the steps:
- Click ‘Start’ and select ‘Disk Management’
- Initialize Disk wizard will pop up after this
- One needs to select either MBR or GPT (GUID) and hit ‘OK’ button. (To avoid compatibility issues between computers, MBR partition style is best to use.)
- After finishing up with initialization, users can create a new volume with disk management. Then, the new partition will display in Windows Explorer
Note: If the disk has already been initialized, then it will display the error message ‘Disk Unknown not initialized’.
SSD Not Showing Up in Device Manager because SSD Partitions Are Hidden
Partitions on the solid state drive can get hidden in the file system. It makes the SSD inaccessible and SSD not showing up in disk management.
Solution: Unhide SSD Partitions to Resolve SSD Not Detected Windows 10
If partitions on SSD drive are not displaying then, users need to unhide them. Below is how to do this:
- Press ‘Windows + R’ keys to open the Run box and type ‘diskmgmt.msc’. Hit ‘Enter’ button to open the Disk Management
- Choose the partition that you have hidden previously and hit a right-click on it and select ‘Change Drive Letter and Path…’
- In the new pop-up window, click ‘Add’ to enter a letter for this partition
- Click ‘OK’ to finish the operation
Issues With Hardware Devices That’s why SSD is Not Showing Up in Windows 7
Most software problems occur due to hardware device failure or if there is something wrong with computer hardware.
Solution: Troubleshoot Hardware And Devices to resolve SSD drive not showing up in Device Manager
Fixing hardware can correct the configuration and driver problems. In order to automatically scan and resolve your hardware issues:
- Press ‘Windows + R’ keys to open Run
- Type ‘control panel’ and press Enter button to launch the Control Panel
- In the search bar, type ‘Troubleshooting’ and highlight ‘Troubleshooting’ from the results
- Next, select ‘View All’ option from the left pane of screen
- Click ‘Hardware and Devices’
- Hit the ‘Next’ button in the pop-up window and follow the system instructions. Now, the troubleshooter will scan for issues
- After completing the scan process, click on ‘Apply this fix’ to resolve the found issues
- Restart your PC and check if the problem gets resolved
Problems With Motherboard and IDA ATA Controller Drives
The computer cannot prepare a new SSD or optical disk or removable media until it recognizes the drive.
Solution: Update IDE ATA Controllers Drivers and Motherboard Storage Controller
Doing this may fix the issue if the problem is with the storage controller. Before performing the steps, make sure you are connected to the internet.
- Press ‘Windows + R’ keys to open Run.
- Type ‘devmgmt.msc’ and hit the Enter button to open device manager.
- Expand the ‘Storage Controllers’ section.
- Right-click on the ‘Controller’ and choose ‘Update driver software’.
- On the next window, select ‘Search automatically for updated driver software’.
- Now, the device manager will start a search for drivers online. Install them.
- Follow the same guidelines for ‘IDE ATA/ATAPI Controllers’
- Eventually, restart your computer for effect to take place.
Communication Issues With SATA Controller Modes
Serial ATA (SATA) controller modes define how the SSD or HDD communicates with the computer. However, using a wrong storage controller mode or protocol will conflict with the drive. It occurs problems like new SSD not showing up in Disk management.
Solution: Change SATA Controller Mode to Resolve SSD Not Showing Up Windows 7
Below is how to switch between AHCI, RAID, etc. for the SATA drive with SSD connected to:
- Shutdown your PC and restart it
- Quickly hit ‘F2’ or ‘F10’ button to boot into BIOS
- Navigate to the ‘Advanced’ menu and scroll down until you get ‘SATA Controller Mode’
- Choose the SATA port via which the SSD is connected (normally SATA1; SATA0 is used by the primary HDD). Hit Enter button and select a mode, i.e., AHCI
- Go to exit and quit after saving the modifications.
- Restart and check if the SSD is now detected by the BIOS. You can do this until the SSD is detected or the options are exhausted
- Also, ensure that the SATA/power cable is not loose and is connected properly.
Wrapping Things Up
This post is all about the new SSD not showing up in the Disk Management issue, its reasons and how to resolve it. Hence, now detecting and resolving such issues is easier and more efficient. Users can try all the manual solutions sequentially, and if no manual method works for them, then a third-party tool is also recommended here that can fix all SSD errors in a single go.
Also Read: How to Recover Files Deleted By Windows Defender?
FAQs About SSD Disk Not Showing Up?
Q: Why is my SSD not visible?
SSD not showing up in windows could be due to a drive letter conflict, driver issue, or memory issue. You may also need to initialize the new SSD before Windows detects it.
Q: How to fix SSD not detected in the BIOS?
- troubleshooting hardware.
- Configure SSD Settings in BIOS.
- Update available drivers.
Q: How do I show off my new SSD?
-
- Initialize your SSD
- perform partition recovery
- show your part
- assign a drive letter
- Delete partitions with unsupported file systems

