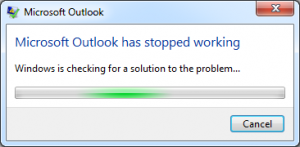Simple Trick to Rectify Outlook is Not Responding Error
This write-up explains how to fix Microsoft Outlook not responding issues. Our several working methods will help users resolve the all Outlook issues like hanging, and freezing and bring your Microsoft Outlook back to life. The solutions work for Outlook 365, 2021, 2019, 2016, 2013 and all below versions.
Nowadays, most of the users are using Microsoft Outlook in the corporate world to access all email messages. While using Outlook the users have faced an error message showing Outlook is not responding. In addition, this error occurs when Outlook has stopped working, hanging, or freezing when the user tries to open or send an email message. Moreover, there are plenty of reasons why this Outlook error occurs. In the upcoming section, we are going to discuss all possible reasons and solutions to fix the Outlook error.
What are the Reasons behind the Outlook Account Not Responding?
There are multiple possible causes for Outlook to behave this way. A few of them are listed below.
- Users can not have installed the latest updates.
- There could be multiple Outlook pressed running in the background.
- It loads some external content, like photos in an email message.
- A pre-installed add-in is interfering with Outlook.
- Because of the increment in the Outlook mailbox size.
- There is a chance that your AppData folder is forwarded to a network path.
- MS Outlook not responding due to the corruption of the Office program.
- The probabilities of antivirus program installation are outmoded.
- Outlook not opening processing because of user account corruption.
- Sometimes, another program conflicts with Outlook.
How to Fix Outlook is Not Responding Error
Go through the following steps to resolve Microsoft Outlook is not responding error:
First, Open MS Outlook in Safe Mode. Then, you have to start the MS Outlook mail client in a safe mode to resolve the problem. Let us discuss the following steps as given below:
1. First, Close Outlook application
2. After that, Launch MS Outlook in safe mode by selecting one of the following options.
- In Windows 10, choose the Start button, type Outlook.exe /safe, and then, press Enter
- In Windows 7, Go to Start, type Outlook /safe under the Search programs and files text box, and click on Enter
- In Windows 8, from the Apps menu, select Run, and type Outlook/safe in the text box. Then choose the OK button
3. Now, Close the MS Outlook, and then, again open it normally
If Microsoft Outlook has stopped working and is not resolved then, continue to the next workaround.
#1 Workaround:- To Check if a Dialog Box is Open or Not.
Let us suppose, first, you try to Dismiss All within the list of reminders, MS Outlook will ask if you are sure what to do. If you do not select any option from the dialogue box, Outlook will not allow doing anything else. Now, Check for opening the dialogue boxes. Then, hit on the Alt+Tab key that will help to move from one Windows OS to another and you can view what dialog boxes may be stopping from responding in Outlook.
If you cannot find a dialogue box open, switch on to the next step.
#2 Workaround: Be Sure Outlook is not Working on a Large Scale
If you want to delete or transfer many emails at once, MS Outlook hangs and gets stuck but will work behind the scenes. Check the status from the bottom of the screen. If MS Outlook is performing a few operations on thousands of emails at a time, it may get stuck. Give some time to the Outlook application to complete the entire process and it will start to work again.
If Outlook cannot work on a large process, move on to the next step.
#3 Workaround: Install the Latest Version of Windows OS
After installing the latest versions of Outlook then, it works well. We recommend the Windows update Setting option to automatically download and install all the recommended updates. Bug fixing, new attractive features, and its performance are released regularly.
Now, you must install the latest updates for Windows and MS Office as well
If the above-stated procedure can not resolve this issue, move to the next step.
#4 Workaround: Repairing your Office Programs
Restoring your MS Office applications may resolve this issue if Outlook has stopped working, hanging, or freezing. Various errors in MS Office have been repaired automatically.
- Quit the Microsoft Office programs that are running on the local machine
- Under the Control Panel, select Programs & Features
- From a list of installed applications, right-click on MS Office 2016 or MS Office 2013, and then, click on the Change button
If repairing your MS Office programs can not fix your issue, move on to the next step. 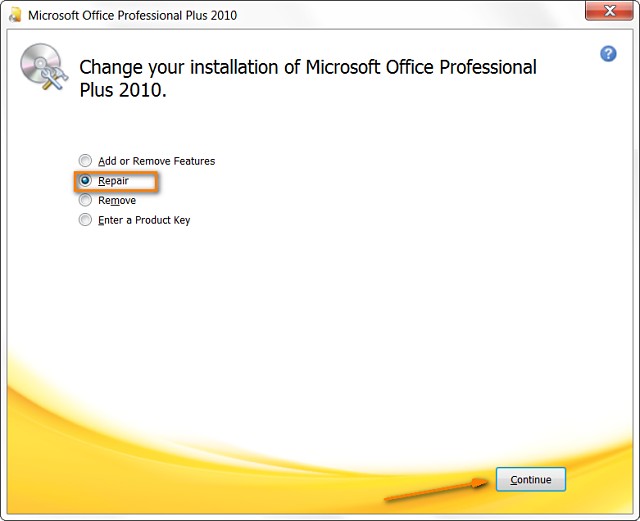
#5 Workaround: Recover your Outlook data items
During the installation of the Office program, the Inbox Repair Tool or SCANSPST.EXE is already installed on your desktop. This software can resolve these issues by scanning all the Outlook data files and also repairing multiple errors. 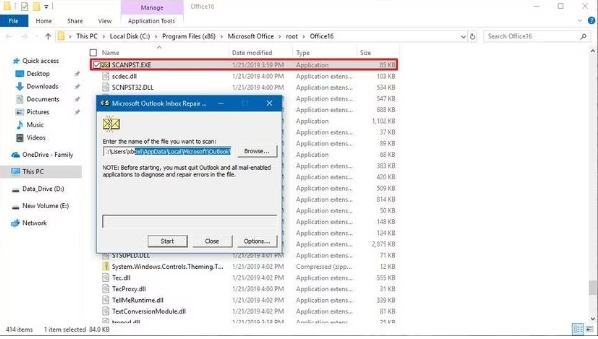
For using the Inbox Repair software,
- First of all, Exit Microsoft Outlook
- Go to the Repair Outlook Data Files i.e. .pst and.ost
- Then, follow the Inbox Repair Tool Working steps carefully
If this repairing Outlook data files process can not resolve the issue, move on to the next step.
#6 Workaround: Create a new profile/ account
There are the following points for creating a new profile and afterwards, adding the mail accounts to a new profile.
1. Close Outlook application
2. Then, select one of the following steps according to your desire:
- In Windows 10 OS, go to the Start button. Enter the Control Panel and press the Enter key. Now, Choose User Accounts, select Mail option and click the Show Profiles
- For Windows 8 users, open the Apps menu, click the Control Panel and select the Mail option. Press Show Profiles.
- For Windows 7, choose the Start button, go to Control Panel >> Mail >> Show Profiles
3. Choose the Add option, and type the profile name within a Profile Name box
4. Enter the email address and the password for a primary mail account that has been used in Outlook and then, go through the steps for creating the profile
5. After creating the account, from the Show Profiles dialogue box, choose the option of Prompt for a profile to be used
6. Start Microsoft Outlook and then, select a new profile
If the above-mentioned procedure works great and also resolves an issue, return to the Show Profiles dialogue box and delete the older profile as well.
Fix PST File Corruption with a Professional Solution
Due to corruption in the PST file, a user is not able to access the Outlook application. To fix PST file errors, a user must be Free Download Outlook PST Repair Tool. This application first repairs corrupted Outlook PST files and then saves them in a healthy format. After the successful recovery of the PST file, a user can import it into any Microsoft Outlook version including 2021, 2019, 2016, 2013, 2010, or 2007.
Conclusion
MS Outlook is the most commonly used mail client among many professional users. Moreover, while accessing this email application, users face various problems such as Outlook hanging, freezing or stopping working are mentioned in this blog. Due to such reasons, Outlook is not responding error has been received while opening the desired file. The causes of this error and relevant solutions to fix Outlook errors are also discussed.