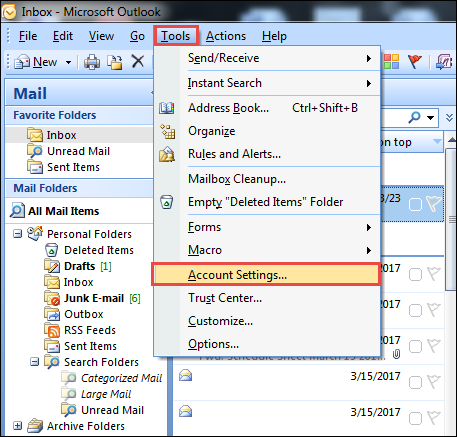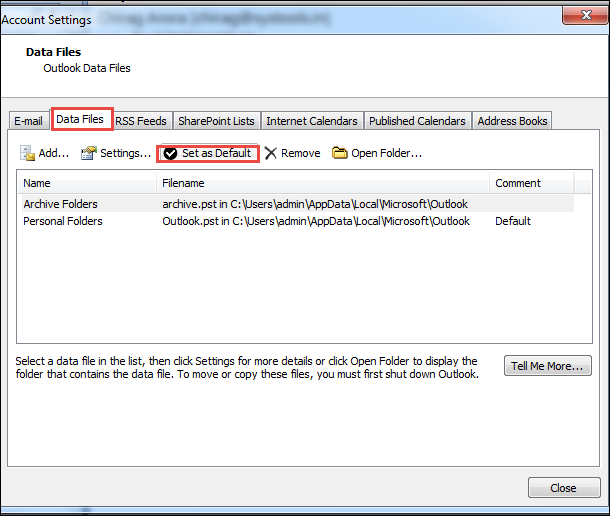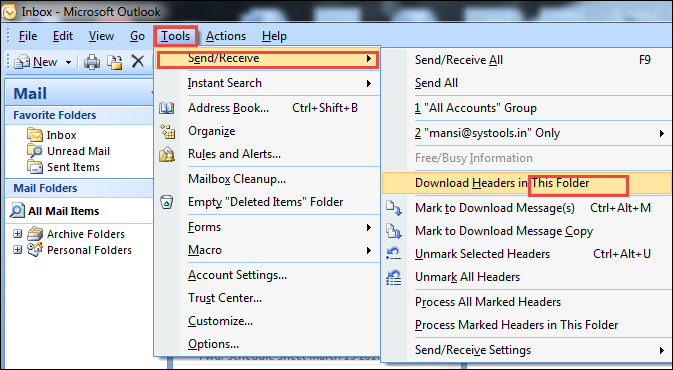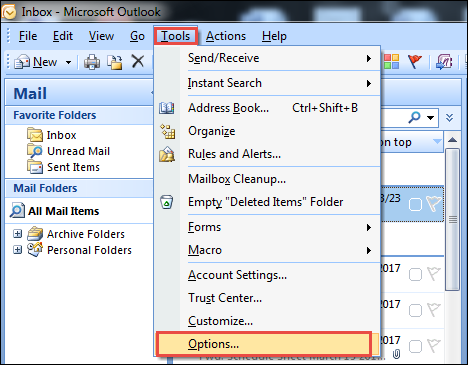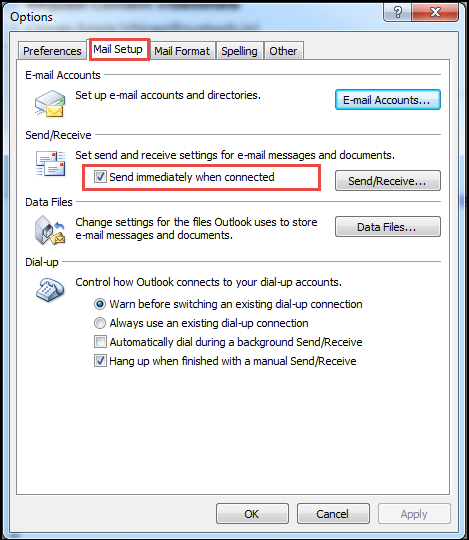How to Fix OST Synchronization Problem & Corruption Issues in Outlook?
Since so long, Microsoft Outlook has been recognized as a famous and reliable email client. Even till now, whenever users have to opt for an email application, Outlook comes first that strikes in every user’s mind. One of the most attractive features that differentiate it from other desktop applications is available to work with offline mode. It provides the facility to work in offline mode or server breakdown occurs and saves each data items in OST file type. However, most of the times the users have faced corruption and synchronization problems with Offline OST file. In the following segment, we are going to discuss multiple ways how to fix OST synchronization problem & corruption issues in Outlook and much more details.
What is OST Synchronization Problem?
The main significance of Outlook OST file is that whenever users have faced any trouble in accessing a server or network connectivity issue, MS Outlook allows them to perform in such situations. In fact, it can be saved the entire data in offline OST file, which becomes synchronized with Exchange Server automatically at once the network connection is re-established. Therefore, the users get the data in a synchronized way but did not make any special efforts.
Moreover, in multiple cases, OST file failed to sync with the servers and does not make changes that have been done in the offline mode. This creates a major issue for Outlook users as OST synchronization is the factor that can be relied on during the failure.
Outlook User Scenarios
As consider the following issues faced by Outlook users due to the effect of lack of synchronization between OST file and Exchange Server:
- “I was unable to run the MS Outlook in the online mode just because of the poor internet connection. Therefore, I wanted to work with offline mode and composed multiple emails. Also, they became saved in my Offline folder but they cannot send after the network connectivity. Even I have checked my online folder, but still, have no idea for those emails.”
- “Mostly I have accessed my account using MS Outlook application to view the Outlook mails. Yesterday, I have opened my profile in Outlook Web App and got amazed to check my mailbox. There was some mismatch while getting the messages between both the applications”
- “Whenever I have tried to synchronize my Outlook OST file with Exchange Server, it failed to do so. Even various types of errors are created while syncing the account and does not capable to synchronize it properly.”
All the above Outlook issues occurred due to the fact that Outlook OST file failed to get synchronized with Exchange server, which creates multiple negative situations.
Ways to Resolve OST Synchronization Problem
OST file plays a significant role for every Outlook users, so not even one person can afford to lost synchronization with the server in any case. The users able to fix synchronization errors in Outlook discussed in the following section:
Method 1: Enable the Cached mode
In case, if the users have to disable the cached Exchange mode for the offline account then, the resultant in the synchronization failure. Thus, to do the following steps to make sure that the cached mode is enabled:
- First, log in to Outlook account and select the Tools from the menu bar.
- Then, click on the Data Files icon and choose the desirable profile name that needs to be synchronized. Next, Press on Set As Default option.
- Now, Browse the selected Email and choose the Account name. After this, go to the Settings option.
- Make sure to enable the Use Cached Exchange Mode option in the Advanced tab.
Method 2: Synchronize Outlook.ost With Exchange Server
The users able to choose a particular OST file for synchronizing manually using the following actions:
- First of all, Selecting the Outlook folder, which needs to be synchronized.
- After this, click on the Tools and then, choose the Send/Receive option.
- Next, press on This Folder that can be synched the required folder.
Method 3: Automatically to Sync OST File
Make sure to enable the automatic synchronization for every folder in the following steps:
- Open the Tools, go to Options and click on the Mail Setup.
- In the Send/Receive option, tick mark to the Send immediately when connected option.
Conclusion
While accessing the Outlook data, users have faced synchronization and corruption issue due to the server downtime, network connectivity in Outlook offline folder. In the above segment, considering the most common query How to fix OST synchronization problem in Outlook. Moreover, we have covered every possible way to resolve the synchronization and corruption error in Outlook.