How to Recover Database from Suspect Mode in SQL Server? – Secure Guide
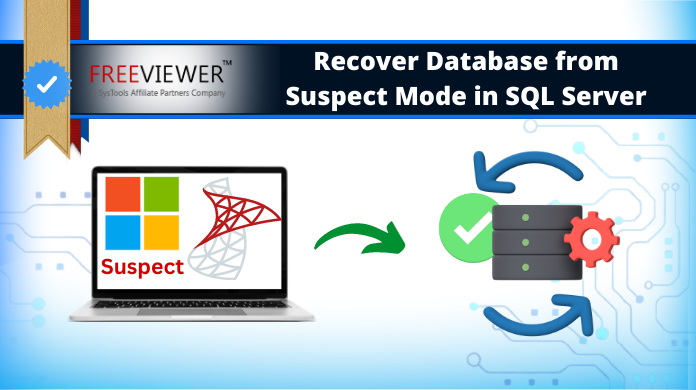
Nowadays, when users try to connect with an SQL Server, they encounter various errors & SQL states in the database. SQL DB marked as SUSPECT is one of those errors. This is exactly when they want to recover database from Suspect mode safely. The database goes in Suspect mode primarily because of damage in transactional log files. Log files with corruption or lost data are the major reason for this.
Hardware issues, security breaches, sudden power outages, etc contribute to the database marked ‘SUSPECT’ state. Users must check their transactional log file to reach the root cause. This article is dedicatedly focused on this task to get the perfect solution without any data loss.
Table of Content
Before we jump to the solutions, let’s understand why this database goes into the SUSPECT state in the first place.
Reasons Why SQL Database in Suspect Mode
If you see a message indicating that the database is in a suspect mode when you connect to the SQL Server database, it means that the server suspects the database’s primary filegroup is corrupted. When the SQL database goes into the suspicious mode, it can no longer be accessed. In such a situation, you can not connect to the database, nor can you restore it during server startup. There are multiple reasons behind this error that users need to know. It helps n learning how to recover suspect database in SQL server safely.
- SQL Database Operation is not completed
- System or hardware failure
- Log file got corrupted
- Sudden system shutdown
- SQL Server Crashed
- Low Disk Space
- Attacks from a malicious virus
Apart from these, there can be several other reasons as well. The reasons can vary from user to user based on various factors like server health, load, speed, etc. Users must know how to fix SQL Server metadata corruption to handle the situations.
Procedure to Recover Database from Suspect Mode in SQL Server
Follow the mentioned step-by-step to remove SQL database from suspect mode:
Step 1. Run SQL Server Management Studio and connect your database
Step 2. Select the option, New Query. After turn off the suspect flag on the database and set it to EMERGENCY by the following query:
EXEC sp_resetstatus ‘db_name’;
ALTER DATABASE database_name SET EMERGENCY
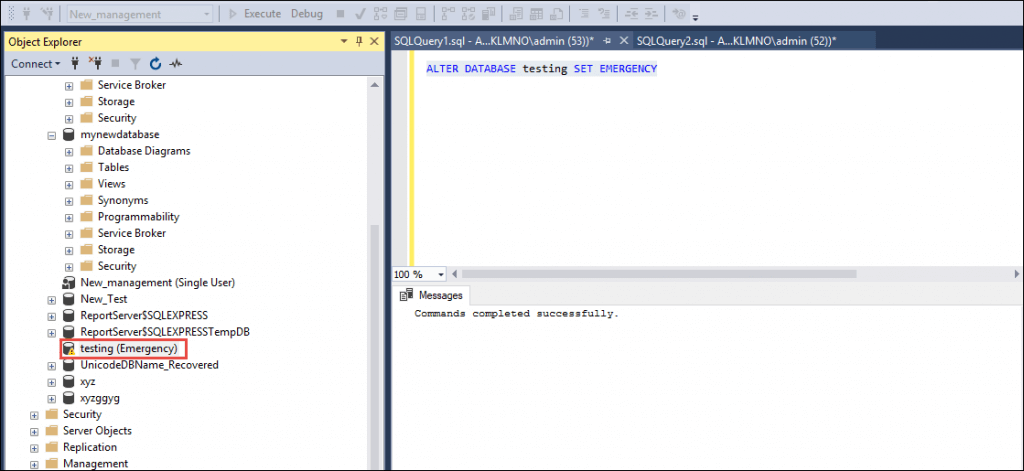
Step 3. Execute a consistency check for the master file
DBCC CHECKDB (Database_Name)
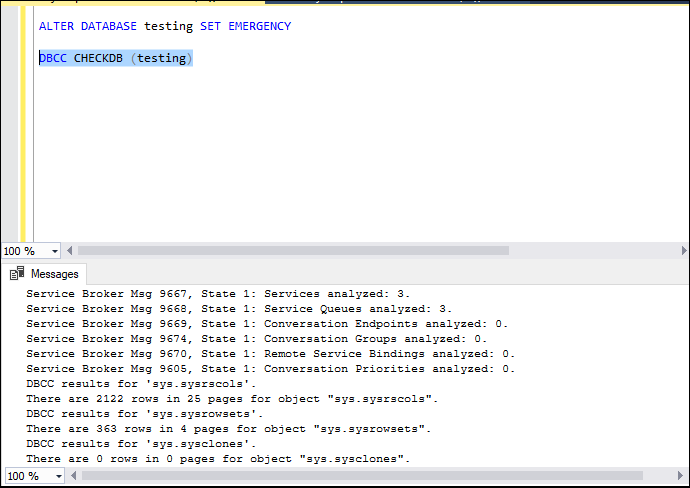
Step 4. Put the database in Single User Mode and roll back the previous transactions
ALTER DATABASE database_name SINGLE_USER WITH ROLLBACK IMMEDIATE
Take a complete backup of the SQL Server Database.
Step 5. Run the Repair command to recover database from suspect mode in SQL Server
DBCC CHECKDB (N’database_name’, REPAIR_ALLOW_DATA_LOSS) WITH ALL_ERRORMSGS, NO_INFOMSGS;
GO
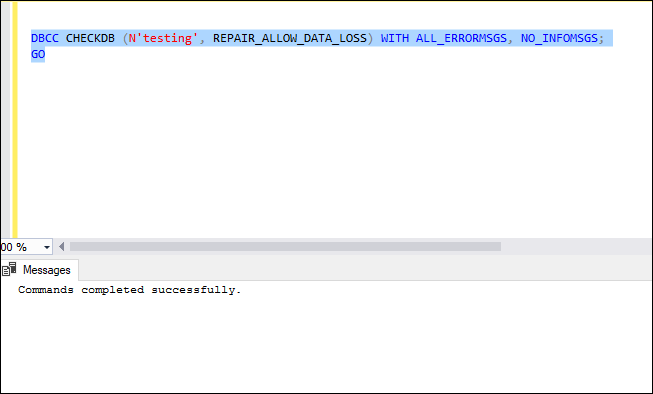
Step 6. Bring the database into multi-user mode
ALTER DATABASE database_name SET MULTI_USER
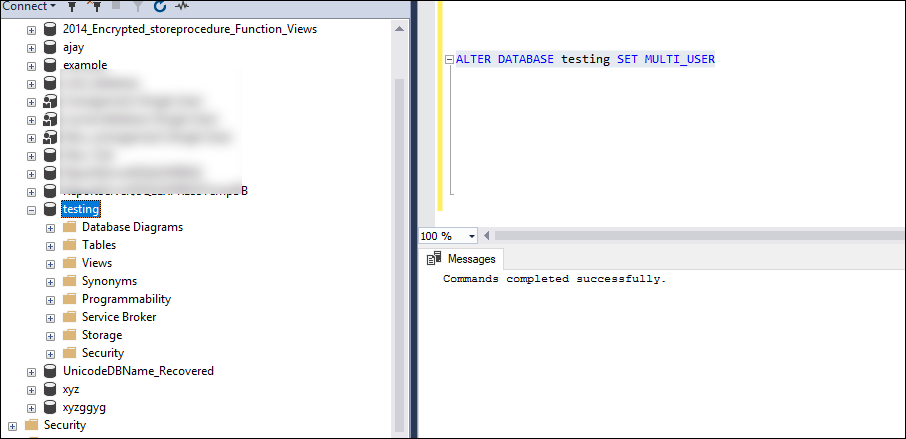
Step-7. Put DB in the Online State
Finally, users need to bring their database back to an Online state to execute normal functions. The command can help users put their database in Online mode.
ALTER DATABASE database_name SET ONLINE
After, this, users can run the SQL Server just like before. There will be no more issues like Suspect mode, log file corruption, etc.
Now, refresh the database server and verify the connectivity of the database. SQL database suspect mode might be solved after this. However, there is no surety in the manual method.
What If Manual Solution Fails to Remove Suspect Database in SQL Server?
If the SQL Server database is damaged or corrupted, the mentioned solution may fail to recover SQL database from suspect mode. To resolve this error, you can opt for the SQL Recovery tool. This software helps you learn how to recover suspect database in SQL server without losing data.
Automated Solution to Recover Database from Suspect Mode in SQL Server
The Best SQL MDF Recovery Tool is a secure and quick solution for SQL database suspect mode recovery. This tool allows the user to recover corrupt MDF and NDF files. It can recover and preview deleted SQL database components like tables, rules, triggers, functions, etc. Using this software, you can recover SQL database from suspect mode in 2019, 2017, 2016, 2014, 2012, 2008 and other versions. It is able to recover deleted records from table in SQL Server without any single problem.
This application can repair and restore SQL Server database from MDF and NDF files without size limitations. It is able to fix all SQL Server database errors without data alteration. One can easily repair, preview and restore SQL MDF file in one place without fear of data loss. Also, you can export the repaired data to live SQL Server database, SQL Compatible scripts, or CSV files.
Step- by-Step Process for SQL Database Suspect Mode Recovery
Step 1. Download and Launch the software to recover database from suspect mode in SQL Server. Click Open to load .mdf file.

Step 2. Select the Scanning Mode option from Quick and Advanced Scan. Choose the SQL Server version also.

Step 3. Preview the recovered SQL database objects like tables, views, etc. Click the Export button to learn how to recover suspect database in SQL server further.

Step 4. Select Export option: SQL Server Database or Compatible SQL Script or CSV File Format and enter the required details.

Step 5. Export database With Only Schema or With Schema & Data to learn & execute how to remove suspect database in SQL Server.

Step 6. Hit the Export button to finalize the process of SQL database suspect removal.

The Final Words
The SQL Database in Suspect Mode is a big problem for the users. To resolve this issue, users have strong technical knowledge. In the above write-up, we described the step by step solution to recover SQL database from suspect mode. If the manual solution does not work, you can simply go with the alternate solution. This will help to successfully recover database from suspect mode in SQL Server without losing a single type of data.
Hope after reading this blog all questions will be answered like how to remove SQL database from suspect mode and what is the reasons behind SQL database suspect mode. Moreover, this tool even fix recovery pending state in SQL server database with ease.
Frequently Asked Questions
Ans: Steps to recover SQL database from Suspect Mode are as follows;
1. ALTER DATABASE dbName SET EMERGENCY.
2. DBCC CHECKDB(‘dbName’)
3. ALTER DATABASE dbName SET SINGLE_USER WITH ROLLBACK IMMEDIATE
4. DBCC CHECKDB (dbName, REPAIR_ALLOW_DATA_LOSS)
5. ALTER DATABASE dbName SET MULTI_USER
Q-2. Can be get this advanced solution in affordable price?
Ans: Yes, this automated solution is available in discounted price from the above link. Moreover, the demo version is totally free for users. It is the best way for users to learn how to remove suspect database in SQL Server.
Ans: You must perform the database backup to remove the database from suspicious mode. After you can run the DBCC CHECKDB with repair option to fix it.

