Remove Attachment from Outlook Email Using Effective Methods
In this blog, we will be discussing about how to remove attachment from Outlook email. If you are looking for the same, this post will be helpful for you.
Outlook is a well-known desktop based application which is widely used by a number of professionals. It has various features and provides security as the emails are saved in the local system instead of web.
However, the drawback is that the size of attachments cause hindrance in sending or receiving the emails with attachments.
Email attachments are a crucial part of any email application. The size of the attachment files can either be reduced or can be deleted from the user’s end while composing.
There are possibly two methods to remove a single or multiple attachments from an email and multiple emails. One is the manual method and the other is an automated like PST Compress Tool.
Manual Method to Remove Attachment from Outlook Email
When a single attachment has to be deleted manually from the Outlook mail then, the following are the steps to be taken into account:
1. Open the Outlook account and then the targeted email.
2. Move the cursor on the attachment and then, right click on it. Choose the option ‘Remove’.
3. Once the option ‘Remove’ from the drop-down is selected, then the attachment would get deleted.
This is a manual method to delete one attachment at a time. If multiple attachments need to be deleted simultaneously in a single email, then press and hold the shift key on the keyboard. Click on the first and the last attachment and then, press ‘Delete’ on the keyboard. By doing so, all the attachments would get deleted.
Read More- Extract Images from Outlook Email
What if, when the emails with attachments are in large number?
When the emails are in large number like 500, 1000, 2000 or more then the manual method becomes tedious and time-consuming process. As, the multiple emails possess multiple attachments. Then, opening each mail and then, deleting them becomes a repeated job.
Remove Attachments from Multiple Outlook Emails Using Visual Basic
VBA is a manual approach to remove attachments from multiple emails in Outlook. It has been divided into two steps as follows:
Step 1: Using VBA
- Open Outlook application and click on ‘Alt+F11’ keys so as to launch VBA dialog box
- Go to ‘Insert’, then ‘Module’ option on which a new window will get opened
- Paste the following script in the dialog box. Ensure to specify and replace the location in ‘sSave folder’
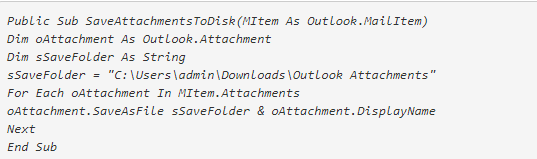
- Keep the pasted script saved and then close Visual basic for Applications window.
Step 2: Create Rule in Order to Remove Attachments from Multiple Outlook Emails
- In the Outlook Application, go to Home>Rules>Manage Rules & Alerts>New Rule Option
- In the ‘Rules Wizard’, choose ‘Apply rule on messages I receive’ and then click on ‘Next’ button
- Mark on the checkbox to ‘run a script’ and then click on ‘a script’ text in order to remove attachments from multiple Outlook emails
- In the next wizard, select the script and click ‘OK’
- A new window will get opened where you need to specify the rule’s name and mark the checkboxes except ‘Create this rule on all accounts’ and then, click on ‘Finish’
- Once, the above steps are executed then, all the email attachments will be saved in the specified folder and then deleted from the emails.
Limitations of Using VBA Method
- It is a tedious, lengthy and time consuming process
- It is a technical approach and so requires a technical expert to carry out functions
- Bulk save attachments and deletion using VBA has the tendency to show errors
- The steps are complicated and cannot be easily performed by a non-technical user
Automated Solution to Remove Attachment from Outlook Email
‘PST Compress’ is a unique, simple and professional tool which efficiently executes the compression function effortlessly. Follow the below steps to remove attachments from multiple emails in Outlook:
Step 1. Download and install the ‘Compress Tool’ on Windows Operating System.
Step 2. In order to add PST files, click on ‘Add Files’ or ‘Add Folder’ option.

Step 3. Click on the ‘Browse’ button to save the resultant files in the specific folder.

Step 4. Click on the ‘Compress PST’ button.

Step 5. Choose ‘Compression option’ as required.

Step 6. Lastly, click on the ‘Compress’ button to initiate the process.

Why to Use PST File Compression Tool?
- Efficiently compress and remove attachments from multiple Outlook emails
- Allows to ‘Add File(s)’ or ‘Add Folder’ option to add single or multiple PST files
- Files are compressed without losing the data integrity
- Allows to extract PST file attachments and maintain their folders hierarchy
- Works well on Outlook 2019, 2016, 2013 and all the below versions.
Final Words
In the above blog, you have learnt about the different methods to remove attachment from Outlook email. There are two manual methods and an automated tool. The manual method has certain limitations that makes it inappropriate. Whereas an automated tool gives the best and reliable results to delete Outlook email attachments. You can try the free demo version of the tool that renders the same features of full version. Then, you can take the decision that suits to your requirements.

