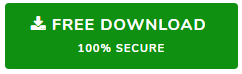How to Restore Database from Backup in SQL Server 2016, 2014?
I took a Microsoft SQL Server database backup and got .bak file. Now, I need to use this and create a new database from the .bak file. I tried to restore database from Backup in SQL Server, but an error appears
Restore failed for Server 'MyServer-PC'. (Microsoft.SqlServer.SmoExtended)
ADDITIONAL INFORMATION:
System.Data.SqlClient.SqlError: The backup set holds a backup of a database other than the existing 'invent' database. (Microsoft.SqlServer.Smo)Is there any other way to restore SQL Server Database Backup? Please guide me how can I do that. Thanks.
SQL Server is known as the best relational database management system developed by Microsoft. It is used by large organizations to store and retrieve data from the database. MS SQL Server recommends backing up the database from time to time and providing the SQL Server Management Studio software application to create the backup. As a result, users can easily create a backup of the SQL database, but they unable to restore .bak file in SQL Server. There are many errors or queries appear when users restore the SQL Server database backup file. Therefore, in this blog, we will provide the quick and instant fix for SQL Server Database recovery.
Quick Solution to Restore Database from Backup in SQL Server
There are many situations when recovering SQL Server database from BAK file is difficult. In such a scenario, the best and easiest way to restore SQL database backup file is to use the SQL Server Backup Recovery tool. This application provides a complete solution so that users can fix the problem in restoring a database from BAK file within a few steps.
This software supports all SQL Server versions by which you can recover backup file of SQL Server 2017, 2016, 2014, 2012, 2008, 2008 R2 and others. It offers simple and friendly GUI that enables all technical and non-technical users to effortlessly restore SQL Server database from BAK file.
Multiple Techniques to Recover Backup (.bak) File
Here, we are going to provide the multiple ways to restore SQL Server Database from backup file.
- Restore SQL Server Database Backup Using T-SQL Commands
- Restore SQL BAK file using SQL Server Management Studio
- Simply Restore SQL Database from .BAK File using Expert Software
How to Restore Database from Backup in SQL Server using T-SQL?
This is the simplest and universal way to restore SQL Server backup file because T-SQL commands can be used anywhere. Let’s take a look at which commands restore three types of backups: full, differential, and transaction log backups.
Restore Full SQL Database Backup
The full backup is stored in D: \ Adventureworks_full.bak and you want to restore it to the Adventureworks database. You must execute the following commands:
RESTORE DATABASE Adventureworks FROM DISK = 'D:\Adventureworks_full.bak'
If you want to continue to restore differential or transaction log backups, you must add the NORECOVERY option.
RESTORE DATABASE Adventureworks FROM DISK = 'D:\Adventureworks_full.bak' WITH NORECOVERY
Restore Differential Database Backup
Differential backups include changes made to the database since the last full backup. Before you restore the differential backup, you must restore the last full backup first with the NORECOVERY and then the last differential backup with the RECOVERY option.
RESTORE DATABASE Adventureworks FROM DISK = 'D:\Adventureworks_full.bak' WITH NORECOVERY
GO
RESTORE DATABASE Adventureworks FROM DISK = 'D:\AdventureWorks_diff.dif' WITH RECOVERY
GO
Restore Transaction Log SQL Server Database Backup
Transaction Log backups include all transactions that occurred between the last transaction log backup and the time the backup operation completed. To restore database from backup in SQL Server follow the given commands.
RESTORE DATABASE Adventureworks FROM DISK = 'D:\Adventureworks_full.bak' WITH NORECOVERY
GO
RESTORE DATABASE Adventureworks FROM DISK = 'D:\AdventureWorks_diff.dif' WITH NORECOVERY
GO
RESTORE LOG Adventureworks FROM DISK = 'D:\Adventureworks_log1.trn' WITH NORECOVERY
GO
RESTORE LOG Adventureworks FROM DISK = 'D:\Adventureworks_log2.trn' WITH RECOVERY
GO
How to Restore BAK File in SQL Server Using SSMS?
SQL Server management studio software helps to restore database from Backup in SQL Server. Just follow the given steps:
- Open SSMS and connect to the SQL Server
- Right-click on the Databases >> Task >> Restore >> Database
- Click on the Device under the Source option and click …. box
- Next, in the Specify Backup window, click Add button
- Select the Backup file (.bak) and click OK
- Check in the backup file under Backups sets to restore option and click OK
- Database Restored Successfully message will appear on your screen when the process is finished.
Automated Solution to Restore Database from Backup in SQL Server
The SQL BAK File Recovery software is the best way for restoring a database backup in an efficient manner. This software is capable to repair corrupt SQL .bak file and then export them into SQL Server. It gives the Export option that allows exporting the backup file to SQL Server database or you can easily export .bak file as SQL Scripts. The tool has no limitations to restore .bak file in SQL Server Database. With this utility, you can easily recover and open .bak file Windows 10 and other Windows editions.
Conclusion
Many users face different errors while restoring SQL database backup file such as SQL BAK file not visible, the media family on device is incorrectly formed, and many others. Therefore, to solve this problem, we mentioned the multiple techniques to restore database from backup in SQL Server. To effortlessly repair & restore SQL Server database from backup file, it is recommended to use an automated solution.